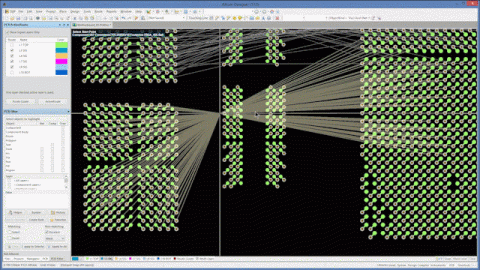Comment utiliser des points de test sur une conception de circuit imprimé dans Altium Designer
Peut-être est-ce à cause de vieux souvenirs de quiz sur des musiques de variétés à l'école primaire, mais apparemment personne n'aime vraiment l'idée de « réaliser un test ». À l'instar des écoliers du film « A Christmas Story » qui ont mal réagi à l'idée de devoir, les gens du monde entier réagissent généralement d'une manière tout aussi négative à l'idée de réaliser un test.
Et pourtant, si vous devenez un concepteur de cartes de circuit imprimé, vous devrez apprendre à utiliser des points de test sur une carte de circuit imprimé. La bonne nouvelle c'est que travailler avec des points de test n'a rien de difficile et que cela peut même être amusant. Voici comment utiliser des points de test sur un circuit imprimé.
Étape 1 : se rafraichir la mémoire sur les points de test
Il existe deux types de tests différents qui nécessitent des points de test sur une carte de circuit imprimé : des tests sur banc d'essai effectués par un technicien et des tests automatisés réalisés au cours de la fabrication. Nous allons parler de ces derniers et il existe deux types de tests automatisés qui utilisent des points de test : des tests sur carte nue pour la fabrication et des tests en circuit (ICT) pour l’assemblage.
Le test de carte nue est effectué avant l’assemblage et vise à garantir une bonne connectivité électrique entre tous les nœuds. L’ICT est un test plus fonctionnel qui est effectué après assemblage pour vérifier que les composants fonctionnent correctement. Dans les deux cas, les sondes d'un dispositif de test entreront en contact avec les points de test sur la carte de circuit imprimé afin de réaliser les tests.
Nous n'allons pas chercher à déterminer les règles de conception des points de test, telles que leur taille, leur espacement et leurs exigences en matière de dégagement. Ces règles varient en fonction des besoins de votre entreprise et de vos fabricants de cartes. Au lieu de cela, nous allons nous concentrer sur l'attribution de points de test à l'aide de Altium Designer 18 dans votre carte de circuit imprimé et sur la manière de configurer les règles de conception de points de test que vous utilisez.
Étape 2 : attribuer un point de test manuellement
La règle générale concernant les points de test sur une carte de circuit imprimé est que chaque signal doit avoir un point sondable à tester. Ces « points de test » doivent être connus et catalogués dans le système de conception de PCB pour pouvoir générer des rapports que le fabricant utilisera lors du test des cartes finies. Pour ce faire, vous allez créer des points de test sur la carte en indiquant les pastilles ou les vias qui sont des points sondables. Altium Designer est capable de faire cela manuellement et automatiquement.
Pour marquer manuellement une pastille ou un via en tant que point de test, il vous suffit de sélectionner cette pastille ou ce via et d'en modifier les propriétés. Altium Designer vous permettra de définir la pastille ou le via comme point de test de fabrication (carte nue), comme point de test de assemblage (ICT) ou les deux.
Altium Designer vous permet également de définir des règles de conception de points de test (que nous aborderons ci-dessous), mais la définition manuelle du point de test remplacera les règles actuelles. Dans la photo ci-dessous, où nous avons défilé jusqu'en bas et activé les options de fabrication et d'assemblage des points de test pour le haut et le bas de la carte, vous pouvez voir les propriétés configurées pour une pastille traversante.
Définition manuelle d'une broche traversante comme point de test dans Altium Designer
Dans la photo ci-dessus, vous pouvez également voir les étiquettes de cette broche qui indiquent qu'il s'agit d'un point de test. Il ne s'agit pas d'un paramètre visuel par défaut. Il doit donc être activé. Pour ce faire, accédez au panneau « View Configuration » (Afficher la configuration) et cliquez sur l'onglet « View Options » (Options d'affichage). Vous verrez les paramètres d'affichage des points de test lorsque vous défilerez jusqu'en bas de l'onglet.
Étape 3 : règles de conception des points de test
Vous pouvez configurer des règles de conception dans Altium Designer pour déterminer les exigences de taille, d'espacement et de dégagement des pastilles et des vias à utiliser comme points de test. Ces configurations se trouvent dans le menu « PCB Rules and Constraints » (Règles et contraintes du PCB), accessible à partir du menu déroulant Design > Rules (Conception > Règles). Sur le côté gauche du menu, vous trouverez les contraintes « Testpoint », comme indiqué sur la photo ci-dessous.
Menu des règles de points de test
Altium Designer est fourni avec certaines règles de point de test prédéfinies. Vous pouvez également ajouter d'autres jeux de règles de point de test si nécessaire. Comme vous pouvez le voir sur la photo ci-dessus, le jeu de règles de conception de points de test par défaut comprend quatre règles distinctes :
-
Fabrication Testpoint Style (Style de point de test de fabrication)
-
Fabrication Testpoint Usage (Utilisation du point de test de fabrication)
-
Assembly Testpoint Style (Style de point de test d'assemblage)
-
Assembly Testpoint Usage (Utilisation du point de test d'assemblage)
Sur la photo ci-dessous, vous pouvez voir la configuration du menu pour la règle relative à l'utilisation du point de test. Le menu déroulant vous permet de choisir les signaux qui sont admissibles pour les points de test. Vous pouvez définir la règle pour tous les signaux ou spécifier des signaux par nom, classe ou couche. En outre, vous pouvez spécifier le nombre de points de test à utiliser par signal, voire interdire à certains signaux d’obtenir des points de test.
Définition des utilisations des points de test dans Altium Designer
Le menu Testpoint Style (Style de point de test) vous permet de modifier les paramètres utilisés pour déterminer quels pastilles et vias sont admissibles pour les points de test. Si vous souhaitez par exemple une taille spécifique de via pour vos points de test, vous pouvez définir des règles de style de manière à autoriser uniquement l'utilisation de cette taille spécifique de via. Voici quelques-uns des paramètres que vous pouvez utiliser :
-
Size (Taille) : vous pouvez définir la taille minimale et maximale, la taille préférée des pastilles et des vias, ainsi que la taille des trous correspondant percés.
-
Grid (Grille) : si vous souhaitez que les points de test soient définis sur des pastilles et des vias situés sur une grille spécifique, vous pouvez l'indiquer ici.
-
Allowed Side (Côté autorisé) : ici, vous pouvez indiquer que les points de test seront placés en haut, en bas ou sur les deux côtés.
-
Scope (Portée) : cela vous permettra de limiter les points de test aux pastilles SMD, aux pastilles traversantes, aux vias ou à une combinaison des trois.
-
Clearances (Dégagements) : cela vous permettra de définir des dégagements entre les points de test et d'autres composants présents sur la carte.
Sur la photo ci-dessous, nous allons définir le style du point de test d'une petite carte de test avec laquelle nous travaillons. Notez que nous configurons cela pour autoriser uniquement les points de test sur la face inférieure. Étant donné que la face inférieure de notre petite carte de test ne comporte ni composants ni vias, seules les broches traversantes seront disponibles pour les tests.
Définition des utilisations des points de test dans Altium Designer
Étape 4 : utiliser des points de test sur un circuit imprimé avec le gestionnaire de points de test
Maintenant que nous avons défini les règles de conception pour les points de test, nous pouvons utiliser le gestionnaire de points de test pour créer nos points de test en série. Sur la photo ci-dessous, vous pouvez voir le menu « Testpoint Manager » (Gestionnaire de points de test) qui se trouve sous Tools > Testpoint Manager (Outils > Gestionnaire de points de test).
Le menu « Testpoint Manager » (Gestionnaire de points de test)
Vous pouvez voir ci-dessus que le gestionnaire de points de test contient une liste des signaux présents sur la carte avec le statut du point de test de chaque signal. Actuellement, chaque signal est répertorié comme étant « incomplet » pour les points de test de fabrication et d'assemblage, car les points de test n'ont pas encore été attribués. Au milieu du menu se trouvent des boutons permettant d’attribuer les points de test de fabrication ou d’assemblage.
Ces boutons ouvrent un menu déroulant comportant les options d'attribution. En bas du menu, vous verrez un résumé du statut du point de test qui indique `à juste titre que 6 signaux sont manquants. Sur notre petite carte de test, nous avons attribué les points de test d'assemblage en ouvrant le menu déroulant et en sélectionnant « Assign All » (Attribuer tout). Vous pouvez voir les résultats dans la photo ci-dessous.
Le menu « Testpoint Manager » (Gestionnaire de points de test) après l'échec de l'attribution des points
Comme vous pouvez le constater, aucun des points de test n'a été attribué. Le gestionnaire de points de test a indiqué une cause possible de ces échecs dans la fenêtre des résultats de l'attribution, mais il s'agit d'un message général qui ne s'applique pas dans ce cas. En réalité, le vrai problème c'est que nos règles de style de points de test ne correspondent pas à notre conception et que le gestionnaire de points de test a échoué lors de toutes les attributions exactement comme il le doit.
Pour corriger ce problème, nous allons apporter quelques modifications aux règles de style de points de test, comme vous pouvez le voir sur la photo ci-dessous.
Tout d’abord, les pastilles traversantes de notre conception sont placées sur une grille de 0,01 mm alors que la grille du point de test a été définie sur une grille de 0,025. Pour cette raison, les règles de style des points de test ne permettaient pas l'attribution de points de test car ils ne tombaient pas sur la grille correcte. Le problème suivant est que les règles spécifiaient que la taille de trou maximale était de 1,016 mm, alors que nous avions une taille de trou de 1,02 mm.
Modification de certains styles de points de test
Nous avons corrigé ces problèmes en désactivant la grille et en définissant la taille du trou maximale sur 1,03 mm, comme indiqué sur la photo ci-dessus. Une fois les règles mises à jour, nous sommes retournés dans le gestionnaire de points de test et avons relancé les attributions. Comme vous pouvez le voir sur la photo ci-dessous, tous nos signaux ont maintenant été correctement attribués à des points de test d'assemblage.
Le menu Testpoint Manager (Gestionnaire de points de test) maintenant que les points de test ont été attribués avec succès
L'attribution de points de test est une partie essentielle du travail du concepteur de circuits imprimés. Vous avez besoin d'un ensemble d'outils de conception sur lesquels vous pouvez compter. Heureusement, Altium Designer est un type de logiciel de conception de PCB qui est doté de capacités puissantes et faciles à utiliser pour définir et gérer les points de test.
Aimeriez-vous en savoir plus sur la façon dont Altium peut vous aider, le moment venu, à créer les points de test sur votre prochaine conception PCB ? Parlez-en à un expert Altium.