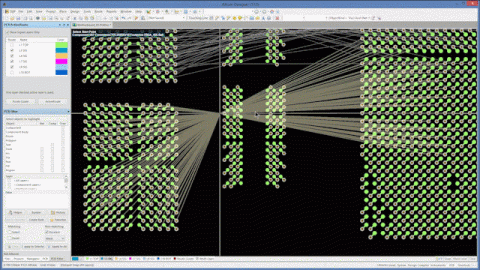Utilisation du remplissage polygonal dans les zones de cuivre de votre PCB
Pour ceux qui débutent dans le domaine de la conception des PCB, il y a beaucoup de terminologie déroutante à comprendre. Par exemple, quelle est la différence entre un plan positif, un plan de remplissage, un remplissage polygonal, une imprégnation cuivre ? Tous ces termes ont en fait la même signification. Ces expressions peuvent sembler différentes, et quelque part il y a probablement un logiciel de conception de circuits imprimés qui fera de moi un menteur, mais pour la plupart, elles décrivent toutes exactement la même chose : la création d'une zone métallique sur votre PCB qui n'est pas une piste ou un pad.
Ces zones métalliques sont généralement réalisées avec vos outils de conception de PCB, en choisissant une fonction spécifique pour créer un zone de métal "intelligente" montée sur un réseau. Dans Altium Designer, cette opération est appelée « Créer un remplissage polygonal » [Polygon Pour]. Bien qu'il soit possible de créer des zones métalliques sans réseau, la meilleure pratique consiste à créer un remplissage polygonal parce qu’il offre la possibilité de le relier à un réseau. Lorsqu’un réseau est connecté, Altium Designer peut vérifier la bonne application des règles de conception et effectuer d'autres vérifications sur vos remplissages polygonaux. Voici un résumé de ces possibilités.
Configuration des préférences pour le remplissage polygonal
La première chose à faire pendant votre session de création de PCB avec Altium Designer est de vérifier que vos préférences de polygones sont correctement configurées. Le menu Préférences se situe dans la partie inférieure du menu déroulant Outils. Ensuite, allez dans la partie gauche du menu et sélectionnez "Editeur PCB > Valeurs par défaut" [“PCB Editor > Defaults”]. Sélectionnez "Polygone" et le menu des préférences affiché ressemblera à l'image ci-dessous.
Configurations par défaut des polygones dans Altium Designer
Vous pouvez définir des valeurs pour différentes couches de conception et structures de nommage par défaut. Vous pouvez également définir la valeur par défaut du remplissage polygonal, comme vous pouvez le voir dans l'image ci-dessous. Altium Designer vous permet de choisir un remplissage uni, un remplissage hachuré ou un contour sans remplissage.
Différents modes de remplissage dans Altium Designer
Création d’un remplissage polygonal dans des zones de cuivre
Passons maintenant à la création d'un remplissage polygonal. A l'aide de la barre active en haut de la fenêtre de la session de conception, sélectionnez l'icône Polygon Pour. Lorsque vous maintenez le bouton de votre souris enfoncé sur cette icône, un petit menu déroulant affiche d'autres options de polygones, mais nous y reviendrons plus tard. Pour l'instant, cliquez simplement sur l'icône Polygon Pour et votre curseur se transformera en croix verte indiquant que vous êtes prêt à créer le polygone, comme vous pouvez le voir sur le côté gauche de l'image ci-dessous.
Créer un remplissage polygonal dans Altium Designer
Cliquez avec la souris pour définir les éléments du polygone. Comme vous pouvez le voir sur le côté gauche de l'image ci-dessus, nous avons créé un petit polygone de forme rectangulaire. Cliquez avec le bouton droit de la souris pour arrêter le mode de création et vous verrez le polygone sélectionné comme indiqué sur le côté droit de l'image ci-dessus.
Cliquez à nouveau avec le bouton droit de la souris pour sortir du mode de création des polygones, et le réticule vert n’est plus affiché. Votre nouveau polygone étant toujours sélectionné, cliquez encore une fois avec le bouton droit de la souris pour faire apparaître le menu contextuel et sélectionnez "Propriétés". Le panneau Propriétés du polygone sélectionné ressemble à l'image ci-dessous.
Propriété d’un polygone
Dans le panneau Propriétés, la première chose que vous voudrez faire est d'identifier le filet que vous voulez attacher à ce polygone à verser. Le champ "Net" ouvre un petit menu déroulant qui affiche par défilement tous vos réseaux. Vous pouvez taper dans ce champ pour trouver le réseau requis. Vous pouvez modifier d'autres paramètres par défaut dans le panneau Propriétés. Si vous apportez des modifications ici, vous devez aller en bas du panneau Propriétés pour confirmer vos modifications.
Pour finaliser la fixation du réseau à votre remplissage polygonal, vous devez effectuer à nouveau ce remplissage. Le polygone étant toujours sélectionné, cliquez avec le bouton droit de la souris et affichez à nouveau le menu contextuel. Sélectionnez "Polygon Actions > Repour Selected", et vous verrez que votre polygone est maintenant connecté au réseau requis, comme le montre l'image ci-dessous.
Remplissage polygonal terminé dans Altium Designer
Un point important à garder à l'esprit est que le logiciel ne limite pas vos possibilités pour créer des remplissages polygonaux. Sur les photos ci-dessus, nous avons créé un petit rectangle, comme démonstration. Nous avons ensuite supprimé ce remplissage et créé un autre remplissage polygonal dans la même zone avec les mêmes paramètres. L’image ci-dessous montre comment nous avons dessiné notre polygone en traversant directement d’autres pistes. Altium Designer applique les tolérances exactes en fonction des règles de conception et ajoute les zones métalliques requises pour créer le remplissage polygonal.
Le remplissage de chaque polygone obéit aux règles de tolérance par rapport à tous les autres objets.
Modification de vos remplissages polygonaux
Altium Designer offre aussi quelques fonctions de modification des remplissages polygonaux existants. Nous avons indiqué précédemment que l'icône « Polygon Pour » dans la barre active affiche d’autres options lorsque vous mainteniez le bouton de votre souris appuyé dessus. Vous pouvez créer une découpe dans un polygone ou le diviser. L'image ci-dessous présente une découpe en bas à droite et une division en haut à droite, réalisées dans le même polygone que nous avons utilisé depuis le début.
Ajout d'une découpe rectangulaire et d'une division dans un polygone, avec Altium Designer
Une autre méthode de modification consiste à modifier ses connexions. Habituellement, un plan métallique sur un PCB se connecte soit à une broche avec des branches, appelée tampon de décharge thermique, ou le remplissage métallique va jusqu’à l’orifice, comme dans le cas d'une via. Altium Designer vous permet de modifier la connectivité du polygone en fonction de votre stratégie de connexion.
Pour modifier la connectivité de vos polygones, veuillez vous reporter aux règles de conception d'Altium Designer. Vous trouverez ces règles dans le menu déroulant "Design". Ensuite, faites défiler vers le bas jusqu'à "Plane > Polygon Connect Style". L’image ci-dessous montre les règles de connexion au polygone, et les règles de connexion entre une via et un polygone. Vous bénéficiez donc d’un haut niveau de polyvalence pour configurer votre stratégie de connexion. Si ces règles ne suffisent pas, vous pouvez aussi créer d'autres règles de connexion, selon besoins.
Règles de connexion des polygones dans Altium Designer
Dans l'image ci-dessus, nous avons sélectionné la règle "PolygonConnect" qui gouverne la connexion des broches au polygone. Nous l’avons réglée sur "Relief Connect", et nous avons changé l'entrefer à 0,635 mm. Nous avons apporté un changement important pour faciliter notre démonstration : la largeur du conducteur est réduite à 50,8 micromètres et nous avons autorisé seulement 2 conducteurs par broche.
Comme vous pouvez le voir dans l'image ci-dessous, tous nos changements ont été mis à jour sur le polygone après un nouveau remplissage. Come nous avons changé l’espacement, nous avons beaucoup plus d'espace entre les broches et le métal. De plus, avec seulement deux conducteurs autorisés par broche, nous avons sévèrement limité les possibilités d’emplacement avec les outils. Vous pouvez aussi voir à quel point ces conducteurs sont minces. Dans la réalité, vous ne voudriez jamais créer un conducteur aussi mince, parce qu’il ne pourrait servir que de "fusible" très facile à faire sauter.
Le remplissage polygonal avec ses connexions thermiques redéfinies
Altium Designer a la puissance et la polyvalence nécessaires pour créer des remplissages polygonaux adaptés à tous les besoins de votre PCB. La clé est de savoir comment les créer, puis de vérifier que vous gérez correctement tous les paramètres pour obtenir les résultats attendus. Avec de telles capacités, Altium Designer est le logiciel de conception de PCB qui fera le travail et assurera votre réussite. Si vous n'avez pas encore essayé Altium Designer, vous devriez comment il crée des remplissages polygonaux dans les régions de cuivre de votre PCB.
Souhaitez-vous en savoir plus sur Altium et les avantages qu’il vous apportera pour créer des plans métalliques dans votre prochain projet de PCB ? Discutez avec un expert Altium.