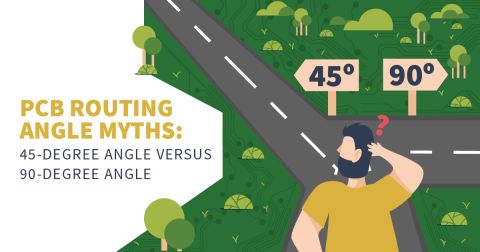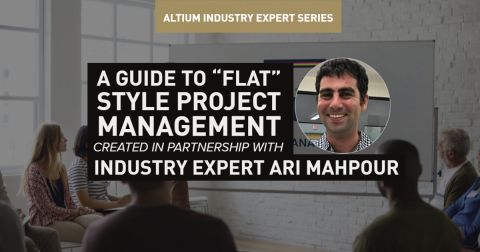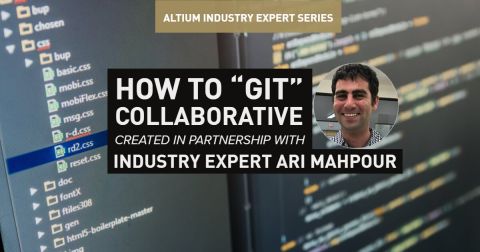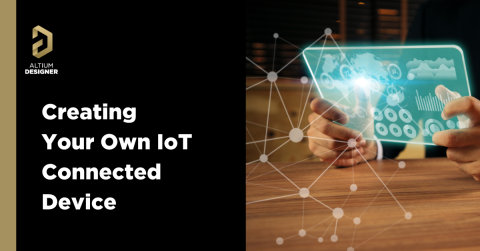PCB Layout and Polygon Pour: How to Utilize Copper Regions in Your Design
For someone new starting out in PCB layout, there is a lot of confusing terminology to puzzle through. For instance, what is the difference between a positive plane, an area fill, a polygon pour, or pouring copper? The answer is that they are all the same. These phrases may sound different, and somewhere out there there’s probably some PCB design software that will actually make a liar out of me, but for the most part they are all describing exactly the same thing: the creation of an area of metal on your PCB design that is not a trace or a pad.
Creating these areas of metal is usually accomplished in your PCB design tools by using a specific function to create “smart” metal that will attach to a net. In Altium Designer® this is known as creating a polygon pour. Although you can create metal areas that don’t have a net attached to them, the better practice is to create a polygon pour because of the ability to attach it to a net. With an attached net Altium will have the opportunity to run design rule clearances and other checks on your polygon pours. Here’s a brief description of what I’m talking about.
Setting Up Polygon Preferences
The first thing that you should do in your Altium PCB layout session is to make sure that your polygon preferences are set up. The “Preferences” menu can be found by going to the bottom of the “Tools” pulldown menu. Once open, go to the left side of the menu and select “PCB Editor > Defaults”. From there select “Polygon” and the preferences menu will now look similar to the picture below.
Altium’s default polygon setups
Notice that you can set values for different design layers and default naming structures. You also can set up the default for how the polygon will fill as you can see in the picture below. Altium gives you the option for a solid fill, a hatched fill, or the absence of a fill with only an outline.
The different fill modes in Altium
Creating Polygon Pours for Copper Regions
Now let’s get down to the actual business of creating a polygon pour. Using the active bar at the top of the design session window, select the Polygon Pour icon. If you hold your mouse button down on this icon you will see a small drop-down menu that displays some other polygon options, but we will look more into those later. For now, simply click on the Polygon Pour icon and your cursor will change to a green cross-hair signifying that you are ready to creating the polygon as you can see on the left side of the picture below.
Creating a polygon pour in Altium
Click your mouse to instantiate the vertices of the polygon. As you can see on the left side of the picture above, we have created a small rectangular shaped polygon. Right click the mouse to stop the creation mode and you will see the selected polygon as shown on the right side of the picture above.
Right click your mouse again to get out of the polygon creation mode, and you will note that the green cross-hairs are gone. With your newly created polygon still selected, right click again to bring up the pop-up menu and select “Properties. You will now see the properties panel for the selected polygon pour similar to the picture below.
The properties of a polygon pour
In the properties panel, the first thing that you will want to do is to identify the net that you want attached to this polygon pour. The “Net” field has a small drop-down menu in it that will allow you to scroll through all of your nets, or you can type in this field to find the net that you want. There are also other settings that you can change in the properties panel if you want to alter some of the default settings that you previously set. If you do make any changes here, scroll to the bottom of the properties panel and apply your changes.
To finalize the attachment of the net to your polygon pour, you need to re-pour it. With the polygon still selected, right click and bring up the pop-up menu again. Select “Polygon Actions > Repour Selected”, and you will see your polygon pour is now connected to the desired net as shown in the picture below.
The completed polygon pour in Altium
An important point to keep in mind is that you are not restricted in how you create your polygon pour. In the pictures above we created a small rectangle for demonstrations purposes. We deleted that pour and created another polygon pour in the same area with the same parameters. Take a look at the picture below and you can see that we drew our polygon straight through other traces. Altium applies the correct clearances from the design rules and adds metal where needed to create the polygon pour.
A polygon pour will obey design rules for clearances to other objects when poured
Changing Your Polygon Pours
Altium also gives you some editing functions for your polygon pours. Earlier we mentioned how the polygon pour icon in the active bar would also give you some options if you held your mouse button down on it. It offers you the ability to create a polygon cutout as well as splitting a polygon pour. In the picture below you can see both the cutout at the bottom right and the split at the top right that we created in the same polygon pour that we’ve been showing you all along.
Adding a cutout and a split to a polygon pour in Altium
Another method of altering the polygon is to change how it connects. Usually, a metal plane on a circuit board will connect either to a pin with spokes called a thermal relief pad, or directly fill the metal to the hole as in the case of a via. Altium gives you the ability to change the connectivity of the polygon in order to achieve whichever connection strategy that you want to use.
To change the connectivity for your polygons you will go into the design rules of Altium. You will find these rules in the “Design” pulldown menu, and once there you will want to scroll down to “Plane > Polygon Connect Style”. You can see in the picture below that there are rules for connecting to the polygon, and connecting a via to the polygon. This gives you a lot of versatility in how you set up your connection strategy, and those rules aren’t enough you can always create more connection rules as needed.
The polygon connection rules in Altium
In the picture above we have selected the “PolygonConnect” rule which will govern how pins are connected to the polygon. We made sure that it was set for a “Relief Connect”, and changed the air gap to be 25 mils. The big change that we made for demonstration purposes was to change the conductor width down to 2 mils and only allow 2 conductors per pin.
As you can see in the picture below, all of our changes were updated to the polygon once we re-poured it. There is a lot of space between the pins and the metal now because of our changed spacing. Additionally, with only two conductors allowed per pin, we severely limited where the tools could place them. You can also see how skinny those conductors are. You would actually never want to create a conductor that thin in real life as it would only serve as a “fuse” that could easily be blown.
The polygon pour with redefined thermal connections
Altium has the power and versatility to create a polygon pour to match whatever the needs are on your PCB design. The key is to know how to create it, and then to make sure that you manage all the different settings so that you get the results that you want. With these capabilities, Altium is the PCB design software that will get the job done and done well for you. If you haven’t tried working with Altium yet, you should take a look at how it will create polygon pours for copper regions in your PCB layout.
Would you like to find out more about how Altium can help you with creating metal planes on your next PCB design? Talk to an expert at Altium.