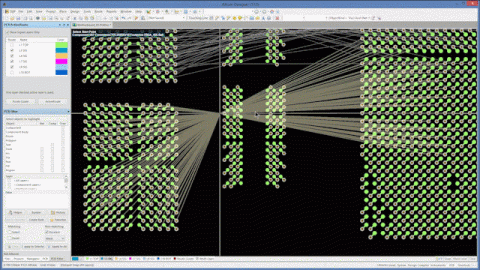Avec un logiciel pour une conception flexo-rigide, vous pouvez définir et animer vos PCB
Les PCB flexo-rigides peuvent ouvrir la porte à de nombreuses possibilités pour des facteurs de forme complexes impliquant un nombre limité de surfaces. Si la mise en œuvre est correcte, vous pouvez utiliser efficacement chaque paroi de n'importe quel châssis façonné comme surface de montage pour vos PCB.
Concevoir ces cartes flexo-rigides dans un logiciel de conception, comme Altium Designer®, permet de voir facilement comment vos composants peuvent interagir les uns avec les autres dans une position flexible ou repliée. Cela peut conduire à des constructions prototypes de facteur de forme avec des premiers passages élevés.
Pour commencer à utiliser ce processus de conception simple, vous devez suivre les six étapes suivantes. Une fois que vous aurez compris l'essentiel du processus de la conception flexo-rigide, vous serez en mesure de les mettre en œuvre efficacement sur n'importe quelle forme de carte, quelle que soit sa complexité.
Nous terminerons notre rapide tutoriel avec une carte en trois sections avec un matériau rigide sur les sections extérieures et un matériau flexible au milieu.
Objectif final
Commencer par la forme de la carte
Évidemment, vous aurez besoin d'une forme de carte générale avec laquelle travailler si vous définissez des matériaux rigides ou flexibles. Si vous traitez vos matériaux flexibles et rigides comme s'ils étaient les mêmes ici, définissez simplement le contour de la carte dans son ensemble dans le "Mode de planification de la carte".
Prendre une forme rectangulaire de base (qui sera divisée en trois sections plus tard), comme illustré ci-dessous, nous donnera une bonne compréhension des plus grandes complexités à ajouter par la suite :
Forme définie de la carte.
Une fois que vous avez défini la forme de votre carte, vous allez devoir définir la pile de calques à assigner à votre carte.
Définir les piles de calques
Ici, vous allez ouvrir le gestionnaire de pile de calques pour créer quelques calques différents (dont les possibilités sont presque infinies et laissées à l'utilisateur).
En naviguant vers la flèche "Avancé" du gestionnaire de piles de calques, vous pouvez ajouter une pléthore d'empilages différents tout au long de votre carte. Pour cet exemple, je laisserai à votre charge les définitions de la pile et je vais garder les paramètres par défaut pour le moment.
En cliquant sur "Ajouter une pile", vous pouvez ajouter une séquence de pile et la renommer selon votre choix. Je vais ajouter une pile et la nommer "Flex 1" en m'assurant que la case "Flex" est cochée sous Propriétés de la pile. Cela vous permettra d'animer correctement.
Vous finirez avec quelque chose qui ressemble à cela :
Définition du gestionnaire de pile de calques.
Une fois que les calques sont tous définis, vous retournerez sur votre tableau pour diviser les zones et assigner des piles de calques si nécessaire.
Assigner des piles aux zones de la carte
Afin de définir vos différentes piles dans les zones de la carte, vous devrez diviser la carte à l'aide de lignes de division.
Naviguez jusqu'à "Conception" >"Définir les lignes de division" et tracez vos lignes à l'endroit désiré pour séparer les zones de calque. Il se peut que vous ayez besoin de les ajuster une fois placées, mais le processus est intuitif. Le résultat final de mes divisions est présenté ci-dessous :
Lignes de division définies.
Une fois que la carte est correctement divisée, double-cliquez simplement sur la zone sur laquelle vous souhaitez assigner une pile de calques. Ma partie flexible sera dans la section en biais du milieu :
Piles de calques assignées aux zones divisées.
Vous allez maintenant définir comment la carte va se plier en assignant des lignes de pliage.
Assigner des lignes de pliages
Naviguer vers "Conception" > "Définir la ligne de pliage" nous permettra de définir la ligne autour de laquelle la zone flexible va s'animer.
J'ai placé mes lignes de pliage parallèles et entre les lignes de division indiquées en orange ci-dessous :
Ligne de pliage définie.
Je vais maintenant assigner des valeurs à la ligne de pliage pour nous donner l'effet désiré. Il se peut que vous ayez besoin d'y apporter des modifications, mais il est facile de trouver les valeurs qui vous conviennent. J'ai changé la largeur du pliage pour tenir compte de la taille de la carte.
Naviguez jusqu'à l'onglet "PCB" sous le panneau de gauche et sélectionnez "Zones des piles de calques" sous le menu déroulant. Sélectionnez votre calque flexible dans l'affichage de la pile de calques, sélectionnez la zone souhaitée, puis double-cliquez sur la ligne de pliage que vous avez définie. Vous obtiendrez cette fenêtre que vous pouvez paramétrer vous-même :
Modification des valeurs de la ligne de pliage.
Animez et donnez vie à votre conception
Vous pouvez maintenant naviguer vers le visualiseur 3D (en appuyant sur la touche "3"), et voir votre flexo-rigide en action ! Il est facile de naviguer entre votre topologie 2D et votre visualiseur 3D et cela vous permet d'afficher immédiatement les modifications que vous apportez à votre conception.
Voici à quoi ressemblera le résultat final lorsque vous ferez glisser le curseur "État plié" :
Animation finale !
L'utilisation d'Altium pour concevoir, définir et animer votre PCB flexo-rigide est un processus très simple et intuitif. Ceci peut vous sauver quand il s'agit de décider du placement des composants dans des facteurs de forme actifs ou simplement de garder l'esprit tranquille pour voir comment votre conception fonctionnera une fois produite.
Pour en savoir plus sur la manière dont Altium prend en charge la conception flexo-rigide dans chaque aspect de la conception, essayez une démo gratuite ou contactez un expert d'Altium dès aujourd'hui.