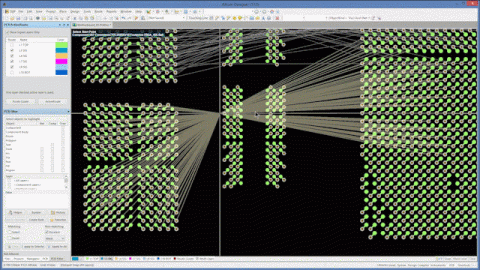Changer les unités de mesure lors de la conception de PCB

Lors de la conception d'un PCB, votre schéma de montage doit refléter fidèlement votre conception finale et doit suivre une échelle d'unités spécifiée.
Grâce à Altium Designer, vous disposez de moyens simples pour définir les unités lorsque vous travaillez sur le layout de votre PCB, ainsi que dans les schémas de création circuits.
Le petit guide ci-dessous explique comment passer des mm aux mil dans l'éditeur de schémas et dans l'éditeur de circuits imprimés. Les utilisateurs peuvent changer d'unités de mesure directement pendant la conception de PCB (pendant qu'ils travaillent sur le layout du circuit imprimé) ou à partir de la boîte de dialogue Préférences aussi bien dans l'éditeur de schémas que dans l'éditeur de circuits imprimés.
Le moyen le plus rapide de changer d'unité de mesure pendant la conception de PCB
Altium Designer propose deux systèmes d'unités de mesure pour les PCB : mm et mil. Il s'agit des unités standard utilisées dans la plupart des fiches techniques et dessins mécaniques de composants, ainsi que dans les fichiers Gerber utilisés pour la fabrication de circuits imprimés.
La façon la plus rapide de changer d'unité de mesure lors de la conception dépend de l'endroit où l'on se trouve : dans l'éditeur de circuits imprimés ou dans l'éditeur de schémas.
- Dans l'éditeur de schémas - Changer les unités de mesure avec l'option View --> Toggle Units
- Dans l'éditeur de circuits imprimés - Vous avez trois options :
- Appuyer sur la touche « Q » du clavier.
- Appuyer sur la touche « V » puis sur la touche « U » du clavier.
- Utiliser l'option View --> Toggle Units.
En plus des deux raccourcis disponibles dans l'éditeur de circuits imprimés, Altium Designer permet d'automatiser un grand nombre de tâches avec de nombreux autres raccourcis clavier.
Découvrez mes raccourcis clavier préférés dans cet article (en anglais).
Outre ces options, les utilisateurs peuvent utiliser la boîte de dialogue Preferences pour définir ou changer les unités de mesure de l'éditeur de schémas ou bien utiliser le panneau Properties de l'éditeur de circuits imprimés.
Changer d'unités de mesure de PCB dans les préférences
Passer des Mils aux MM dans le schéma de votre PCB
Lorsque vous ouvrez Altium Designer pour la première fois, avant même de commencer à travailler sur la grille, vous pouvez définir certaines préférences à appliquer au schéma.
Celles-ci sont accessibles en cliquant sur la roue dentée située dans le coin supérieur droit de la fenêtre Altium Designer, comme illustré ci-dessous. Vous pouvez également y accéder à partir d'une feuille de schéma ouverte, en sélectionnant « Preferences » dans le menu déroulant « Tools ».
Ouverture de la boîte de dialogue Preferences dans Altium Designer
La boîte de dialogue des préférences vous permet de configurer le comportement qu'auront les différents outils d'Altium Designer lorsque vous les ouvrirez pour la première fois.
Dans le schéma, vous pouvez pratiquement tout configurer, des modèles de feuille au zoom sur les composants de la bibliothèque du circuit imprimé.
Comme vous pouvez observer ci-dessous, il existe plusieurs paramètres pour les unités de mesure.
Les trois différentes zones dans lesquelles vous pouvez définir les unités de mesure pour votre PCB dans les préférences du schéma d'Altium Designer
Dans l'image ci-dessus, vous pouvez observer les trois zones dans lesquelles vous pouvez définir les préférences relatives aux unités de mesure pour un nouveau schéma dans Altium Designer.
La première correspond à l'unité de mesure principale du schéma. Elle se trouve dans le paramètre « General » de la boîte de dialogue des préférences. La seconde vous permet de définir les préférences en matière d'unité de mesure pour les grilles tandis que la troisième est utilisée pour définir les unités de mesure par défaut de vos objets primitifs.
Vous n'êtes toutefois pas limité aux unités de mesure définies dans les préférences lorsque vous travaillez dans un schéma. Vous pouvez facilement modifier les unités de mesure en cours de travail sur votre PCB en utilisant la commande « Toggle Units » du menu déroulant « View ».
Dans l'image ci-dessous, vous pouvez voir cette commande dans le menu déroulant. Vous remarquerez que le « U » de « Units » est souligné. Cela signifie que vous pouvez également utiliser cette lettre dans une combinaison de touches pour changer d'unité. Dans ce cas, la commande est disponible dans le menu déroulant « View ». Vous devrez alors utiliser la combinaison de touches de « VU » pour changer l'unité.
La commande Toggle Units du menu déroulant View
Changer d'unités de mesure dans le layout du PCB : passer des Mils aux MM
Pour ce qui est du layout des circuits imprimés dans Altium Designer, les choses sont un peu différentes.
Dans les versions précédentes de l'éditeur de circuits imprimés d'Altium Designer, il était possible de changer d'unité de mesure dans le menu « Board Options ». Cette fonction a été déplacée dans le panneau des propriétés, accessible depuis le bouton « Panels ».
Il convient également de mentionner qu'Altium Designer fait désormais référence aux unités de mesure « MM » (millimètres) ou « Mils » (millièmes de pouce) plutôt qu'à « Metric » et « Imperial » comme auparavant.
Si vous souhaitez modifier les unités de mesure de votre éditeur de PCB ou si vous devez faire une démonstration avec des pistes ou des composants en unités impériales, vous devrez localiser les options de votre carte.
Pour changer les unités de mesure de la carte, ouvrez le panneau « Properties » et faites défiler la liste jusqu'en bas. Vous trouverez alors les unités dans la section « Other » du panneau des propriétés, comme illustré dans l'image ci-dessous.
Le changement d'unité dans le panneau des propriétés de l'outil de layout d'Altium Designer
Lorsque vous modifiez les unités de mesure, l'emplacement et les données de la grille affichés dans le coin inférieur gauche de la fenêtre de la session sont mis à jour.
Observez l'image ci-dessous. Vous pouvez voir la différence au niveau des données lors du passage d'une unité de mesure à l'autre. L'éditeur de schémas affiche également ces données au même endroit.
L'affichage des unités de mesure de PCB utilisées dans Altium Designer
Il existe d'autres façons de modifier les unités de mesure dans l'outil de layout d'Altium Designer.
Vous pouvez utiliser la commande : « Toggle Units » disponible dans le menu déroulant View comme illustré ci-dessous. Comme pour le schéma, vous pouvez également utiliser la combinaison de raccourcis clavier de « V » suivie de « U » sur le clavier pour changer les unités de mesure. Il est également possible de changer d'unité en cours de routage avec le raccourci clavier « Q ».
La commande View > Toggle Units dans l'outil de routage d'Altium Designer
Il est également possible de changer d'unité de mesure à d'autres endroits dans Altium Designer. Par exemple, le gestionnaire d'empilements de couches vous permet de changer les unités utilisées pour développer l'empilage.
Des commandes simplifiées pour améliorer votre productivité
En plus des unités avec lesquelles vous travaillez, Altium Designer met à votre disposition de nombreuses autres commandes simplifiées pour changer votre environnement de travail.
Vous pouvez contrôler de multiples aspects des grilles d'alignement que vous utilisez, aussi bien au moment de les configurer, que lorsque vous passez de l'une à l'autre.
Pendant le layout, vous pouvez contrôler l’affichage de vos couches et passer de l'une à l'autre au moyen du panneau View Configuration facilement accessible avec le raccourci clavier « L » minuscule.
Si vous souhaitez passer de la vue 2D à la vue 3D, utilisez le menu déroulant « View » comme illustré ci-dessous ou simplement les raccourcis clavier « 2 » ou « 3 ».
Vous pouvez facilement passer de la vue 2D à la vue 3D dans Altium Designer
Que vous routiez des cartes simples à 2 couches ou des circuits imprimés HDI complexes comportant de nombreuses couches, Altium Designer® dispose des fonctionnalités de CAO dont vous avez besoin dans une interface utilisateur intuitive.
Le vaste ensemble de raccourcis clavier et de fonctionnalités d'automatisation d'Altium Designer vous aide à rester productif pendant que vous créez de nouvelles conceptions.
Lorsque vous avez terminé votre conception et que vous souhaitez transmettre vos fichiers à votre fabricant, la plateforme Altium 365™ vous permet de collaborer et de partager vos projets en toute simplicité.
Tout cela n'est qu'un aperçu des possibilités offertes par Altium Designer sur Altium 365.
Commencez sans plus attendre votre essai gratuit d'Altium Designer + Altium 365.