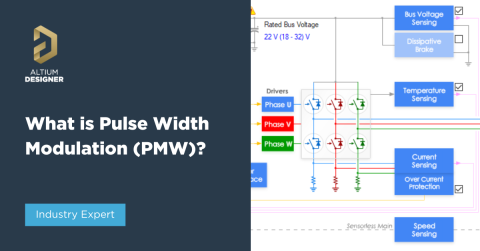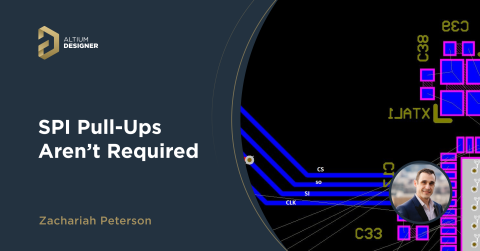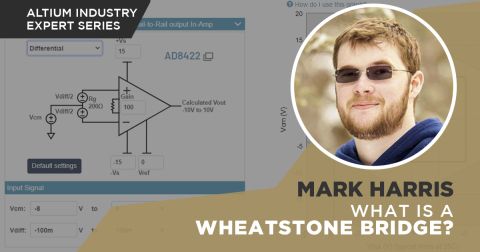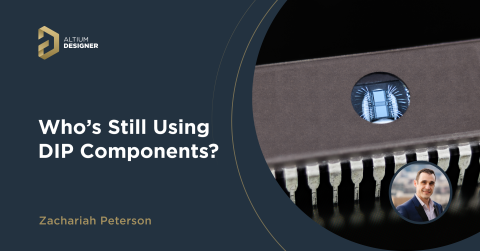Creazione di progetti da foglio OrCad e progettazione PCB di Mentor Graphics

Creazione e definizione del progetto:
Il primo passo consiste nell'importare gli schemi generati e modificati utilizzando OrCad e il file PCB da Mentor Graphics tramite il Wizard Import. Dopo aver aggiunto il nuovo file PCB generato al progetto degli schemi importati, è necessario definire l'Opzione Progetto come segue:
- Matrice di Connessione: Gli schemi importati non includono le proprietà di ogni pin dei componenti, quindi è necessario impostare come "Nessun Rapporto" ogni possibile connessione o tipo di pin.
- Opzioni:
- Ambito Identificatore Rete: In questo menu, puoi scegliere la Gerarchia della Rete e selezionare "Gerarchico Stretto". In questo modo, lo strumento riconoscerà le porte di alimentazione come locali e collegherà le voci del foglio con la connessione della porta.
- Opzione Netlist: Per una corretta compilazione del progetto, è necessario accordare alcuni permessi di netlist:
- Consentire alle Porte di Nominare le Reti
- Consentire alle Voci del Foglio di Nominare le Reti
- I Nomi di Livello Superiore Hanno la Priorità
- I Nomi delle Porte di Alimentazione Hanno la Priorità
Tutte queste azioni sono significative quando si ha un progetto gerarchico e multicanale.
Revisione degli schemi:
Ora è possibile lavorare sui fogli per ottenere buoni schemi, ricordando che uno schema ben fatto garantisce la corretta documentazione per tutta la durata del tuo progetto. La prima e più semplice cosa da correggere è l'aspetto visivo dei diagrammi.
Il problema principale è la dimensione di alcuni oggetti negli schemi: etichette, commenti e reti spesso richiedono un aggiustamento delle dimensioni. Inoltre, il processo di importazione mostra parametri ridondanti e inutili dell'oggetto schematico (ad es., il numero di pin relativi ai componenti passivi a due pin).
Una delle cose essenziali nel progetto è la denominazione delle Net: una denominazione corretta è la chiave per ottenere una netlist corretta e, quindi, un perfetto abbinamento con il PCB. In un progetto complesso, dovresti avere diverse reti di alimentazione per ogni dominio della scheda (analogico, digitale, flottante, ecc.). Per evitare cortocircuiti e duplicazione delle reti, non esitare ad assegnare nomi precisi alle porte di alimentazione, scrivendo il dominio pertinente.
Nel caso di un progetto multicanale, quando si utilizzano più istanze di un foglio, ci sono alcune reti comuni e locali; i suffissi possono essere utilizzati per identificare la natura di queste reti.
Un altro passo fondamentale è controllare i componenti e i loro parametri. È necessario verificare che tutti i Designatori siano unici e che non ci siano duplicati. In particolare, nei componenti con più parti, è necessario verificare che tutte le parti siano presenti nel foglio senza ripetizioni. Nel design multi-canale, il designatore fisico dovrebbe essere bloccato con un clic destro su un componente in ogni istanza del foglio.
Alcuni progettisti utilizzano "pin nascosti" per collegare gli alimentatori dei componenti. Utilizzando il menu "SCH List" e "Show Children", è possibile vedere i pin nascosti, e si può cambiare il nome delle reti a loro collegate in "Hidden Net Name".
Il Gestore dei Parametri consente di creare parametri per i componenti, come dove inserire valore, tolleranza, potenza e altre informazioni utili. È anche possibile copiare e incollare valori da una colonna all'altra. È importante, in questo modo, gestire i parametri con coerenza. Nella mia esperienza, il commento dei componenti importati conteneva il valore del componente (resistenza, capacità, ecc.), quindi ho creato un "parametro di valore" dove ho incollato tutti i commenti.
Dopo aver risolto tutti i problemi relativi ai componenti, è possibile creare una "Libreria di Schemi": conterrà tutti i componenti e sarà più facile apportare modifiche in futuro.
Durante tutti i passaggi precedenti, è possibile verificare il proprio flusso di lavoro tramite il comando "Convalida Progetto PCB" nel Menu Progetto. Al termine di tutte le operazioni, questo comando non dovrebbe restituire alcun errore.
Revisione PCB:
L'attività principale sul PCB è definire tutte le principali regole di progettazione relative al tuo progetto. Il consiglio più importante in questo capitolo è di non modificare in alcun modo il PCB. Fino a questo momento, non deve esserci alcuna differenza tra i file gerber che saranno generati con Altium Designer e quelli utilizzati per realizzare le schede elettroniche. In questo modo, sarai sicuro di realizzare prodotti che funzionano bene quanto quelli che hai sempre prodotto. È necessario prestare molta attenzione ad ogni passaggio: nessun componente spostato, nessuna traccia modificata, nessun foro cambiato, e così via.
Prima di tutto è necessario verificare la presenza di ogni strato necessario nel PCB importato e, in alcuni casi, unire o dividere alcuni di questi. Una buona configurazione degli strati include tutti gli strati di rame esterni e interni, gli strati di maschera e pasta TOP/BOT, i due strati di serigrafia per etichette e altre informazioni. In aggiunta, è possibile inserire strati utili come il blocco titolo, strati meccanici, strati di assemblaggio, disegno di foratura, ecc.
Una volta fatto ciò, è possibile passare alla definizione delle regole di progettazione. Le regole essenziali da definire affinché il Altium Designer DRC restituisca un risultato positivo sono le seguenti:
- Distanza di sicurezza: Per questo passaggio, è necessario considerare la maggiore distanza tra gli elementi in rame rilevati sul PCB come una distanza di sicurezza minima.
- Larghezza: È necessario considerare le larghezze delle tracce del PCB per evitare errori DRC.
- Dimensione del foro: È necessario impostare una dimensione minima e massima del foro in base alle vie e ai fori meccanici sul vostro PCB.
- Distanza tra componenti: Anche per questa regola è necessario evitare errori DRC impostando un valore fino a zero (dipende dalla definizione del componente nel PCB, ne parleremo più avanti).
Ora è possibile provare ad utilizzare lo strumento DRC per verificare le regole di progettazione. In alcuni casi, si riscontrano violazioni. Analizzando il rapporto, è possibile correggere le regole che non sono state rispettate durante la verifica.
È inoltre utile creare una “Libreria PCB” nel Menu di Progettazione. Questo comando crea un file PCBLib contenente tutti i footprint utilizzati nel progetto, e può essere utilizzato per future modifiche e revisioni della scheda.
Relazione tra Schemi & PCB:
L'obiettivo dell'articolo è come unire schemi e PCB. Lasciate che vi dia un consiglio prezioso: prima di qualsiasi passo successivo, suggerisco di leggere attentamente quali saranno le azioni di Altium Designer, e verificare se effettivamente necessitano di essere eseguite.
Il primo passo per raggiungere questo obiettivo, è aprire e controllare le finestre “Collegamento Componenti” nel Menu Progetto dalla vista PCB. In questa finestra, potete vedere tutti i componenti nei vostri schemi e nel vostro PCB.
Nelle schematiche, è necessario impostare il tipo di ogni componente. Ad esempio, è necessario impostare il blocco titolo e altre note nei fogli come "Componente Grafico". È anche necessario prestare attenzione ai "jumper fittizi" - questi componenti devono infatti essere impostati come "Net-Tie", ed è anche consigliabile assegnare loro un footprint. Questo tipo di componente permette di collegare due reti diverse in un unico punto, e aiuta durante il posizionamento e il routing della scheda.
Nello stesso modo, è necessario impostare il tipo di componenti nel PCB. Tutti i componenti meccanici esterni (dissipatori, viti, supporti, ecc.) devono essere meccanici. Logo, disegni o scritte possono essere impostati come elementi grafici, e facendo così, non saranno considerati durante l'operazione di "Collegamento Componenti".
Aprendo la finestra "Component Link", devi selezionare il criterio con cui Altium Designer collegherà i componenti dello schema a quelli del PCB. Il parametro da utilizzare è quello del "Designator". Infatti, è l'unico campo che ti permette di abbinare i componenti dei due ambienti in questo momento. Se tutti i passaggi precedenti sono stati eseguiti correttamente, cliccando su "add pairs matched by", Altium Designer collegherà tutti i componenti del progetto. Se vengono trovati componenti non collegati, sarà necessario controllare la vecchia documentazione alla ricerca di eventuali discrepanze tra il progetto originale e quello importato.
In alcuni casi, i componenti nell'ambiente PCB hanno l'impronta nel campo dei commenti. Pertanto, è necessario importare queste informazioni nell'ambiente dello schema per evitare che vengano perse. Grazie al comando "Update Schematics from PCB", questa operazione è possibile; tuttavia, prima è importante disabilitare molti degli elementi di Generazione ECO. Nel Menu Opzioni Progetto, è vitale impostare "Ignore Difference" nella scheda di Generazione ECO su tutti gli elementi eccetto quelli relativi al commento, all'impronta e ai parametri dei componenti. Nei passaggi precedenti, dovrebbero esserci parametri di backup dove si trovano le informazioni originali dei componenti.
Una volta aggiornati gli schemi tramite il gestore dei parametri, è possibile organizzare tutti i parametri dei componenti. Alcuni parametri "indispensabili" sono:
- Commento:
- Contiene il PN del componente.
- Produttore
- Descrizione
- Valore:
- Questo campo indica il valore dei componenti.
- Tolleranza
- Potenza:
- Usualmente utilizzato con resistori o diodi zener.
- Tensione:
- È utile con condensatori o diodi zener.
- Impronta:
- Questo campo contiene il nome dell'impronta nel progetto o nel proprio file PCBLib.
- Impronta PCB:
- Contiene il nome commerciale dell'impronta, ed è utile nella fase di acquisto del componente e nelle fasi successive di assemblaggio.
- Stile di Montaggio:
- Questo parametro definisce se il componente è THT o SMT, il che permette di generare facilmente BOM separati tra diverse tecnologie.
Un altro passo fondamentale per creare un progetto coerente è validare tutte le impronte del progetto tramite il Gestore delle Impronte. Infatti, ogni componente dello schema dovrebbe avere un'impronta all'interno della libreria PCBLib del progetto.
Dovresti ora aver inserito tutte le informazioni di progettazione negli schemi, inclusi quelli originariamente contenuti nel design del PCB; è quindi consigliabile riallineare i due ambienti. Nella scheda "Generazione ECO" sotto "Opzione Progetto", devi impostare tutti gli elementi eccetto l'aggiunta di stanze al PCB come "Genera Ordini di Modifica". Dopo ciò, tramite il comando "Importa Modifiche" dagli schemi, il PCB verrà aggiornato con tutti i parametri, inclusi quelli nello schema.
Come controllo finale della relazione tra PCB e schemi, Altium Designer ci offre la finestra "Mostra Differenze" in cui verranno elencate tutte le discrepanze tra i due ambienti. Ti permette anche di decidere quale file aggiornare, elemento per elemento.
Conclusione e prossimi passi:
I capitoli precedenti hanno mostrato come importare un progetto schematico da OrCad e un PCB da Mentor Graphics, unendoli e creando un unico design all'interno di Altium Designer. Ora puoi eseguire altre operazioni secondarie utili per il prossimo flusso di lavoro. Alcuni esempi di queste azioni sono:
- Creazione di classi all'interno del PCB:
- Questo ti permette di creare regole di progettazione differenziate per specifiche reti o per componenti specifici.
- Creazione di stanze:
- Come in precedenza, ciò consente la definizione di regole dedicate a particolari aree del PCB.
- Rinominazione degli footprint e aggiornamento dei componenti.
- Creazione di regole di progettazione avanzate:
- Clearance Dettagliato
- Stile Poligono
- Regole di Produzione
- Controllo del Gestore dei Poligoni
- Preparazione ed esportazione delle BOM:
- È vantaggioso generare diverse BOM a seconda dell'uso previsto (ufficio acquisti, assemblaggio, controllo qualità, ecc).
Tutte queste operazioni sono preparatorie per future revisioni del progetto e per la generazione di nuova documentazione per la produzione.