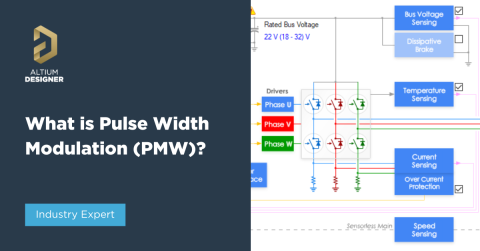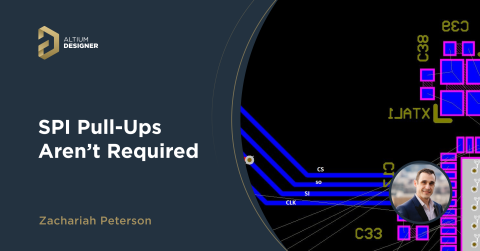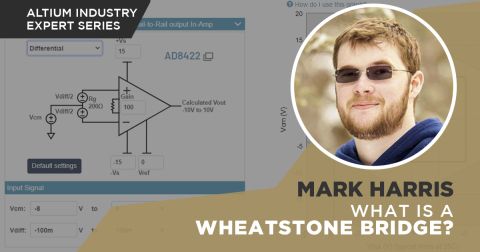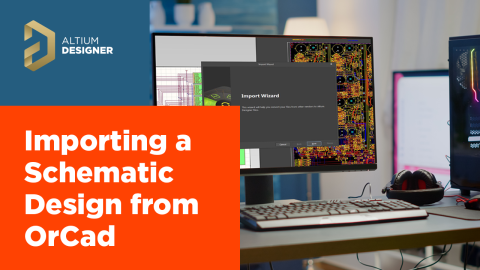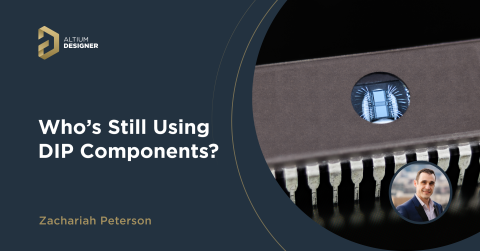Come disegnare uno schema elettrico PCB con Altium Designer

Sapere come disegnare uno schema elettrico è uno dei passaggi più importanti della creazione di un layout PCB. Tutte le opzioni a tua disposizione potrebbero creare un po' di confusione, ma non preoccuparti! Che tu abbia decenni di esperienza in tasca o abbia appena iniziato la tua carriera di progettista o ingegnere PCB, il tuo progetto inizierà sempre con l'acquisizione schematica. Di seguito è riportato un tutorial sull'acquisizione schematica in Altium Designer che tratta tutti gli argomenti, dall'accesso ai componenti al cablaggio delle parti in circuiti.
Tutorial sulla creazione di schemi elettrici PCB in Altium Designer per un amplificatore audio di base
Se non sai ancora bene come disegnare uno schema elettrico, è meglio lavorare con un circuito relativamente elementare. Ho scelto di basare questo lavoro su un amplificatore molto semplice, utilizzando il LM386 IC. Questo componente è progettato per la riproduzione audio in dispositivi a bassa potenza, inoltre è abbastanza facile da lavorare con un editor dello schematico. Per darti un'idea di ciò che otterremo, l'immagine qui sotto mostra il nostro schema circuitale completo:
Schema circuitale terminato per un semplice amplificatore audio in Altium Designer®.
Tenendo presente questo schema elettrico completo, vediamo come passare da un'idea a uno schema elettrico PCB completo in questo tutorial di Altium.
Passaggio 1: apri un nuovo schema elettrico
Il primo passaggio consiste nel creare un nuovo progetto PCB, nel caso tu non lo abbia già fatto. Per creare un nuovo progetto, fai clic su File > Nuovo > Progetto > Progetto PCB. Verrà creato un progetto vuoto nel workspace, visualizzato nel riquadro Progetti. Da qui, puoi aggiungere file esistenti al tuo nuovo progetto oppure puoi creare file vuoti per la tua nuova scheda.
Una volta aperto, dovrai creare un nuovo file dello schema circuitale. Puoi fare clic con il pulsante destro del mouse sul nuovo progetto PCB nel riquadro Progetti e passare a Aggiungi nuovo al progetto > Schematico. Si aprirà la finestra dell'Editor degli schematici e vedrai uno schema elettrico vuoto. Se non l'hai già fatto, dovrai aggiungere delle librerie dei componenti ad Altium Designer. Altrimenti, puoi andare al Passaggio 3.
Passaggio 2: accedi alle librerie dei componenti
Altium Designer viene fornito con più librerie di componenti incluse nell'installazione e accessibili tramite il cloud.
- Libreria Celestial: questa libreria è accessibile in-app e include l'accesso a una vasta collezione di componenti open source gestiti dalla comunità dei progettisti. Per creare la tua variante, puoi clonare la libreria qui.
- Librerie basate su file: gli utenti con un'installazione precedente di Altium Designer o che dispongono dei componenti nei file della libreria possono installare librerie in Altium Designer. Le librerie installate saranno accessibili dal pannello Componenti.
- Pannello Ricerca dei Componenti dal Produttore: questa risorsa contiene dati CAD e informazioni sulla catena di fornitura messe a disposizione dai produttori e da Octopart. I modelli CAD possono essere ricercati e scaricati immediatamente in un progetto PCB.
Dal momento che utilizzeremo un comune amplificatore LM386 op, possiamo accedervi dalle librerie Texas Instruments Amplifiers.IntLib, Miscellaneous Devices.IntLib e Simulations Special Function.IntLib. Se non disponi delle librerie di componenti di Texas Instruments sul tuo computer locale, puoi trovare i componenti di cui hai bisogno nel pannello Ricerca dei Componenti dal Produttore. In questo modo è possibile scaricare i dati dei componenti direttamente nella cartella Libreria e aggiungere automaticamente la libreria dei componenti in Altium Designer.

Un amplificatore operazionale LM386 può essere individuato nel pannello Ricerca dei Componenti dal Produttore in Altium Designer.
Passaggio 3: aggiungi i componenti centrali
Una strategia per creare uno schema elettrico per circuiti stampati è quella di individuare centralmente i circuiti integrati più importanti nel tuo schema elettrico. Qui stiamo realizzando un nuovo schema circuitale, nello specifico attorno all'amplificatore operazionale LM386, e i restanti componenti necessari per l'amplificatore saranno disposti attorno ad esso. Se cerchi "LM386" nella barra di ricerca della libreria, troverai alcune opzioni disponibili. Ho semplicemente selezionato la prima parte (LM386M-1) come parte iniziale.
LM386 è stato inserito nel nostro nuovo schematico.
Una volta posizionato questo componente, dovrai assegnargli un designatore di riferimento. Ho etichettato il componente U1, che è il formato standard del designatore per circuiti integrati. Per modificare i valori dell'IC, fai doppio clic sul valore che desideri modificare direttamente nello schematico. Puoi anche fare clic sul componente e aprire il riquadro Proprietà.

Schema PCB con componente IC centrale che mostra le proprietà dei componenti.
Dopo aver aggiunto il componente e il designatore appropriati, possiamo passare al posizionamento di altri componenti.
Passaggio 4: aggiungi altri componenti allo schema circuitale
Analogamente al passaggio 3, cercheremo nel database della libreria i nostri componenti di riferimento di base (condensatori, resistori, fonti di batteria, altoparlanti) da posizionare intorno all'IC. Invece di cercare nella libreria Texas Instruments, tuttavia, ho semplicemente usato la libreria Miscellaneous Devices.intlib per trovare gli altri componenti di cui avevo bisogno per completare il mio circuito. Lavorare con questa libreria è molto utile in quanto è possibile inserire dei passivi con qualsiasi valore e importare il circuito nelle simulazioni SPICE. Questa è una parte importante della progettazione dei circuiti e consente di esaminare la funzionalità del dispositivo prima di iniziare il layout.
Ai fini di questo esercizio di progettazione dell'amplificatore, ho disposto i componenti rimanenti come illustrato di seguito:

Schematico con un altro componente attorno all'amplificatore operazionale LM386.
Dopo aver posizionato tutti i componenti sulla scheda, puoi iniziare a collegarli ai componenti vicini.
Passaggio 5: aggiungi porte, alimentazione e messa a terra
In molti progetti, probabilmente dovrai posizionare un oggetto che fa riferimento a un input di dati o a un output di dati. Questo può essere utilizzato per designare una connessione a un diverso schema PCB o a un'altra scheda come parte di un progetto multi-scheda. Ai fini di questo amplificatore, devo prendere nota da dove proviene l'ingresso audio. Invece di lasciare una gran quantità di note promemoria su dove posizionare l'ingresso audio, aggiungo semplicemente una porta allo schematico per indicare queste informazioni. Per posizionare una porta, vai alla barra degli strumenti superiore e seleziona "Posiziona porta" per posizionare questo riferimento nello schema circuitale, allo stesso modo di qualsiasi altro componente.
Puoi cambiare il testo come preferisci, ma è meglio scrivere qualcosa che descriva direttamente la funzionalità della porta o il punto in cui si collega. L'ho mostrato nell'immagine qui sotto.
Schematico che indica la porta audio di riferimento posizionata sul lato sinistro.
Oltre alle porte, dovrai aggiungere eventuali connessioni di alimentazione e messa a terra necessarie nel circuito stampato. In questo dispositivo, l'alimentazione è fornita da una batteria, quindi non è necessario aggiungere una connessione di alimentazione. In altri dispositivi potrebbe essere necessaria una porta di alimentazione, che può essere aggiunta dalla barra degli strumenti superiore nell'Editor schematico. È possibile aggiungere delle messe a terra selezionando il simbolo GND standard dalla barra degli strumenti superiore. Puoi connettere tutte le connessioni di terra allo stesso punto oppure aggiungere un simbolo GND a ciascun punto di terra. Ricorda che lo schema PCB non è un riflesso letterale del layout. In altre parole, sarai in grado di instradare verso diversi punti di terra nel tuo layout anche se hai posizionato un singolo punto di terra nel tuo schema circuitale.
Per mantenere l'ordine e impedirti di incrociare un gran numero di linee nello schema PCB, di solito è più semplice posizionare un simbolo GND su ogni punto di massa nello schema elettrico, come mostrato nell'immagine qui sotto.

Aggiunta delle messe a terra sullo schematico allegate ai componenti necessari.
Passaggio 6: crea connessioni
Siamo arrivati all'ultimo passaggio necessario per ottenere l'acquisizione schematica. Qui è necessario instradare le connessioni tra i componenti: passa alla barra degli strumenti superiore e seleziona lo strumento "Posiziona cavo". Da qui, tutto ciò che devi fare è cliccare sul pin d'inizio del cavo, quindi sul pin di fine del cavo. In questo particolare esempio, poiché stiamo lavorando su un progetto prestabilito e sappiamo quali componenti devono essere collegati tra loro, il cablaggio dovrebbe essere semplice.
Se hai seguito questo tutorial sull'acquisizione schematica, il tuo schema elettrico dovrebbe essere simile a quello mostrato di seguito.

Tutorial sullo schematico terminato in Altium Designer.
Come disegnare uno schema elettrico: conclusione
Congratulazioni, hai appena imparato come disegnare uno schema elettrico PCB con il tutorial di Altium Designer! Hai appena compiuto il primo passo nel grandioso mondo dei circuiti stampati. Salva il tuo schema circuitale e il tuo progetto PCB con il nome che preferisci. Il passaggio successivo consiste nell'importare il progetto in un layout PCB vuoto. Dai un'occhiata a questo articolo per saperne di più sull'avvio del tuo nuovo layout PCB.
Se stai cercando altre risorse che ti aiutino a realizzare un'acquisizione schematica, dai un'occhiata ai seguenti articoli:
- Documentazione di Altium Designer
- Tecniche di posizionamento e modifica degli schematici
- Creazione di connettività
- Riutilizzo della progettazione con fogli schematici gestiti
Se ti è piaciuto questo tutorial su come disegnare uno schema elettrico con Altium Designer e stai cercando di espandere ulteriormente le tue conoscenze, dai un'occhiata alle altre eccezionali risorse nel nostro PCB Design Blog, o parla con un esperto di Altium Designer oggi stesso.
Vantaggi della progettazione PCB con Altium
Che tu sia alle prime armi con Altium Designer® o abbia appena scelto di passare ad Altium Designer dopo anni di lavoro in OrCAD, PADS o un altro programma di progettazione, una buona acquisizione schematica è fondamentale per la progettazione PCB. Sebbene ci siano sempre delle problematiche con nuovi progetti e nuovi software, l'ambiente di progettazione unificato di Altium Designer semplifica ogni fase della progettazione e del layout per compensarle.
Questo è solo un piccolo esempio di ciò che è possibile realizzare con Altium Designer tramite Altium 365. Consulta la pagina di prodotto per una descrizione più approfondita delle funzionalità di progettazione PCB o segui uno dei webinar on-demand.