Menu Changes and Switching Units in Altium Designer
When I was a kid, the one place I always felt safe and secure was at home. Regardless of what happened outside, my childhood home was my refuge and I wanted to live there with my parents forever. Of course, as I grew older, I longed to do new things, meet new people, and have new experiences, but to do so meant changing where I lived. Just as I had to embrace change to grow as a person, it is sometimes necessary to make changes in order to improve your skills or the tools you use. This is especially true for PCB designers, as the demands for more efficiently-created advanced products require PCB design software producers to continually upgrade their software packages.
Of course, we all seem to have an innate resistance to change and it can certainly be annoying when program changes occur after you have finally become comfortable with the package. At these times, it’s incredibly helpful to have a PCB design software developer that is equally concerned with usability and the ease of adjusting to changes as they are about functionality and capability improvements. At Altium Designer, we employ a user-centric DNA approach to product development that is focused on providing you with the most advanced and intuitive PCB design software in the industry without compromising simplicity and ease of use. Let’s see how this approach is implemented in Altium Designer by looking at menu changes and switching units.
Menu Changes for Altium Designer
Altium Designer is an improvement over the previous version of the PCB software design package. To implement the program capability and functionality advancements such that engineers and designers realize the greatest benefit, there are some new menu changes. Instead of defining all the menu changes, it is probably more useful to take a comprehensive look at the new Altium Designer user interface (UI).
Altium Designer Main Menu
Altium Designer startup UI
The startup UI for Altium Designer, shown above, consists of two levels of menus and a set of “easy access” tabs distributed around the perimeter. This layout style enforces a recurring theme that exists throughout the program of various access options. The top-level menu bar consists of icons that should be recognizable as they are fairly common for most programs: top right corner - Save, Open File, Redo and Undo; and top left corner - Search, Minimize, Resize, and Close. The second level consists of program specific menus:
File menu
From the File menu, you can create, open and save files, projects, and workspaces to optimize the data you are working with and the task of the day.
View menu
The View menu allows you to customize your work environment and data by adding Toolbars and Panels and showing the Status Bar and Command Status.
Project menu
The Project menu unlocks project level functionality.
Window menu
The Window menu allows you to view and access multiple parts of your project simultaneously and can be utilized to enhance the united design experience of Altium Designer. For example, you can work on the schematic, PCB and BOM all at once.
Help menu
The UI also has a Help menu where you can get assistance with using the program, access the User Forums and find out what’s new in Altium Designer.
The customization of your workspace parameters and personalized data can be accomplished from one central location, the Preferences window, accessible by clicking on the top right icon as shown below.
Preferences window
Altium Designer Easy Access Tabs
In addition to the menu bars, the program UI provides several easy access tabs for your convenience. The following tabs are available from the startup UI:
- Storage Manager
- Messages
- Navigator
- Libraries
- Panels
Switching the Unit in Altium Designer
Altium Designer is structured to enable you to easily create your own comfortable workspace. This extends beyond simply being able to select colors to providing multiple ways to access functions that you use regularly. A good example is the unit switching options.
Switching the Unit from the Preferences Window
As shown above, the Preferences window is easily accessible from the second level menu bar. From this window, you can change the schematic measurement unit under Schematic >> Defaults.
Switching schematic units from the Preferences window
Similarly, switching units for the PCB can be done from the Preferences window under PCB Editor >> Defaults, as shown below. Keeping the right measurement will help with the rest of the project.
Switching PCB units from Preferences window
If you are inside a project, the top-level menu and easy access tabs may be structured to give you easier access to functions that can be used within the window where you are working. When working on your PCB layout, the Preferences window is also accessible from under the Tools menu, or by right-clicking anywhere in the window.
Switching Units from the Properties Tab
Another easy access tab available when working within the PCB editor is the Properties tab, which is another location where switching units can be performed.
Switching units from the Properties tab
Change can be a little uncomfortable, especially when you have to get used to a few new things. Nevertheless, without change, it is impossible to make improvements and progress forward. With the ever-increasing demands placed on engineers and PCB designers to create more complex boards, you need a PCB design and development package that not only helps you meet demands but also anticipates future capabilities and functionalities to make your work easier and more efficient. The menu changes and various ways to switch units are but a few of the advancements offered by Altium Designer to keep you ahead of the PCB design demand curve.
If you would like to test drive Altium Designer, you can get a free trial. If you want more information on menu changes and how to easily switch units in Altium Designer, talk with an Altium Designer PCB design expert.
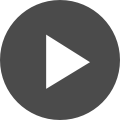










 Back
Back