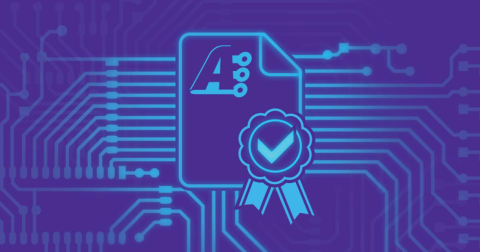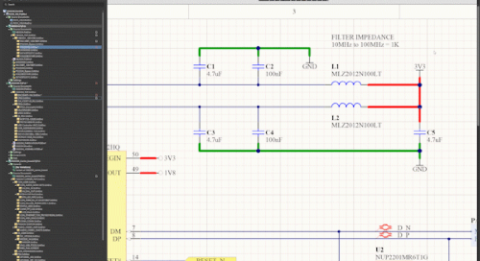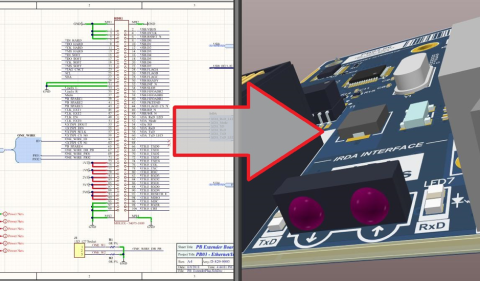Как использовать Altium Designer для быстрого создания посадочных мест
При конструировании печатной платы крайне важно использовать корректные посадочные места компонентов, иначе могут возникнуть проблемы с производством платы. Если посадочные места не корректны, выводы компонентов могут не совпасть с контактными площадками на плате, либо компонент может вызвать нарушение требований по зазорам, что приведет к значительной потере времени и дополнительным затратам.
При проектировании печатной платы вы зачастую можете использовать уже готовые посадочные места, предлагаемые системой. Тем не менее, могут возникнуть ситуации, когда необходимо создать собственное посадочное место. В некоторых системах проектирования печатных плат это может быть сложной задачей, где необходимо изучить много всего перед тем, как вы начнете получать результат. С другой стороны, в Altium Designer® вы можете быстро создать посадочное место компонента.
Шаги создания посадочного места
В самом базовом варианте, создание посадочного места в Altium Designer включает в себя три шага:
- Создание контактных площадок
- Добавление информации о шелкографии
- Сохранение посадочного места
Рассмотрим этот процесс, чтобы увидеть, как просто можно создать посадочное место.
Шаг 1: Создание контактных площадок
Здесь нужен шаблон посадочного места, который можно найти ближе к концу даташита компонента. Рассмотрим это на примере популярного микроконтроллера PIC24FJ64GA004.
Шаблон посадочного места компонента
Чтобы создать новое посадочное место компонента, в Altium Designer выберите меню File » New » Library и в открывшемся подменю выберите PCB Library.
Открытый редактор посадочных мест
Сперва необходимо задать единицы измерения. Они отображаются в верхнем левом углу редактора. В даташите приведены размеры только в миллиметрах, поэтому чтобы переключить единицы измерения из милов в миллиметры, следует выбрать команду Toggle Units в меню View.
Щелкните по иконке контактной площадки (Pad) в панели инструментов Active Bar в верхней части редактора (или выберите команду Pad из меню Place). Разместите контактную площадку возле центра окна. Теперь щелкните ПКМ по контактной площадке и выберите Properties. Сначала задайте параметру Designator (номер контактной площадки) значение 1. Далее пролистайте панель вниз до раздела Size and Shape, задайте прямоугольную форму площадки (Rectangular) и ее размеры (X/Y) 1.5mm и 0.55mm.
Контактная площадка 1
Теперь создадим массив контактных площадок для одной стороны компонента с помощью копирования и вставки. (Совет: сначала выделите контактную площадку (или площадки) и нажмите Copy. Для вставки нажмите Paste.
Нам необходимо убедиться, что задано точное расстояние по вертикали между контактными площадками. Одним из способов сделать это является задание шага глобальной сетки привязки, что можно сделать через меню View » Grids. Зададим 0.2mm, что означает, что между центрами контактных площадок должно быть 4 шага сетки по вертикали. Чтобы убедиться, что контактные площадки в массиве точно выровнены, используйте команду Edit » Align » Align Vertical Centers.
Контактные площадки 1-11
Массив контактных площадок выше может быть как с левой, так и с правой стороны посадочного места. Если они находятся с левой стороны, их необходимо пронумеровать 1-11 (сверху вниз); если с правой – 23-33 (снизу вверх). Совет: это будет удобно, когда будет необходимо связать выводы схемного символа и контактные площадки посадочного места.
Далее создадим массив с другой стороны, скопировав существующий массив и вставив его на расстоянии 11,4 мм на том же уровне по вертикали. Задайте номера контактных площадок в новом массиве.
Массивы контактных площадок с левой и правой стороны
Теперь необходимо создать массивы контактных площадок сверху и снизу. Поскольку компонент находится в корпусе QUAD, количество выводов и размеры сверху и снизу совпадают. Этим можно воспользоваться и просто скопировать левый и правый массивы, вставить их и повернуть на 90°. Не забудьте задать номера контактных площадок.
Все массивы контактных площадок
Шаг 2: Добавление информации о шелкографии
На этом шаге добавим рисунок слоя шелкографии и обозначение первого вывода. Мы последуем рекомендации в даташите и обозначим только места углов компонента. Для этого создадим линию шириной 0,08 мм, которую можно выбрать на панели инструментов Active Bar, разместить ее, скопировать и соединить копии.
Одну из них необходимо повернуть на 90°. Для этого выберите команду Edit » Move » Rotate Selection. В диалоговом окне задайте углу поворота (Rotation Angle, в градусах) значение 90. Для обозначения вывода 1 используем окружность, которую также можно выбрать на панели инструментов Active Bar. Нет необходимости делать ее слишком большой, достаточно, чтобы ее было видно.
Завершенное посадочное место компонента
Шаг 3: Сохранение посадочного места
Финальным шагом создания посадочного места является сохранение библиотеки под нужным именем, после чего вы сможете добавить посадочное место в компонент, который также включает в себя схемный символ. Совет: следует задать уникальное имя посадочного места, которое упростит его поиск в дальнейшем.
Дополнительные советы
Шаги выше иллюстрируют быстрый и простой способ создания посадочного места компонента в Altium Designer. Ниже приведено несколько советов, которые также могут оказаться полезными.
- Когда окно редактора посадочных мест открыто, проверьте, где отцентрирован вид. Вы можете определить это, взглянув на координаты при перемещении курсора в рабочей области. Хорошо отцентрировать вид там, где будет располагаться центр посадочного места.
- Сделайте так, чтобы была видна сетка. Это поможет для визуализации расстояний. Если необходимо, вы можете задать размеры сетки, щелкнув по иконке в верхнем меню.
- Проверьте, существует ли посадочное место в библиотеках компонентов. Для этого откройте панель Components, где вы можете провести поиск по доступным библиотекам.
- Если вам удобнее задавать информацию о посадочном месте в пошаговом процессе, попробуйте использовать мастер PCB Component Wizard или мастер IPC Compliant Component Wizard. Вы можете запустить их с помощью меню Tools.
Мастер PCB Component Wizard
Создание посадочных мест компонентов для печатной платы может быть сложным процессом. Некорректные размеры или форма контактных площадок, нарушения зазоров между ними может привести к тому, что конструкцию будет невозможно изготовить, что потребует доработки проекта и увеличит затраты на разработку. Altium Designer упрощает создание посадочных мест, чтобы вы могли избежать этих проблем. Вы можете следовать процессу, описанному выше, или использовать мастер создания посадочных мест.
Для получения более подробной информации о том, как создавать посадочные места, обратитесь к документации Altium: Создание посадочного места и Обзор создания библиотечных компонентов. Или посмотрите дополнительные материалы на Портале ресурсов Altium.