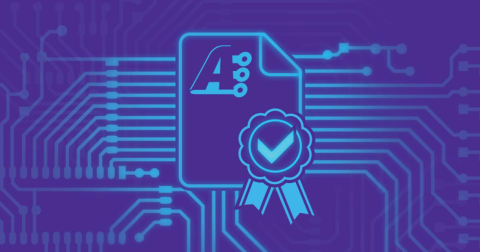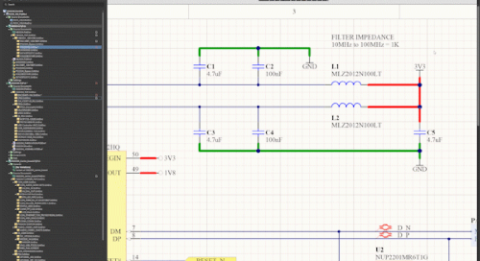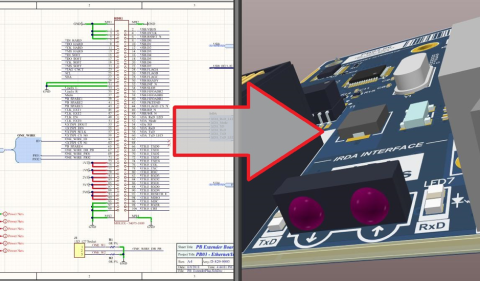Изменение размеров платы в Altium Designer
Кажется, что существует бесконечное множество возможных размеров и форм плат. Если вы когда-либо работали в компании, где разрабатывают платы только по нескольким стандартным форм-факторам, вы можете и не осознавать, насколько эти размеры и формы могут быть разнообразными: круглые платы, квадратные платы, платы с вырезами, платы с нестандартными углами и платы со множеством углов и контуров.
Список всех возможных форм и размеров плат может быть бесконечным, и вы должны быть готовы к созданию любой из них.
К счастью, средства проектирования плат обычно включают в себя инструменты черчения, необходимые для создания любого контура платы, который может понадобиться. Средства проектирования от Altium также подходят для этой задачи, и здесь есть множество инструментов и настроек, которые помогут вам в этом. Здесь мы рассмотрим базовые способы создания и изменения размеров платы в Altium Designer.
Начало работы
Сперва необходимо понять, какие размеры и форма платы необходимы. Мы не будет тратить время на это здесь, поскольку это, как правило, диктуется требованиями к конструкции и принятыми на предприятии стандартами. Вы должны быть знакомы с различными технологиями печатных плат, так как от этого напрямую зависит то, как вы, в конечном итоге, создадите контур платы.
Некоторую полезную информацию о технологиях изготовления печатных плат вы можете найти в этом документе от Altium.
Затем необходима пустая печатная плата в проекте Altium Designer, с которой вы сможете работать. Для этого выберите команду File » New » PCB, как показано на изображении ниже. Вы можете задать название этой платы, и в этой статье она была названа “Test”. Когда плата создана в проекте, вы готовы начать работать с контуром платы.
Создание новой платы в Altium Designer
Создание простого контура платы
При создании нового документа платы в Altium Designer по умолчанию появляется прямоугольная плата размером 6x4 дюйма. Зачастую вы можете просто использовать этот контур платы и изменить его в соответствии с вашими требованиями, как мы сделаем это здесь. Первым шагом зададим начало координат с помощью команды Edit » Origin » Set, как видно в левой части изображения ниже.
Определение начала координат нового документа платы
Теперь щелкните мышью, чтобы задать начало координат. В правой части изображения выше вы видите, что мы задали начало координат в левом нижнем углу платы.
Затем зададим сетку. Для этого вы можете воспользоваться сочетанием клавиш Ctrl+Shift+G или перейти в редактор сеток через свойства платы. Помимо определения значения и единиц измерения сетки вы можете также можете найти множество полезных функций в редакторе сеток.
Для работы с контуром платы в Altium Designer сначала необходимо перейти в режим Board Planning Mode. В Altium Designer доступны три режима для работы с конструкцией платы:
- Board Planning Mode (Режим планирования платы)
- 2D Layout Mode (2D-режим отображения)
- 3D Layout Mode (3D-режим отображения)
Вы можете перейти в режим планирования платы через главное меню, как показано на изображении ниже, либо щелкнув мышью в области платы и нажав клавишу 1. При переходе в Board Planning Mode плата станет зеленой, как показано ниже.
Переход в режим планирования платы в Altium Designer
Теперь вы готовы изменить размеры существующего контура платы. Для этого используйте команду Design » Edit Board Shape главного меню. После запуска этой команды вы увидите ручки редактирования на контуре платы. Вы можете изменить размер и форму платы, перетащив мышью одну из этих ручек или одну из сторон платы.
Перемещение угла при редактировании контура платы
Как видно на изображении выше, мы зажали мышь на верхнем левом углу контура платы и перетащили его правее и ниже. После того, как мышь отпущена, это станет новым положением угла контура платы. По окончании перемещения углов и сторон платы в необходимые положения щелкните вне контура платы, чтобы выйти из режима редактирования.
Изменение размеров платы в Altium Designer и другие расширенные функции
Итак, мы показали простое редактирование существующего контура платы по умолчанию, но в Altium Designer существует намного больше возможностей. В предыдущем разделе мы использовали меню Design, чтобы запустить команду Edit Board Shape. Здесь же находятся другие команды для редактирования платы, которые вы также можете увидеть на изображении ниже. Помните, что эти команды доступны только в режиме Board Planning Mode (где плата отображается зеленым цветом).
Меню Design в Altium Designer
Как видите, в этом меню доступно несколько вариантов работы с контуром платы. Вы можете переопределить его, отредактировать или переместить. Сначала посмотрим на переопределение контура платы.
Если существующий контур платы вам совершенно не подходит, вы можете использовать команду Redefine Board Shape, чтобы создать новый контур с нуля. Это позволит начертить новый контур, щелкая мышью для размещения вершин контура платы, как видно в верхней части изображения ниже. В нижней части этого изображения показан результат выполнения команды.
Использование команды Redefine Board Shape для создания нового контура платы
Еще одной полезной возможностью является изменение существующего контура с помощью команды Modify Board Shape. В левой части изображения ниже вы видите, как эта команда позволяет создать выемку в контуре платы. В правой части этого изображения виден финальный контур платы с выемкой.
Использование команды Modify Board Shape для создания выемки в плате
Помимо изменения контура платы с помощью этих команд, вы также можете добавлять вырезы. Для этого необходимо выйти из режима редактирования платы в обычный 2D-режим с помощью меню View или клавиши 2. После этого перейдите в меню Design и выберите команду Board Shape » Define Board Cutout. Щелчками мыши определите вершины выреза, как это показано на верхней части изображения ниже, затем нажмите правую кнопку мыши, чтобы завершить вырез, как показано на нижней части изображения.
Добавление выреза платы в Altium Designer
В Altium Designer в процессе создания форм контура и выреза платы доступно пять режимов углов:
- 45 градусов
- 45 градусов с дугой
- 90 градусов
- 90 градусов с дугой
- Любой угол
Для переключения между этими режимами используйте сочетание клавиш Shift+Пробел и клавишу Пробел – для переключения направления угла. Размер дуги отображается в нижней части окна, и вы можете увеличивать или уменьшать этот размер, зажав клавишу “.” или “,”. Для увеличения скорости изменения дуги зажмите клавишу Shift вместе с “.” или “,”.
Работа с дугами может быть несколько непривычной, но здесь главное попрактиковаться. И не забывайте, что при размещении неудачного сегмента вы можете использовать клавишу Backspace для удаления последней размещенной вершины.
Следующий этап
Перед размещением компонентов всё ещё необходимо сделать некоторые вещи: перенести данные со схемы на плату, настроить структуру платы и видимость слоев, задать правила проектирования. После этого вы можете приступать непосредственно к конструированию платы.
Может быть бесконечное множество различных форм и размеров плат. К счастью, Altium Designer оснащен отличными инструментами конструирования печатных плат различных форм. Если вы еще не использовали Altium Designer и хотите узнать больше, поговорите с экспертом Altium сегодня.