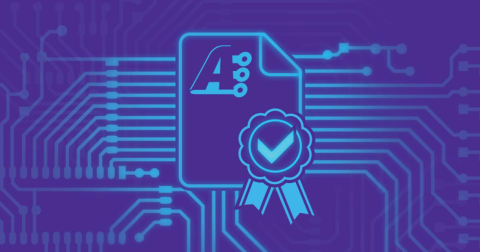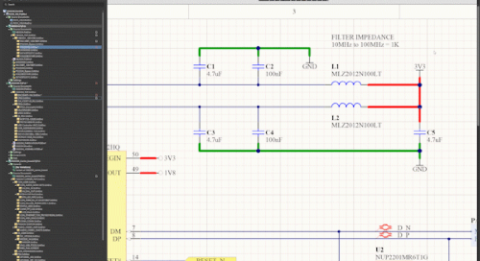Как создать плату из схемы в Altium Designer
Вы завершили разработку схемы и готовы передать ее на печатную плату. Но в этот раз ситуация несколько изменилась. Возможно, отдел конструирования недоступен, либо вы, возможно, решили создать плату самостоятельно. Как бы то ни было, вы готовы начать работать над проектом со стороны платы, но вы не уверены, каким должен быть следующий шаг.
К счастью, следующий шаг в Altium Designer вполне прост и эффективен. Мы рассмотрим процесс на примере очень простой схемы и увидим, что необходимо для синхронизации данных с совершенно новой платой. Возможно, эта небольшая простая схема не похожа на те, с которыми привыкли работать вы, но основные шаги по передаче данных будут теми же самыми. Создание конструкции платы из схемы не должно быть сложным. Возьмите чашечку кофе (или чего-нибудь еще), и посмотрим на весь этот процесс.
Чего ожидать от редактора плат?
По существу, главное, чего следует ожидать при переходе в редактор плат, это то, что вы можете взаимодействовать с компонентами, размещать их, а также проводить трассировку для создания проводящих областей. После того, как конструкция стала удовлетворять начальным требованиям, вам необходимо сформировать выходные документы, такие как файлы Gerber и 3D-модели.
В идеальном случае, вы сначала разрабатываете устройство, формируя его схему в соответствующем редакторе. Затем вы передаете данные из схемы в плату, где работаете с компонентами, настройками проводящих областей и требованиями к механической части для оптимизации файлов конструкции платы и их максимально простой передачи в производство. К счастью, это самое малое, что может предложить Altium Designer.
Подготовка к синхронизации проекта
Прежде всего, посмотрите на схему еще раз и убедитесь, что она готова к передаче на плату для конструирования. Конечно, это не значит, что на данном этапе схема должна быть полностью завершена – скорее всего, еще будет много изменений перед тем, как проект можно будет отправлять в производство. Но следует убедиться в том, что на плате не появится каких-либо сюрпризов – посмотрите на схему и удалите лишние дублирующиеся части схем, компоненты и т.п.
Теперь убедимся, что со схемой все хорошо, выполнив процесс проверки редактора схем Altium Designer. Для этого необходимо скомпилировать проект. В процессе компиляции будет сформирована вся внутренняя информация о проекте, такая как связи между компонентами и цепями, а также будет проведен ряд проверок схемы на предмет ее соответствия правилам. Поэтому перед компиляцией посмотрим на настройку этих правил, активируя команду Project » Project Options.
Настройки проекта в Altium Designer
На изображении выше показаны первые четыре вкладки диалогового окна настроек проекта. На первой из них, Error Reporting, вы можете управлять тем, какие нарушения в проекте следует находить и каким образом следует уведомлять о них. На второй вкладке, Connection Matrix, вы задаете, какие выводы могут соединяться между собой. На третьей вкладке, Class Generation, вы настраиваете формирование классов цепей и компонентов. На четвертой вкладке, Comparator, вы видите настройки модуля сравнения (компаратора), которые задают отчет о различиях между схемой и платой. В большинстве случаев, здесь не нужно производить много изменений этих настроек, но вы можете узнать подробнее о них в документации Altium.
Теперь вы готовы к компиляции схемы. Активируйте команду Project » Compile PCB Project, чтобы запустить компилятор. Если в проекте нет нарушений, схема не отобразит каких-либо сообщений.
Чтобы показать, что представляют собой ошибки, мы удалили часть цепи, соединяющей R1 и Q1, как показано ниже, и запустили компилятор. Как видите Altium Designer сообщил, что цепь NetC1_1 содержит только один вывод. После восстановления цепи компилятор больше не сообщает о каких-либо ошибках.
Отчет компилятора об ошибках
Передача данных из схемы на плату
Теперь вы готовы передать данные схемы в плату, но сначала необходимо создать плату, в которую эти данные будут переданы. Щелкните ПКМ по проекту и выберите команду Add New to Project » PCB, как показано на изображении ниже. В дереве проекта будет создан документ платы. Щелкните по нему ПКМ и сохраните его под каким-либо именем. В этом примере название документа платы совпадает с названием схемы.
Добавление новой платы в проект Altium Designer
Когда документ платы создан, может понадобиться настроить плату для работы с ней необходимым образом. Сначала задайте сетку и начало координат. Команды для этого находятся в меню View » Grids и Edit » Origin. Также может понадобиться изменить существующий или создать новый контур платы, чтобы у нее были необходимые размеры и форма. Для этого перейдите в режим планирования платы с помощью меню View (или горячей клавиши 1) и затем используйте подходящие команды меню Design.
Теперь вы готовы передать данные из схемы в плату. В редакторе плат выберите команду Design » Import Changes From…. Появится диалоговое окно Engineering Change Order, показанное ниже.
Добавление новой платы в проект Altium Designer
Сначала нажмите кнопку Validate Changes в левой нижней части этого диалогового окна. После того, как система закончит валидацию изменений, которые вы собираетесь применить для синхронизации схемы и платы, в столбце Check справа появятся зеленые галочки, указывающие, что проверка этих элементов и схемных символов прошла успешно. Элементы, не прошедшие проверку, необходимо изучить и исправить для того, чтобы добиться полной синхронизации проекта.
Затем нажмите кнопку Execute Changes. Применение изменений займет некоторое время, и этот процесс вы можете наблюдать в диалоговом окне. По завершении процесса в столбце Done появятся зеленые галочки, как показано ниже.
Диалоговое окно Engineering Change Order после валидации и применения изменений
Поздравляем, вы успешно передали данные из схемы на плату. Вы можете закрыть диалоговое окно и увидеть компоненты, размещенные рядом с платой, примерно как это показано на изображении ниже.
Данные со схемы были успешно переданы в плату, где компоненты готовы к размещению
Вы создали плату из схемы. Что дальше?
Перед тем, как начать конструирование, необходимо выполнить еще ряд задач. Необходимо настроить физическую структуру слоев платы, отображение этих слоев и правила проектирования.
Layer Stack Manager в Altium Designer
Выше изображен инструмент Layer Stack Manager для управления структурой слоев в Altium Designer. Его запуск осуществляется через меню Design. С его помощью вы можете добавлять, копировать, удалять и перемещать физические слои в структуре платы. Вы можете добавлять сигнальные, экранные и диэлектрические слои платы. Layer Stack Manager также позволяет рассчитывать импедансы.
Настройка правил проектирования осуществляется в диалоговом окне PCB Rules and Constraints Editor, доступного по команде Design » Rules. Настроить видимость слоев и объектов можно с помощью панели View Configuration. Ниже показана вкладка Layers & Colors этой панели.
Панель View Configuration в Altium Designer
Теперь данные из схемы переданы в плату, и вы готовы к завершению конструкции платы. Вы можете разместить компоненты, провести трассировку, изготовить плату и даже успеть выпить еще кофе до конца дня.
Altium Designer – это средство проектирования печатных плат, созданное на основе унифицированной среды проектирования, которая позволяет легко передавать данные из схемы на плату. Вы можете передать данные туда и обратно между этими инструментами, что делает процесс проектирования проще и эффективнее.
Простая передача данных из схемы на плату – это только малая часть преимуществ, обеспечиваемых Altium Designer. Если вы еще не начали использовать Altium Designer, узнайте больше, поговорив с экспертом Altium.