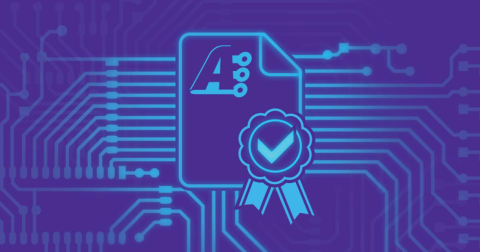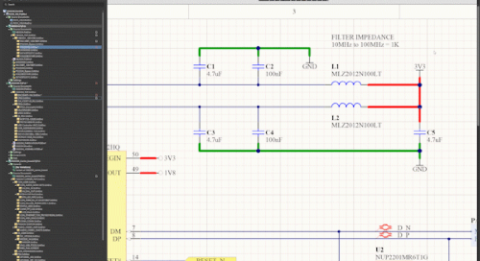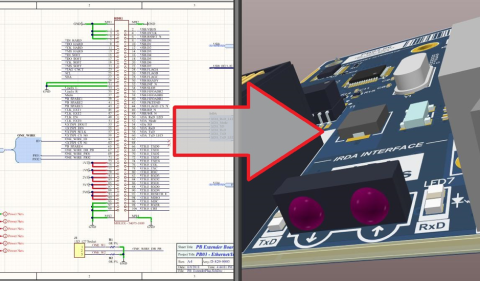Использование сеток в редакторе плат Altium Designer
Привязка к сеткам в системе проектирования печатных плат может стать вашим настоящим помощником, и если вы еще не знакомы с ней, то самое время ее изучить. Сетки в Altium Designer очень хорошо проработаны, так что вы можете использовать их так, как вам необходимо. До появления средств привязки и размещения, которые сегодня доступны во всех САПР, нам приходилось постоянно манипулировать одной сеткой для размещения объектов в разных местах.
Когда дело доходит до сеток, то конструкторы обычно стараются придерживаться подхода “настрой и забудь”. Сетки важны, возможно, чем когда либо раньше, поэтому изучение работы с сетками может действительно принести вам пользу.
Altium Designer поддерживает единую систему привязок курсора, которая позволяет точно управлять главной сеткой и любыми другими сетками. Благодаря этой системе вам нет необходимости постоянно перенастраивать главную сетку. С другой стороны, если вы всё же предпочитаете работать с одной главной сеткой, то существуют простые средства для управления ней. Система обладает несколькими средствами, и ниже приведено описание самых важных из них.
Менеджер сеток в редакторе плат Altium Designer
Altium Designer позволяет вам использовать сетку по умолчанию под названием Global Board Snap Grid, а также создавать дополнительные сетки под определенные цели. Ядром этой системы является менеджер сеток. Это средство, которое позволяет вам создавать и удалять дополнительные сетки, а также настраивать любые сетки, которые вы будете использовать при проектировании платы, и управлять ими.
Начиная с Altium Designer 18.0, менеджер сеток доступен в панели Properties. Чтобы открыть ее, нажмите кнопку Panels в нижнем правом углу приложения и выберите Properties из открывшегося меню.
Открыв панель, убедитесь, что в рабочей области нет выделенных объектов, иначе в панели будут отображены свойства выделенного объекта, а не платы. Прокрутите содержимое панели вниз, чтобы увидеть раздел Grid Manager.
Используйте кнопку Panels, чтобы открыть панель Properties, и прокрутите ее до раздела Grid Manager
Сетка Global Board Snap Grid – главная сетка по умолчанию в Altium Designer. Вы можете изменять параметры этой сетки и включать/отключать ее, но удалить ее нельзя. Обратите внимание на изображение выше – при первом открытии менеджера сеток это будет единственная доступная сетка. Выделите сетку и нажмите кнопку Properties в разделе менеджера сеток, чтобы изменить ее параметры.
Вы можете работать либо только с этой главной глобальной сеткой, изменяя ее по необходимости в процессе работы, либо создавать дополнительные сетки для различных целей.
Чтобы создать новую декартовую сетку, нажмите кнопку Add в разделе менеджера сеток и выберите команду Add Cartesian Grid из открывшегося меню. Обратите внимание, что в список менеджера сеток будет добавлена новая сетка под названием New Cartesian Grid. Выделите ее и нажмите кнопку Properties, чтобы открыть диалоговое окно Cartesian Grid Editor. Это диалоговое позволяет задавать различные параметры декартовой сетки, как показано на изображении ниже.
Редактирование параметров новой декартовой сетки в диалоговом окне Cartesian Grid Editor
Диалоговое окно Cartesian Grid Editor позволяет точно настроить сетку. Вот некоторые параметры, которые вы можете изменить здесь:
- Name – название сетки. Задайте более осмысленное имя сетки.
- Unit – единицы измерения сетки. Выберите метрическую или британскую систему единиц измерения.
- Step X, Step Y – шаги сетки. Задайте значение сетки: 0,5 мм, 1 мм, 2,5 мм и т.п.
- Width, Height – размеры сетки. Насколько большую область будет покрывать сетка.
- Display – параметры отображения сетки: цвет сетки, кратный шаг сетки, отображение сетки точками или линиями.
Здесь есть множество других параметров. Значения шага и размера сетки по осям X и Y можно связать между собой или задавать по отдельности, в зависимости от целей сетки. Также вы можете управлять началом отсчета сетки и ее квадрантами. На изображении выше видно, что открыто диалоговое окно Choose Color для выбора цвета сетки – здесь вы можете выбрать стандартный или пользовательский цвет.
После того, как параметры сетки заданы, нажмите OK, чтобы закрыть диалоговое окно Cartesian Grid Editor.
На изображении ниже видно, что в менеджер сеток были добавлены две дополнительные сетки. Слева от названия каждой сетки отображен ее приоритет. Приоритет определяет, какая сетка будет отображаться в рабочей области, если несколько сеток перекрывают друг друга. Изменить приоритет можно с помощью команд контекстного меню сетки. Глобальной сетке задан наименьший приоритет 50, который нельзя изменить.
Отображение множества сеток в менеджере сеток
Чтобы управлять отображением и активностью сеток, включайте и отключайте флажки в столбце Comp и/или Non Comp справа от названия сеток в списке. Сетку со включенной настройкой Comp можно использовать для размещения компонентов, в то время как сетку со включенной настройкой Non Comp – для размещения остальных объектов. При размещении/перемещении компонентов сетка со включенным параметром Comp будет отображена, даже если ей задан приоритет, более низкий по сравнению с остальными сетками Non Comp.
Полярные сетки в редакторе плат Altium Designer
Много лет назад я конструировал круглые платы для испытания микросхем, где было необходимо размещать компоненты на равных расстояниях друг от друга в радиальном направлении. Это было до появления в САПР полярных сеток, и поэтому чертить линии на радиусах только с помощью обычной декартовой сетки было достаточно тяжело – это требовало много математических вычислений. Затем было необходимо задать наименьший шаг сетки и на глаз размещать компоненты на радиальных линиях, которые мы начертили.
Altium Designer позволяет добавлять полярные сетки
К счастью, в Altium Designer был разработан инструмент добавления полярных сеток. В менеджере меток создайте новую сетку, только на этот раз выберите Add Polar Grid. Те же самые настройки приоритетов и применимости, что для декартовой сетки, доступны и для полярной сетки.
Диалоговое окно Polar Grid Editor позволяет настраивать те же параметры, что и окно Cartesian Grid Editor, за исключением специфичных для полярных сеток настроек. На изображении ниже видно, что вы можете управлять угловыми и радиальными диапазонами, вместо размеров и квадрантов.
Диалоговое окно Polar Grid Editor в Altium Designer
В зависимости от технологий, для которых вы проектируете платы, вам, возможно, не очень часто придется использовать полярные сетки, но если такая необходимость возникнет, вы в любой момент сможете добавить такие сетки в Altium Designer. Даже если платы не круглые, всё равно может понадобиться размещать компоненты в полярной сетке, и Altium Designer поможет вам в этом.
Altium Designer с отображенной полярной сеткой
Сочетания клавиш для сеток в редакторе плат Altium Designer
Множество известных книг по саморазвитию скажет вам, что в жизни нет “коротких путей”, но эти люди никогда не проектировали печатные платы. К счастью, в Altium Designer есть множество сочетаний клавиш, которые вы можете использовать для ускорения процессов. Вот некоторые из сочетаний клавиш, которые помогут вам при работе с сетками в Altium Designer.
Нажмите клавишу G, чтобы отобразить список предварительно заданных настроек глобальной сетки
В Altium Designer нажмите клавишу G, чтобы отобразить список предварительно заданных значений сетки, как показано выше. Это позволит быстро задать нужное значение глобальной сетки – просто щелкните по нужному значению мышью. Из этого же меню вы можете перейти в окно редактирования свойств глобальной сетки (команда Grid Properties), а также задать нужное значение вручную (команда Set Global Snap Grid).
Другие сочетания клавиш, такие как последовательности G, X и G, Y позволяют задавать значения сетки отдельно по осям X и Y. Еще одно сочетание – Ctrl+G – откроет диалоговое окно редактирования глобальной декартовой сетки. Пожалуй, наиболее часто используемым сочетанием является Shift+Ctrl+G, которое открывает небольшое диалоговое окно, где вы можете задать нужное значение глобальной сетки привязки вручную.
Управление сеткой с помощью сочетаний клавиш может сэкономить время при работе над проектом
Altium Designer оснащен множеством полезных инструментов, подобных рассмотренной здесь системе сеток. Эти функции и сочетания клавиш по-настоящему делают Altium Designer одной из лучших систем проектирования печатных плат, которые доступны на сегодняшний день. Даже такая простая вещь, как эффективная настройка сеток в Altium Designer, позволит вам наиболее продуктивно создавать проекты, оставаясь в рамках запланированных сроков и бюджетов.
Если вы всё еще не используете Altium Designer, поговорите с нашим экспертом, чтобы понять, как начать эффективно использовать Altium Designer для вашего следующего проекта.