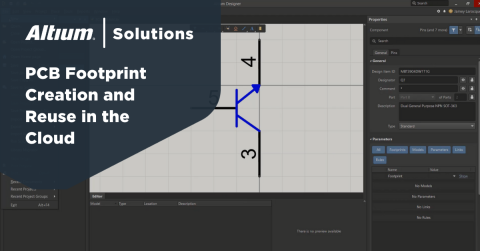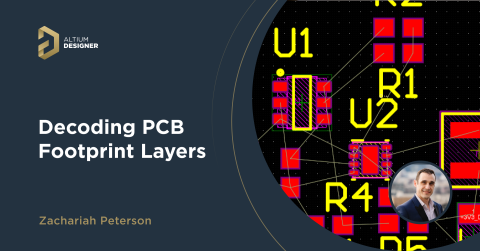Tạo Nhanh Các Ký Hiệu Sơ Đồ với Số Lượng Chân Cao

Thư viện linh kiện Altium mã nguồn mở của tôi chứa hàng trăm biểu tượng sơ đồ, cung cấp hơn 100,000 linh kiện để sử dụng. Mọi người thường bất ngờ khi tôi nói rằng chỉ mất vài phút để tạo một biểu tượng sơ đồ sử dụng Altium, ngay cả khi phần đó có số lượng chân cao. Trong bài viết này, tôi muốn chỉ cho bạn cách bạn có thể tận dụng một số công cụ trong Altium để tạo biểu tượng của riêng mình một cách nhanh chóng.
Yêu cầu trước khi bắt đầu
Trước khi chúng ta bắt đầu, bạn sẽ cần một vài thứ:
- Một bảng dữ liệu tốt, hoặc một tệp định nghĩa chân dạng văn bản thuần túy. Bài viết này sẽ xem xét một bảng dữ liệu PDF.
- Kiến thức về Biểu thức Chính quy. Tôi thích làm việc với phiên bản .NET vì nó có một số tính năng hay.
- Một ứng dụng bảng tính nào đó. Tôi sẽ sử dụng Google Sheets, nhưng Microsoft Excel hoặc OpenOffice cũng hoạt động tốt.
Bắt đầu Tạo Biểu Tượng
Để tìm một linh kiện sử dụng cho bài viết này, tôi đã truy cập Digi-Key và tìm trong danh mục Embedded - Microcontrollers để tìm một microcontroller ARM Cortex M series có sẵn FLASH onboard và hơn 100 chân GPIO. Sau đó, tôi sắp xếp theo số lượng có sẵn, và người chiến thắng là NXP MK64FN1M0VLQ12. Trông đây giống như một microcontroller tốt trong gói LQFP-144. Việc sao chép và dán mô tả chân cho mỗi chân trên gói này sẽ mất thời gian, nhàm chán và dễ mắc lỗi, vì vậy chúng ta không làm như vậy!
Khi xem datasheet của linh kiện này, bảng chân (5.1, Trang 68) không lý tưởng cho quá trình này, nhưng không sao—datasheet hiếm khi lý tưởng cho việc tạo biểu tượng.
Trước khi đi vào chi tiết cách tạo linh kiện này, tôi đã tự thực hiện nó để đảm bảo rằng tôi không bỏ sót bất kỳ bước nào khi viết bài viết. Tôi mất hơn 7 phút để tạo ra linh kiện 144 chân này, đó là hơi chậm so với bình thường của tôi. Nếu dữ liệu trong bảng dữ liệu không cần nhiều công sức để dọn dẹp, thì có lẽ chỉ mất khoảng 4-5 phút. Tuy nhiên, tôi đã tạo gần 500 biểu tượng như thế này, vì vậy tôi có một chút kinh nghiệm giúp tôi hoàn thành công việc nhanh chóng!
Điều đầu tiên chúng ta sẽ làm trong Altium là tạo một thư viện sơ đồ mới bằng cách đi tới File -> New -> Library -> Schematic Library.
Sau đó, trong linh kiện mới, chúng ta đặt một hình chữ nhật. Bằng cách đặt hình chữ nhật cho thân linh kiện trước, nó sẽ giúp chúng ta tiết kiệm thời gian sau này khi không phải di chuyển nó ra sau các chân, nó chỉ tiết kiệm một chút thời gian. Kích thước của hình chữ nhật không quan trọng. Cái mà tôi đã tạo ra sẽ quá nhỏ so với linh kiện cuối cùng!
Sau hình chữ nhật, chúng ta sẽ tạo chân đầu tiên, đó sẽ là hạt giống cho tất cả những chân khác.
Việc thiết lập các thuộc tính của chân kết nối để sau này sử dụng dễ dàng hơn là điều nên làm, vì vậy tôi chỉ cần thiết lập số chân (designator) là 1, và tên là “P1”. Phần số của tên có thể tự động tăng, và chữ P chỉ giúp tôi biết trong bước sau đây đó là tên của chân kết nối.
Bạn sẽ có cái nhìn như thế này bây giờ:
Tuy nhiên, chúng ta thiếu 143 chân kết nối, vậy hãy khắc phục điều đó. Đầu tiên, sao chép chân kết nối.
Sau đó, chúng ta sẽ sử dụng chức năng Paste Array mạnh mẽ từ menu Chỉnh sửa.
Chúng ta cần thêm 143 chân kết nối nữa, vì vậy bạn có thể nhập 143 cho số lượng mục, và đảm bảo rằng dọc được thiết lập là -100mil. Điều này sẽ tạo ra các chân kết nối bắt đầu từ nơi bạn nhấp, di chuyển xuống (thay vì di chuyển lên cao).
Vì có rất nhiều chân kết nối ở đây, tôi đề xuất phóng to và nhấp vào đâu đó khoảng 7000mil cao trên biểu tượng sơ đồ!
Tôi đã sắp xếp các chân kết nối thành các cột, nhưng bây giờ chúng ta có 144 chân kết nối để sử dụng!
Thiết lập Dữ liệu Chân Kết Nối
Việc có tất cả những chân này không thực sự hữu ích cho biểu tượng, vì chúng ta vẫn cần phải thêm tên cho các chân. Để làm điều này, chúng ta sẽ tham khảo bảng dữ liệu.
Chọn bảng chân kết nối, và sao chép tất cả dữ liệu vào một tài liệu notepad++. Nó sẽ trông khá tệ, đừng lo lắng!
Như tôi đã đề cập trước đây, đây không phải là bảng dữ liệu lý tưởng nhất, vì vậy trước khi chúng ta có thể làm gì thêm, tôi muốn làm sạch dữ liệu đã dán một chút. Chủ yếu, nhiều chức năng đã được chia thành nhiều dòng trong đó chúng có một / hoặc _ trong tên. Việc có dữ liệu chất lượng để bắt đầu sẽ làm cho cuộc sống dễ dàng hơn sau này.
Tôi sẽ sử dụng Tìm và Thay thế để tìm _\r\n, và thay thế nó bằng _. Chế độ tìm kiếm mở rộng sẽ tìm ra các tên mà _ chia chức năng thành hai dòng và sau đó thay thế nó chỉ bằng một _. Nhấn Thay Thế Tất Cả để thực hiện tất cả các thay đổi trong một lần.
Làm tương tự cho /\r\n, thay thế nó bằng /.
Bảng dữ liệu cũng có rất nhiều cột với từ ‘DISABLED’, vì vậy tôi sẽ tìm và thay thế ‘DISABLED ‘ bằng một khoảng trắng ở cuối, và thay thế điều đó bằng không gì cả.
Tạo Bảng Các Chân và Mô Tả
Bây giờ, chúng ta đến với Biểu Thức Chính Quy để sắp xếp mớ hỗn độn này của chữ cái và số thành một bảng gọn gàng của số chân và mô tả. Một điều may mắn chúng ta có là gói của sự quan tâm là cột đầu tiên trong bảng chân, điều này làm cho biểu thức chính quy dễ dàng hơn một chút.
Tôi sẽ sử dụng trang kiểm tra biểu thức chính quy tại RegexStorm để xử lý danh sách chân. Bạn cũng có thể kiểm tra Tham Khảo Biểu Thức Chính Quy của họ nếu bạn cần ôn lại cú pháp của mình.
Dọn Dẹp Dữ Liệu Thêm
Trước khi chúng ta bắt đầu khớp dữ liệu, sẽ tốt hơn nếu tất cả các mục mô tả chân được trên một hàng, thay vì được chia thành nhiều dòng như hiện tại. Chúng ta có thể sử dụng một mẫu đơn giản trên RegexStorm để sửa chữa văn bản mà chúng ta đang làm việc.Tôi sẽ sử dụng mẫu \r\n(\D) để tìm bất kỳ dòng mới nào không được theo sau bởi một chữ số (\D là chuỗi regex cho 'không phải là một chữ số'). 'Không phải là một chữ số' được khớp cần phải được đưa vào một nhóm, điều này được thực hiện thông qua các dấu ngoặc đơn, vì vậy chúng ta có thể thay thế những gì được khớp chỉ với ký tự đó. Sự thay thế của chúng ta sau đó chỉ là $1, vì $1 chỉ định nhóm đầu tiên được khớp.
Sau khi nhấn thay thế, tab ngữ cảnh chứa dữ liệu đầu vào đã được sửa, vì vậy chúng ta có thể sao chép nó từ tab ngữ cảnh vào đầu vào để làm thêm một số công việc nữa.
Chúng ta chưa hoàn thành, vẫn còn rất nhiều (127) trường hợp mà Tên Pin, Chức Năng Mặc Định, và chức năng ALT0 đều giống nhau. Chúng ta không muốn tạo một pin 5 VDD VDD VDD, phải không? Việc gọi Pin 5 là VDD là đủ.
Chúng ta có thể sử dụng biểu thức chính quy để dọn dẹp những tên trùng lặp này nữa, sử dụng mẫu:
\b([A-Z\d/_]{3,})\s*\1\s*\1? *
Điều này sẽ tìm một ranh giới từ với \b, và sau đó khớp một nhóm ba chữ cái in hoa, chữ số (\d), ký tự gạch chéo hoặc gạch dưới với ([A-Z\d/_]). Sau đó, nó tìm kiếm một số ký tự khoảng trắng tùy chọn với \s* theo sau là giống như nhóm đầu tiên (\1), một khoảng trắng tùy chọn nữa, và cuối cùng, tùy chọn (dấu ?) nhóm đầu tiên một lần nữa theo sau bởi bất kỳ số lượng khoảng trắng nào. Cách này, nó sẽ không khớp với các chân lặp lại như EE EE, nhưng sẽ khớp với 2-3 cùng một thứ liên tiếp như VDD VDD VDD.
Chúng ta có thể sau đó thay thế điều này với ‘$1 ‘, giống như lần trước, nhưng với một khoảng trắng sau $1. Cuối cùng, chúng ta có thể sao chép điều này trở lại vào Ô nhập liệu.
Mẫu Tìm kiếm
Chúng ta đang tìm cách khớp một mẫu sẽ tìm thấy điều này:
115 C7 C6 82 PTC10 ADC1_SE6b
ADC1_SE6b
PTC10 I2C1_SCL FTM3_CH6 I2S0_RX_FS
FB_AD5
Hoặc
89 F10 D11 — PTB8 PTB8 UART3_RTS_b
FB_AD21
Sự khác biệt chính giữa hai cái, theo như chúng ta quan tâm, là ký tự ‘—’ xuất hiện ở vị trí mà gói đó không có chân.
Biểu thức khớp của tôi là:
(?:(?<Pin>\d{1,3})\s+(?:[A-Z\d—]{1,2}\s+){2}(?:[\d—]{1,3}\s+))
Điều này khớp tốt trong chế độ xem bảng. Bây giờ tôi có một bảng cho các chân, và tôi đã khớp toàn bộ phần số chân của dữ liệu từ bảng dữ liệu. Điều này có nghĩa là bất cứ thứ gì khác sẽ là mô tả.
Biểu Thức Đó Có Nghĩa Là Gì?!
Tôi đã sử dụng Biểu Thức Chính Quy kể từ khi tôi lập trình bằng PERL khoảng 20 năm trước khi còn là một thiếu niên, vì vậy tôi khá thoải mái với chúng! Hãy phân tích và giải thích biểu thức khớp đầu tiên này trong trường hợp bạn mới làm quen với biểu thức chính quy hoặc cần một bài ôn.
(?:\b(?<Pin>\d{1,3})\s+(?:[A-Z\d—]{1,3}\s+){2}(?:[\d—]{1,3}\s+))
(?:) có nghĩa là một nhóm không ghi lại. Nó cho phép tôi nhóm mọi thứ lại với nhau mà không làm chúng xuất hiện trong bảng xem trên RegexStorm. Việc nhóm các thứ lại với nhau khá quan trọng để đạt được những gì chúng ta muốn!
\b là một ranh giới từ, ví dụ: một dòng mới, khoảng trắng, tab, v.v. Điều này ngăn chặn việc như:
LPTMR0_ALT1
74 L12 J11 52
khớp với số 1 ở cuối của ALT1, ngăn không cho 3 thiết kế đầu tiên được khớp.
(?<Pin>\d{1,3}) ghi lại một nhóm có tên là Pin thông qua phần ?<Pin>. Không phải tất cả các động cơ Biểu thức Chính quy hỗ trợ nhóm có tên, đó là một trong những lý do tôi sử dụng RegexStorm. Nhóm đó sẽ khớp từ 1 đến 3 ({1,3}) chữ số (\d). Số pin của chúng tôi luôn có từ 1 đến 3 chữ số (từ 1 đến 144), vì vậy đó là tất cả những gì chúng tôi cần tìm kiếm.
\s+ Khớp với bất kỳ nhóm nào gồm một hoặc nhiều ký tự khoảng trắng liên tiếp. Như vậy, nếu dữ liệu chúng ta sao chép từ bảng dữ liệu có một khoảng trắng, một tab, hoặc một dấu xuống dòng giữa các chân, tất cả sẽ được khớp, ngay cả khi có nhiều khoảng trắng hoặc tab.
Tiếp theo, chúng ta muốn khớp với hai chỉ định chân của gói BGA. (?:[A-Z\d—]{1,3}\s+){2} thực hiện điều này, bộ định lượng ở cuối ({2}) nói rằng chúng ta muốn hai nhóm không ghi lại. Nhóm đó tìm từ một đến ba thứ gì đó trong dấu ngoặc vuông. Dấu ngoặc vuông trong biểu thức chính quy có nghĩa là khớp với ‘bất cứ thứ gì ở trong này’. Trong trường hợp của chúng ta, chúng ta có tất cả các chữ cái in hoa (A-Z), tất cả các số (\d), và dấu gạch ngang dùng trong bảng dữ liệu để nói rằng chức năng không có trong tùy chọn gói đó. Cuối cùng, chúng ta có một hoặc nhiều khoảng trắng giống như sau khi khớp với Chân.
(?:[\d—]{1,3}\s+) đang khớp với số pin cuối cùng của chúng tôi. Cơ bản thì nó giống như việc khớp Pin của chúng tôi, nhưng chúng tôi cần phải cho phép sử dụng dấu gạch ngang dài, trong trường hợp tính năng đó không có trên gói.
Nếu bạn không có kinh nghiệm với biểu thức chính quy, đừng lo lắng, chúng sẽ không còn làm bạn đau đầu nữa sau chỉ vài năm đọc chúng!
Tìm Mô Tả Pin
Để tìm khớp mô tả, chúng ta có thể thêm vào cú pháp hiện tại để mọi thứ đều nằm trong một nhóm, đây là mẫu của tôi bây giờ:
(?:\b(?<Pin>\d{1,3})\s+(?:[A-Z\d—]{1,3}\s+){2}(?:[\d—]{1,3}\s+)(?<Desc>[\w\d_/\s]+?\b(?=\d{1,3}\b)))
Mẫu được thêm vào để chỉ khớp phần mô tả là:
(?<Desc>[\w\d_/\s]+?\b(?=\d{1,3}\b))
Cuối cùng, chúng tôi có một bảng chứa 144 kết quả khớp với dữ liệu tương đối sạch. Bây giờ, tôi có thể sao chép và dán điều này vào Bảng Tính Google của mình.
Thiết Lập Dữ Liệu Pin
Quay trở lại với Altium Designer, bây giờ chúng ta có thể nhập một số dữ liệu vào mảng chân mà chúng ta đã tạo. Chọn tất cả các chân (nhưng không chọn hình chữ nhật) trong cửa sổ biểu tượng schematic.
Mở bảng SCHLIB List bằng cách nhấp vào nút bảng ở góc dưới bên phải của cửa sổ Altium.
Bây giờ, bạn sẽ thấy tất cả các chân đã chọn trong biểu tượng schematic.
Nếu bạn nhấp chuột phải ở bất kỳ đâu trong lưới, bạn có thể chọn chuyển sang chế độ chỉnh sửa.
Bây giờ, bạn có thể nhấp vào lưới và nhấn Ctrl-A hoặc nhấp chuột phải và chọn Chọn Tất Cả.
Sau đó, sao chép và dán tất cả vào bảng tính của bạn một chút phía dưới bảng bạn đã dán từ RegexStorm.
Giờ đây, khi chúng ta có hai bảng trong bảng tính, bạn có thể sao chép cột số chân từ dữ liệu bạn đã sao chép từ RegexStorm qua số chân từ Altium Designer, và sau đó làm tương tự cho cột mô tả. Biểu tượng này tình cờ có tất cả các chân cho gói mà chúng ta đang làm việc theo thứ tự, nhưng thường không phải lúc nào cũng như vậy. Dễ dàng hơn khi bạn chỉ thay thế cả hai cột để bạn không kết thúc với sự không khớp giữa mô tả và tên chân.
Trước khi đưa dữ liệu này trở lại Altium Designer®, tôi muốn nhanh chóng chỉnh sửa cột tên, thay thế bất kỳ khoảng trắng nào bằng / để tuân theo tiêu chuẩn của thư viện của tôi. Để làm điều này, chọn toàn bộ cột trong bảng Altium Designer, sau đó bạn có thể mở công cụ tìm kiếm và thay thế để tìm kiếm một khoảng trắng và thay thế nó bằng dấu gạch chéo. Nhấn ‘thay thế tất cả’ sau khi kiểm tra rằng tìm kiếm được thiết lập cho phạm vi cụ thể của các ô bạn đã chọn.
Bây giờ, chúng ta có một bảng với tất cả tên chân và ký hiệu sẵn sàng để đưa trở lại vào Altium Designer. Chỉ cần chọn toàn bộ bảng và sau đó dán nó trở lại vào bảng SCHLIB List của bạn. Nó sẽ ghi đè lên tất cả mọi thứ trong bảng, tạo ra một mớ hỗn độn lớn trong trình chỉnh sửa biểu tượng schematic của bạn!
Điều quan trọng nhất là chúng ta có dữ liệu trong Altium Designer, và việc này ít công sức và ít lỗi hơn nhiều so với việc cố gắng sao chép tất cả các chi tiết từ bảng dữ liệu từng chân một.
Nhóm Chân Nhanh Chóng
Tôi thích nhóm tất cả các chân lại với nhau xung quanh tờ ký hiệu sơ đồ để tôi có thể quyết định liệu tôi muốn giữ ký hiệu đó như một bộ phận đơn lẻ, hay tôi cần tạo một ký hiệu nhiều bộ phận. Đối với bộ phận này có 144 chân, nó sẽ phải là một ký hiệu nhiều bộ phận nhưng tôi vẫn sẽ nhóm tất cả mọi thứ lại một cách gọn gàng để tạo ra các nhóm chân để sao chép và dán vào mỗi bộ phận mới.
Chúng ta có thể sử dụng bảng SCHLIB Filter để chọn nhóm các chân một lúc. Không có công cụ nào để sắp xếp nhanh chóng các chân lại với nhau, nhưng với tất cả các chân được chọn, việc kéo chúng ra một khu vực tự do của tờ sơ đồ và sắp xếp chúng một cách thủ công là đủ dễ dàng.
Để tìm tất cả các chân như VSS hoặc VSSA, tôi có thể sử dụng bộ lọc: Name LIKE ‘VS*’ sẽ thực hiện một phép so khớp ký tự đại diện để chọn tất cả những chân đó.
Bạn có thể lặp lại điều này với các bộ lọc như Name LIKE ‘VD*’ để lấy các chân điện khác. Các chân cổng trên thành phần này bắt đầu với PTA/PTB/PTC v.v., vì vậy bạn có thể sử dụng cùng một kiểu bộ lọc để tìm tất cả các chân của Cổng A và tiếp tục như vậy.
Sau một chút sắp xếp nhanh chóng, giờ đây tôi đã nhóm tất cả các chân của mình.
Tôi muốn tất cả các chân ADC, DAC, điện áp, mặt đất, USB và tinh thể trên bộ phận chính, vì vậy tôi đã di chuyển chúng xuống hình chữ nhật mà tôi tạo ra như bước đầu tiên trong quy trình này và sau đó điều chỉnh kích thước hình chữ nhật để vừa với tất cả các chân. Tôi luôn đặt các chân VDD ở góc trên bên trái, và các chân VSS/GND ở góc dưới bên trái và sẽ nhóm các chân theo chức năng thay vì vị trí của chúng trên biểu tượng. Tôi cảm thấy điều này tạo ra một biểu tượng dễ sử dụng hơn trong sơ đồ mạch so với việc cố gắng sao chép bố cục vật lý.
Thêm Các Bộ Phận
Bây giờ khi bộ phận chính đã hoàn thành, chúng ta cần thêm các bộ phận phụ vào biểu tượng sơ đồ. Bạn thêm một bộ phận mới vào biểu tượng sơ đồ bằng cách đi tới Công cụ -> Bộ Phận Mới.
Bộ phận mới sẽ xuất hiện trong bảng SCH Library, được lồng dưới bộ phận chính của bạn.
Một khi bạn có các bộ phận phụ, chỉ cần tạo một hình chữ nhật trong mỗi bộ phận phụ sau đó cắt và dán các chân vào đó từ bộ phận chính. Chia một vi điều khiển lớn thành các bộ phận hợp lý sẽ cho phép kỹ sư sử dụng biểu tượng tạo ra một sơ đồ gọn gàng, ngăn nắp hơn so với việc toàn bộ tờ của họ bị chiếm lĩnh bởi một biểu tượng sơ đồ khổng lồ duy nhất.
Các Tùy Chọn Dọn Dẹp Thêm
Biểu tượng được tạo ra ở trên có thể hoàn hảo cho thư viện của bạn, nhưng tôi thích làm quá mức. Tôi đã tổng hợp thêm một số biểu thức chính quy mà bạn có thể tham khảo nếu muốn làm sạch tên thêm nữa hoặc thêm dấu gạch dưới cho các chức năng hoạt động ở mức thấp bắt đầu bằng n_ hoặc kết thúc bằng _b như phần chúng tôi đã làm.
Bằng cách có sẵn những mẫu này, bạn có thể kết thúc với tên biểu tượng chất lượng cao hơn và chỉ cần thêm một hoặc hai phút công việc. Ngoài ra, bạn cũng có thể sử dụng chúng làm cơ sở cho các mẫu làm sạch của riêng bạn.
Tôi đã thủ công loại bỏ các chức năng trùng lặp trên các chân trong ảnh chụp màn hình ở trên, nhưng bạn có thể làm điều đó tự động nếu bạn thấy mình có quá nhiều chúng để loại bỏ các bản sao một cách hiệu quả bằng tay.
Đầu tiên, loại bỏ các bản sao của chức năng ban đầu, chẳng hạn như ‘PTA12’. Sử dụng biểu thức chính quy:
^([A-Z\d/_]{3,})/(?<inbetween>(?:(?:[^/])+/){1,5})\1/?
Với tùy chọn Options -> Multiline. Điều này sẽ xử lý mỗi dòng trong trường Nhập liệu như một thực thể riêng biệt cho ký tự ^ để khớp với bắt đầu của dòng.
Thay thế các kết quả khớp với:
$1/${inbetween}
Sau đó, thay thế các hàm sau hàm đầu tiên bằng biểu thức chính quy:
/([A-Z\d/_]{3,})/(?<inbetween>(?:(?:[^/])+/){1,5})\1/?
Bạn có thể tắt tùy chọn đa dòng lại, nhưng để nó bật không ngăn cản biểu thức hoạt động. Lại một lần nữa, thay thế các kết quả tìm được bằng:
/$1/${inbetween}
Tiếp tục thay thế các kết quả tìm được cho đến khi không còn nữa. Đối với phần này, tôi phải chạy nó 3 lần để loại bỏ tất cả các bản sao.
Có hai biểu thức để thay thế các bản sao vì biểu thức cần biết bắt đầu tìm kết quả từ đâu. Bạn không muốn thay thế /RMII0_RXER/MII0_RXER/ chỉ bằng /RMII0_RXER/, vì hàm thứ hai giống hàm đầu tiên ngoại trừ chữ R. Bằng cách có hai hàm, chúng ta có thể sử dụng / làm ký tự bắt đầu, hoặc là bắt đầu của dòng.
Thêm các thanh active low vào tên của một hàm phù hợp hơn với tiêu chuẩn của Altium Designer hơn là có n_ hoặc _b trên hàm. Bạn có thể làm điều này bằng cách thêm một \ sau mỗi ký tự, và một biểu thức chính quy có thể tìm thấy chúng cho bạn với các nhóm look ahead.
Đối với các hàm kết thúc bằng _b, sử dụng biểu thức:
([^/](?=[A-Z\d_]*_b[/\r]))
Và thay thế tất cả các kết quả phù hợp với: $1\
Sau đó sử dụng biểu thức:
\_b
Và thay thế tất cả các kết quả phù hợp với: \
Đối với các hàm bắt đầu bằng n_, bạn có thể sử dụng biểu thức:
((?<=/n_[A-Z\d_]*)[^/])
Và thay thế tất cả các kết quả phù hợp với: $1\
Sau đó, bạn sẽ cần tìm kiếm sử dụng biểu thức:
n_(\w)
Và thay thế với: $1
Để loại bỏ n_ từ đầu tên hàm.
Biểu thức chính quy là một công cụ rất mạnh mẽ nếu bạn đang tạo biểu tượng trong Altium Designer từ các bảng dữ liệu. Bạn có thể nhanh chóng chuyển đổi những bản sao không rõ ràng từ PDF thành một bảng tính có thể sử dụng chỉ với vài biểu thức. Tôi được người dùng mới cho biết rằng cú pháp trông cực kỳ đáng sợ, vì nó có thể xuất hiện ban đầu chỉ là một mớ hỗn độn của các ký hiệu và số, nhưng thực tế, đó là một cú pháp được định nghĩa rất rõ ràng và khá dễ học. Chỉ sau vài giờ làm sạch văn bản sao chép từ bảng dữ liệu thành bảng chân, bạn sẽ thấy mình trở nên thoải mái với cú pháp.
Cuối cùng
Phần cụ thể này được chọn một cách ngẫu nhiên để tạo ra bài viết này. Mặc dù dữ liệu cần được làm sạch nhiều—và điều đó có thể mất nhiều thời gian hơn là thực sự đưa dữ liệu vào Altium Designer—tôi hy vọng nó đã cho bạn thấy một số cách mới để làm việc với biểu tượng sơ đồ.
Nếu bạn có bất kỳ đề xuất nào để tạo biểu tượng sơ đồ nhanh hơn, hãy để lại bình luận bên dưới với gợi ý của bạn để người khác có thể tận dụng kinh nghiệm của bạn.
Xem thêm Hướng dẫn Altium hoặc đọc thêm bài viết của Chuyên gia ngành Mark Harris. Bạn có muốn tìm hiểu thêm về cách Altium có thể giúp bạn với thiết kế PCB tiếp theo của mình không? Nói chuyện với một chuyên gia tại Altium.