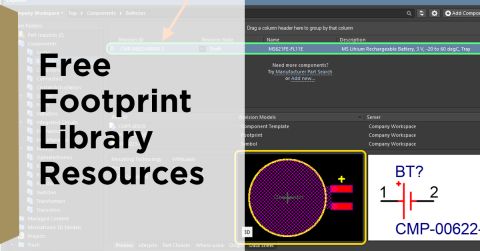How to Create Schematic Symbols in Altium Designer

What Exactly is the Schematic Symbol Generator, and Why Use It?
The schematic symbol generator tool in Altium Designer® will automatically populate pins on a symbol according to a list of pins that you create. This will save you quite a lot of time if you need to place the same component multiple times.
It has a straightforward interface where you can quickly specify the amount of pins and the general outline of the symbol, and then the generator will create that symbol for you. You still can manually change anything that the generator does, which you probably will want to fine-tune your symbol, but the generator will do the bulk of the work for you.
To create a symbol in Altium Designer, ensure you have the schematic symbol generator extension installed and that you are currently working on a schematic. If your project doesn’t have a schematic setup, go to File > New > Library > Schematic Library.
Adding a schematic in Altium Designer
To start with, you will need to add a new component in the schematic library in your Altium Designer session. For demonstration purposes, we will use a simple 74LS04 device as an example. Click on the “Add” button within the schematic library and then specify the name of the component, which will be the 74LS04, as you can see in the picture below. Once the component has been added, go to Tools > Symbol Wizard to open up the symbol generator on the component.
Adding a new component symbol in Altium Designer
The Basic Operations
In the picture below, you can see the basic layout of the PCB library symbol generator. Across the top, there are settings for the pin amounts and the layout style of the symbol that you are creating. Below that is the area for editing the pins being added, and to the right is the preview window. Note that you can control the preview window to enlarge the image.
The symbol generation tool in Altium Designer
We will change the number of pins for our symbol in a moment, but first, let’s look at the layout style. Currently, the symbol is configured as a dual in-line component, as you can see in the picture. Depending on what you need to create, there are several options to pick from:
- Dual in-line: Pins number top to bottom on the left side, then bottom to top on the right side
- Quad side: Pins on 4 sides of the symbol
- Connector zig-zag: Like a dual in-line, but the PINs are numbered across from each other instead of up and down
- Connector: Like a dual in-line but the pins number from top to bottom on both sides
- Single in-line: Pins are on just one side
- Manual: You can move the pins to where you want them manually.
Although Altium Designer gives you several choices for your symbol style, for purposes of this example, we will leave it set to “Dual-in-line."
Next will set up how many pins will be in this symbol by clicking on the up-arrow. As you increase the PINs, the preview window will dynamically update as you go. You can see in the picture below the effect on the preview window of adding pins.
Adding pins in the symbol generator
The symbol generator has one thing that is very useful in breaking up the pins into groups. In the picture above, we have added 14-pins to our symbol, breaking those pins into groups. You can create groups by either copying and pasting the pins or specifying the name of a group in the groups' column of the pin data area.
Another useful function in the schematic library and PCB library symbol generator is the ability to work within the cells of the generator as you would with a spreadsheet. The values of all of the cells (except for the position values) can be changed manually by clicking in that cell. You can also change multiple cells simultaneously by selecting them all and typing in a new value. You can also paste information from another source, as you can see in the picture below.
Copying and pasting pin data into the symbol generator from an outside source
In the picture above, we’ve copied some pin names and pin designators from a spreadsheet, then selected the same number of cells in the symbol generator and pasted the new data in. You can see how the pin names and designators have accepted this new data, and the preview window has been updated accordingly. The symbol generator also has the ability to “smart paste” data giving you control over which columns your pasted data will get copied to. This ensures proper transfer when creating the PCB footprint.
The last thing that you can change when editing pins is to set the electrical type of the pin. The default setting of the pin is as an input. You have the option though of setting it to an I/O, Output, Open Collector, Passive, HiZ, Open Emitter, and Power. These changes are reflected in the preview window with different pin graphics on the symbol.
Let’s Look at How to Create a Symbol
Now that we’ve covered the basics of the symbol generator let’s put it to work and create our 74LS04 symbol. We’ve already created and named the component, and we’ve already opened the symbol generator on that component. Next, let’s make sure that our pin-count is set for 14, and our layout style is set to dual in-line.
A completed 74LS04 in the symbol generator
In the picture above, you can see the symbol in the generator that we are creating. To get there, we need to make some manual edits to the pins. First, we need to give all of the pins their correct names from the picture of the symbol description at the top of this article. You can select each cell and type the name in or do a combination of copy and pastes. Next, we need to change the electrical type of the pins.
Some of our pins need to stay as inputs, some need to be changed to outputs, and some need to become power pins. Note in the picture above how the pin data is sorted by the electrical type column after the changes are made.
Once you have finished your edits in the schematic library symbol editor, click on the drop-down “Place” button on the bottom of the generator window and click “Place Symbol.” This will put the symbol into your schematic. Once you’ve done this, you will be out of the generator and back in the regular schematic with the symbol you’ve just created. At this point, you can continue to add the other parameters to your symbol.
Finishing the symbol
The symbol generator can save you time when you have to create large pin-count symbols. It is simple to use and will make your life easier. If you haven’t used it yet, take a look at it.
Component Creation in the Cloud
Altium 365 users have a simple way to track and access their schematic symbols via a secure cloud environment. This can be done directly inside of Altium Designer. When you need to create a new component, the component management tools in Altium 365 make it easy to access your existing symbols and footprints, and you can quickly create a new part without redrawing every piece of CAD data.
This is an excellent to cut down the time required to reuse existing symbols and footprints, especially if you are working with parts that have standard packaging. Parts like SMD passives, JEDEC-standardized ICs, pin header connectors, and many other parts can be very quickly created with these tools inside of Altium Designer.

Altium Designer has much more functionality built into it than the symbol generator that we’ve been talking about here. Altium Designer is the complete CAD software system that you need for your PCB designs. Capabilities like the symbol generator set Altium Designer apart as one of the best PCB design software tools available.
We have only scratched the surface of what’s possible with Altium Designer on Altium 365. Start your free trial of Altium Designer + Altium 365 today.