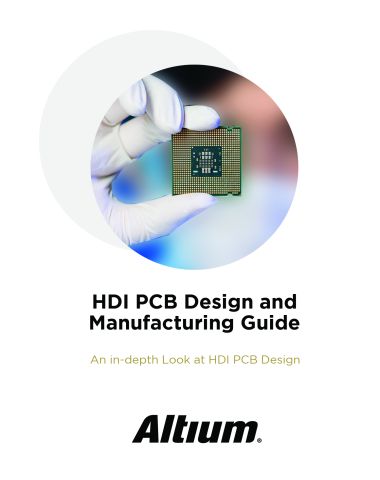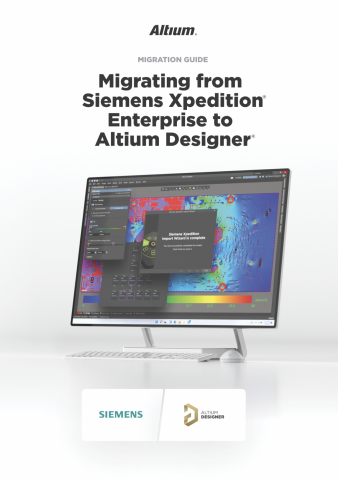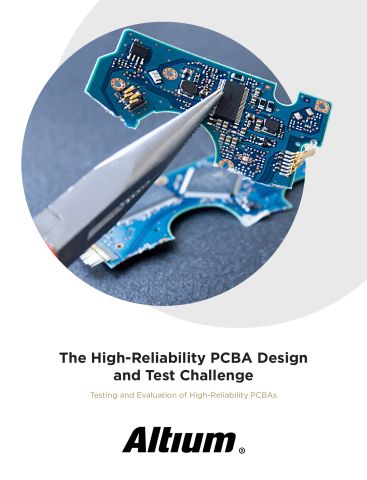Iniciación al diseño de PCB

NOTA: Esta guía se escribió para el Altium Designer 18. Para conocer las últimas novedades de Altium Designer, visita https://my.altium.com/altium-designer/getting-started.
Este tutorial empezará explicándole cómo hacer una placa de PCB, empezando por la creación del boceto de un circuito y le guiará a través de las distintas fases del proceso, empezando por la representación del mismo en forma de esquema y la implementación de dicho circuito como placa de circuito impreso, hasta llegar a la generación de los archivos de salida requeridos para la fabricación de la propia placa.
Este tutorial se basa en el diseño de un multivibrador astable. Los nuevos usuarios del software de Altium podrían encontrar interesante la lectura del artículo Explorando Altium Designer en el que se ofrece una explicación sobre la interfaz, así como información sobre el uso de los paneles y directrices para la gestión de los documentos de diseño.
Iniciación al Diseño de PCB
El diseño que se plasmará y se implementará como placa de circuito impreso (PCB) es un multivibrador astable simple. El circuito, que utiliza dos transistores 2N3904 configurados como un multivibrador astable de funcionamiento automático, se muestra a continuación.

Esquema del circuito de un multivibrador astable
Capturar (dibujar) el esquema es el primer paso del tutorial, pero antes debemos crear un proyecto.
CÓMO CREAR EL PROYECTO DE LA PCB
El proyecto de la PCB es el conjunto de documentos de diseño (archivos) necesarios para especificar y fabricar una PCB personalizada. Puede encontrar más información sobre la gestión y creación de proyectos de Altium aquí.
1) Crear un nuevo proyecto de PCB. Archivo » Nuevo » Proyecto » Proyecto de PCB.
2) Para guardar el nuevo proyecto, utilice Archivo » Guardar proyecto como... Elija o cree el directorio del proyecto y guárdelo con el nombre "Multivibrador".

Crea un nuevo proyecto de PCB
El nombre del proyecto aparecerá en el panel de proyectos.

Panel de proyectos
CÓMO AÑADIR UN ESQUEMA AL PROYECTO DE LA PLACA DE CIRCUITO
1) Haga clic con el botón derecho en Multivibrator.PrjPcb y seleccione Añadir nuevo al proyecto » Esquema.
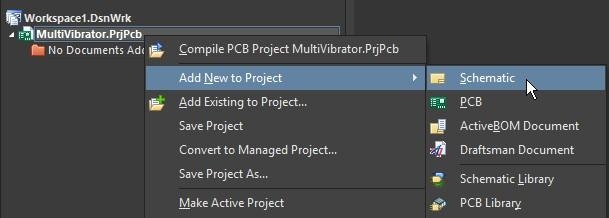
Creación de una nueva hoja de esquema para el circuito

Hoja de esquema en el panel de proyectos
2) Para guardar la nueva hoja de esquema, seleccione Archivo » Guardar como o seleccione Guardar. Escriba "Multivibrador" en el campo de nombre de archivo y haga clic en Guardar. (La extensión del archivo *.SchDoc se añade automáticamente).
Cuando se abre la hoja de esquema en blanco, la barra de menú principal y los botones relacionados cambian de contexto y muestran la barra activa en el espacio de trabajo. La barra activa se muestra en todos los editores de documentos de Altium Designer y pone a su disposición funciones como los controles de colocación para las PCB, esquemas, Draftsman o los objetos de la biblioteca. Además, puede personalizar muchos aspectos del espacio de trabajo, incluidos el reposicionamiento y la personalización de los paneles y las barras de herramientas.

Barra activa del documento esquemático
Puede hacer clic con el botón derecho del ratón en los íconos de la barra activa que muestren un triángulo en la parte inferior derecha a fin de seleccionar diferentes objetos para su colocación:

Entrada del bus en la barra activa del documento esquemático
CÓMO ESTABLECER LAS PREFERENCIAS DE LOS SÍMBOLOS ESQUEMÁTICOS
Antes de crear el circuito, configure las opciones de documento, siguiendo los siguientes pasos:
1) Ajuste el tamaño de la hoja a "Carta" tal y como se muestra a continuación:

Ajuste del tamaño de la página desde el panel “Preferences”
Para hacer que el documento llene el área de visualización, seleccione Vista » Ajustar el documento (acceso directo: V, D). Guarde el esquema haciendo clic en Guardar o seleccionando Archivo » Guardar (acceso directo: A, G).
CÓMO COLOCAR LOS COMPONENTES EN EL DIAGRAMA ESQUEMÁTICO


Ajuste del tamaño de la página desde el panel “Preferences”
Consulte el esquema anterior para consultar la disposición general del circuito y coloque los transistores 2N3904 Q1 y Q2.
1) Abra el panel "Libraries" haciendo clic en el botón Paneles, en la parte inferior derecha del software y seleccionando Bibliotecas.

Acceso al panel “Libraries”
2) Localice el transistor 2N3904 en el panel desplazándose por la lista de componentes o utilizando el botón de búsqueda.
3) Haga clic en la entrada 2N3904 y, a continuación, haga clic en el botón Colocar. El cursor se transformará en una cruz y verá una versión en miniatura del transistor flotando sobre el cursor. ¡No coloque el transistor todavía!
4) Antes de colocar la pieza en el esquema, pulse el tabulador en el teclado para abrir el panel de propiedades y pausar la colocación. En la sección de propiedades que aparece en el cuadro de diálogo, escriba Q1 en el campo Indicador.
5) Para continuar con la colocación, haga clic en el botón de pausa que aparece en el centro del esquema. Una vez que el transistor se encuentre en la posición deseada, haga clic con el botón izquierdo del ratón o pulse la tecla Intro del teclado para colocar el transistor sobre el esquema.
6) El sistema permanece en modo de colocación de componentes con la miniatura de la pieza flotando sobre el cursor. Coloque el segundo transistor. Ya que se trata del mismo elemento que antes, el software incrementará automáticamente el indicador del componente.
7) Volviendo al diagrama esquemático mostrado anteriormente, fíjese en que Q2 esté dibujado como una imagen en espejo de Q1. Para invertir la orientación del transistor que se encuentra flotando sobre el cursor, pulse la tecla X del teclado. Esto hace que el componente gire horizontalmente (a lo largo del eje X).

Panel de propiedades durante la colocación de las piezas
8) Desplace el cursor para situar la pieza a la derecha de Q1. Para colocar el componente con mayor precisión, pulse dos veces la tecla "Re Pág" de teclado para ampliar. Ahora debería poder ver las líneas de la cuadrícula.
9) Una vez posicionado, haga clic con el botón izquierdo del ratón o pulse Intro para acabar de colocar Q2. Una vez más, la copia del transistor que estaba unida al cursor quedará fija sobre el esquema y un nuevo transistor quedará flotando junto al cursor, listo para su ajuste.
10) Salga del modo de colocación de piezas haciendo clic con el botón derecho del ratón o pulsando la tecla ESC. El cursor volverá a su forma original de flecha.

Transistores colocados en espejo en la hoja del esquema
Colocar las resistencias
Coloque las cuatro resistencias en el esquema.
1) Durante el resto de este tutorial, utilizaremos con frecuencia el panel de propiedades. Así pues, acople el panel de propiedades al lado izquierdo del espacio de trabajo.
Para obtener más información sobre los paneles, consulte el documento Cómo trabajar con paneles en Altium Designer
2) Asegúrese de que la biblioteca "Varios Dispositivos.IntLib" esté activa en el panel "Libraries".
3) Configure el filtro escribiendo "res" en el campo de filtro que se encuentra debajo del nombre de la biblioteca.
4) Haga clic en Res1 en la lista de componentes para seleccionarlo y, a continuación, haga clic en el botón Colocar. Una miniatura de la resistencia aparecerá flotando sobre el cursor.
5) Sin cambiar ninguna otra propiedad, coloque las cuatro resistencias como se indica a continuación.

Resistencias colocadas en la hoja de esquema
6) Usando como referencia el diseño aproximado que aparece a continuación, seleccione cada una de las resistencias del esquema y cambie las propiedades de indicador y valor de cada resistencia, haciendo clic en la resistencia y actualizando los campos en el panel de propiedades.

Esquema del circuito de un multivibrador astable
7) La propiedad de valor actualizada en el paso anterior se utiliza para la simulación del circuito. La propiedad de nombre se suele utilizar para identificar el componente en el esquema y en los informes posteriores, como, por ejemplo, en la lista de materiales. Al introducir =Valor en la propiedad de nombre, la configuración de la resistencia definida en la propiedad de valor se hace extensiva a la propiedad de nombre. Seleccione las cuatro resistencias haciendo clic sobre ellas a la vez que pulsas la tecla de mayúsculas en el teclado.
8) El panel de propiedades refleja ahora los parámetros que son comunes a las cuatro resistencias. Cambie la propiedad del nombre a =Valor y esta reflejará ahora la resistencia ajustada en la propiedad de valor en todas las resistencias seleccionadas tal y como se muestra a continuación.

Nombre ajustado al parámetro de valor de las resistencias en el panel de propiedades
9) Por último, con las cuatro resistencias ya seleccionadas, desplácese hasta la propiedad de valor y haga clic sobre ella para desactivar la visibilidad. Las cuatro resistencias reflejarán el cambio.

Parámetro de visibilidad del valor de la resistencia desactivado
Colocar los condensadores
Coloque dos condensadores
1) La pieza del condensador también se encuentra en la biblioteca Varios Dispositivos.IntLib, la cual ya debería estar seleccionada en el panel "Libraries".
2) Escriba "cond" en el campo de filtro del componente (situado debajo de la biblioteca seleccionada) en el panel "Libraries".
3) Haga clic en Cond en la lista de componentes para seleccionarlo y, a continuación, haga clic en el botón Colocar. La miniatura del condensador aparecerá flotando sobre el cursor.
4) Pulse el tabulador para editar los atributos del condensador. En el cuadro de diálogo de propiedades del componente, establezca el indicador como C1, el nombre como =Valor y la propiedad de valor como 20nF y desactive la visibilidad en el parámetro de valor.

Condensadores colocados en la hoja del esquemático
5) Utilizando la imagen de abajo como guía, coloque los dos condensadores del mismo modo que hizo con las piezas anteriores. Haga clic con el botón derecho del ratón o pulse ESC para salir del modo de colocación.
Colocar el conector
Coloque dos condensadores.
1) Seleccione Varios Conectores.IntLib en el panel "Libraries". El conector requerido es un enchufe de dos clavijas; escriba *2en el campo de filtro del panel "Libraries".

Conector de regleta de 2 pines en el panel "Libraries"
2) Seleccione la cabecera 2 de la lista de piezas y haga clic en el botón Colocar. Pulse el tabulador para editar las propiedades y establezca el indicador como Y1.
3) Antes de colocar el conector, pulse X para girarlo horizontalmente y que quede en la orientación correcta. Haga clic para colocar el conector sobre el esquema, tal y como muestra la imagen siguiente.
4) Haga clic con el botón derecho del ratón o presione ESC para salir del modo de colocación de piezas.
5) Para guardar el esquema, seleccione en el menú Archivo » Guardar (acceso directo: A, G) o haga clic en Guardar.

Conector de regleta de 2 pines en el panel "Libraries"
Hacer las conexiones de los circuitos
Tomando como referencia el esquema del circuito que se muestra a continuación, utilice el comando "Place Wire" para conectar los elementos del circuito.

Esquema del circuito de un multivibrador astable
1) Para tener una mejor visión de la hoja de esquema, pulse la tecla "Re Pág" para ampliarla y "Av Pág" para reducirla. Como alternativa, mantenga pulsada la tecla Ctrl y haga girar la rueda del ratón para ampliar o reducir, o bien mantenga pulsados la tecla Ctrl y botón derecho del ratón y mueva el ratón hacia arriba o hacia abajo para conseguir el mismo efecto.
2) Elija el comando de colocación de cables de la barra activa (resaltado en la siguiente imagen) y conecte el pin inferior de la resistencia R1 a la base del transistor Q1 situando el cursor sobre el extremo inferior de R1. Aparecerá un marcador de conexión rojo (una cruz grande) en la posición del cursor, indicando que este se encuentra sobre un punto de conexión eléctrica válido del componente.

Comando de colocación de cables de la barra activa
3) Haga clic con el botón izquierdo del ratón o pulse Intro para anclar el primer extremo del cable. Mueva el cursor y el cable se extenderá desde la posición del cursor hasta el punto de anclaje. El modo de esquina está configurado por defecto como ángulo recto, en el cuadro de recomendaciones que aparece a continuación se explica cómo cambiarlo. El ángulo recto es la mejor opción para este circuito.
4) Sitúe el cursor sobre la base de Q1 hasta que vea que el cursor cambia a un marcador de conexión rojo. Haga clic o pulse Intro para conectar el cable a la base de Q1. El cursor soltará el cable.
Nota: el cursor permanece en forma de cruz, lo que indica que el sistema está listo para colocar otro cable. Para salir del modo de colocación y regresar al cursor en forma de flecha, haga clic con el botón derecho del ratón o vuelve a pulsar ESC, pero no salga aún.
5) Agregue las conexiones para los elementos restantes del circuito, como se muestra en la figura de abajo y, cuando termines, haga clic con el botón derecho del ratón o pulse ESC para salir del modo de colocación. El cursor volverá a convertirse en una flecha.

Cableado completo de la hoja esquemática
Redes y etiquetas de red
Siga estos pasos para colocar las etiquetas de las redes en las dos redes de alimentación.
1) Seleccione "Place Net Label" en la barra activa (resaltado a continuación). Aparecerá una etiqueta de red flotando sobre el cursor.

Comando "Place Net Label" en la barra activa
2) Para editar la etiqueta de red antes de colocarla, pulse la tecla Tab para pausar la colocación de la etiqueta y ve al panel "Properties". A continuación, introduzca "12V" en la propiedad "Net name" y continúa con la colocación de la etiqueta.
3) Coloque la etiqueta de la red de manera que la esquina inferior izquierda de la etiqueta de la red toque el cable superior del esquema, como se muestra en la siguiente imagen. El cursor cambiará a una cruz roja cuando la etiqueta de la red esté correctamente posicionada para conectarse al cable. Si la cruz es de color gris claro, significa que la conexión no será válida. En la imagen de la izquierda puede ver la etiqueta de la red en un espacio libre, y en la de la derecha, la misma etiqueta colocada sobre un cable.

Colocación incorrecta y colocación correcta de las etiquetas de red
4) Después de colocar la primera etiqueta de red, el modo de colocación de etiquetas de red permanecerá activo. Pulse la tecla Tab de nuevo para editar la segunda etiqueta de red antes de colocarla. Escriba "GND" en la propiedad "Net Name".
Coloque la etiqueta de red de manera que la parte inferior izquierda de la etiqueta de red toque la parte inferior del cable en el diagrama esquemático (como se muestra en la imagen de abajo). Haga clic con el botón derecho del ratón o pulsa ESC para salir del modo de colocación de etiquetas de red.
5) Seleccione File » Save (teclas de acceso directo: F, S) para guardar el circuito. Guarde también el proyecto.

Hoja esquemática completada guardada
Compilación y validación del esquema
Para la compilación de un proyecto, se comprueban los errores de redacción y de reglas eléctricas de los documentos de diseño y se detallan, en el panel "Messages", todas las advertencias y errores. El proceso también proporciona información detallada en el panel "Compiled Errors". Las reglas se han configurado previamente para este tutorial y el diseño está listo para ser validado.
- Seleccione Project » Compile PCB Project Multivibrator.PrjPcb para compilar el proyecto. Si ya lo ha compilado, seleccione
Project » Recompile PCB project Multivibrator.PrjPcb.
Cuando se compila el proyecto, se muestran advertencias y errores en el panel "Messages". El panel aparecerá automáticamente si se detectan errores.

Compilar un proyecto de PCB
2) Seleccione View » Fit All Objects (teclas de acceso directo: V, F) desde el menú principal para mostrar el esquema completo. A continuación, guarde el esquema y el proyecto. El esquema está completo. La siguiente fase del tutorial es implementar el diseño como PCB (placa de circuito impreso, por sus siglas en inglés). Puede obtener más información sobre diseño esquemático aquí.
Y para obtener más información sobre la compilación y validación del diseño, haga clic aquí.
Agregar una PCB al proyecto
1) Seleccione File » New » PCB.

Crear un nuevo archivo de diseño de PCB para el proyecto

Archivo nuevo de diseño de PCB, desde el panel "Projects"
2) Para guardar el nuevo archivo de PCB, seleccione File » Save As o, simplemente, Save. Escriba el nombre "Multivibrator" en el campo File Name y haga clic en Save.
3) Cuando se abre el archivo de diseño de PCB, la barra de menú principal y los
botones relacionados cambian de contexto para la entrada esquemática y la barra activa
se muestra en el espacio de trabajo.

Barra activa del archivo de diseño de la PCB
Transferir el esquema a la PCB
1) Mientras edita el archivo de diseño de la PCB, inicie el proceso de transferencia del diseño esquemático a la PCB seleccionando Design » Import Changes from Multivibrator.PRjPcb en el editor de PCB.

Solicitud de modificación (Engineering Change Order)
2) Los footprints de los componentes en la PCB se sitúan a la derecha del contorno de la PCB, como se muestra a continuación.

Componentes colocados fuera del contorno de la PCB
Colocar componentes en la PCB
En esta sección se colocarán los componentes en la PCB. Las líneas de conexión se reoptimizan automáticamente a medida que se desplaza un componente. De este modo, estas líneas sirven de guía para la posición y orientación óptimas del componente a medida que este se va colocando.
1) Coloque la placa en el editor, moviendo el ratón mientras mantiene pulsada la tecla "Ctrl" y el botón derecho del ratón. Si su ratón tiene rueda, manténgala pulsada mientras mueve el ratón, para acercar y alejar la imagen.
2) Para desplazarse por la pantalla, pulse el botón derecho del ratón y muévalo. El zoom dependerá de la posición actual del cursor; sitúe el cursor antes de hacer zoom.
Para más información sobre el zoom y la panorámica, consulte el documento Iniciación al editor.
3) Los componentes del tutorial se colocarán como se muestra en la siguiente imagen. Para colocar los componentes, sitúe el cursor en el centro del componente y haga clic y mantenga pulsado el botón izquierdo del ratón. El cursor se transformará en una cruz y saltará al punto de referencia de la pieza. Mientras mantiene pulsado el botón del ratón, desplácelo para arrastrar el componente.

Componentes colocados en el diseño de la placa
Definir y administrar reglas de diseño
Las reglas de diseño se definen y administran desde el cuadro de diálogo "PCB Rules and Constraints Editor". El diálogo tiene dos secciones:
- El árbol de la izquierda enumera las diferentes categorías de reglas. Expanda una categoría para visualizar las clases de regla individuales disponibles. De la misma manera, expanda una clase de regla para visualizar todas las reglas de esa clase que están definidas en ese momento.
- La parte derecha del cuadro de diálogo presenta información sobre lo que está seleccionado actualmente en el árbol: un resumen de las reglas definidas del tipo o categoría de regla seleccionada, todas las reglas definidas para todo el sistema o, si se selecciona una regla real, las restricciones para esa regla.

Editor de reglas y restricciones de PCB
Crear manualmente una nueva regla de diseño esquemático
1) Abra el Editor de Reglas y Restricciones de la PCB seleccionando Design » Rules en la barra de herramientas.
2) Diríjase a Routing y seleccione el tipo de regla Width.
3) Haga clic en el botón New Rule, debajo de la lista de resumen de reglas, o haga clic con el botón derecho del ratón y seleccione New Rule en el menú contextual.
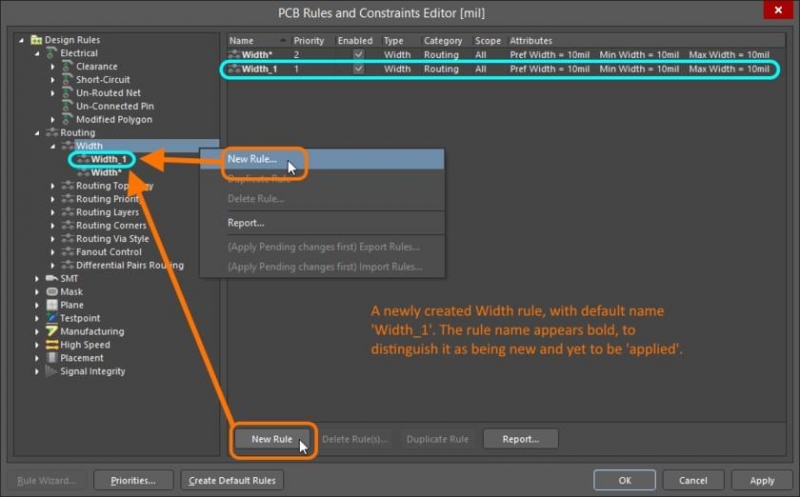
Creación de una nueva regla de diseño de PCB
Nota: recuerde el nombre de la regla para la siguiente sección. Cuando se agregue una nueva regla, se le dará, de forma predeterminada, un nombre basado en el tipo específico de regla. Si ya existe una regla con este nombre, simplemente se le dará un sufijo numérico incrementado (es decir, Width_1, Width_2, etc.)
Modificar una regla existente
1) Haga clic en la nueva entrada de la regla, en el panel del árbol de las carpetas, o doble clic sobre su entrada en la lista de resumen.
Defina la nueva regla fijando los siguientes valores:
2) Establezca el nombre en Width_12V.
3) Defina el ámbito de la regla seleccionando Net en el primer menú desplegable y 12V, en el segundo.
4) Establezca las restricciones de la regla a los siguientes datos: Preferred Width = 0.50mm, Min Width = 0.50mm, y Max Width = 0.50mm.
5) Hagaclic en OK.

Control del diseño de reglas
Uso del asistente de diseño de reglas
Las reglas de diseño también se pueden crear mediante el Design Rule Wizard. Pero tenga en cuenta que, si hace clic en Finish antes de completar todo el Asistente, la nueva regla de ancho se creará utilizando los valores predeterminados del sistema para el tipo de componente que haya seleccionado.
1) Inicie el Asistente de reglas de diseño del editor de PCB haciendo clic en Design » Rule Wizard desde el menú principal, o haciendo clic en el botón Rule Wizard en el cuadro de diálogo PCB Rules and Constraints Editor.
2) Seleccione el tipo de regla (Rule Type).
3) Escriba Width_12V en el campo Name y 12V Net Route Width en el campo Description.
4) Seleccione Routing » Width Constraint.
5) Haga clic en Next.

Selección del tipo de regla
6) Elija el ámbito (Rule Scope) de la regla 1 Net.
7) Haga clic en Next.

Selección del alcance de la regla
8) Desde el menú desplegable, ajuste el valor de la condición ("Condition Value") a 12V y haga clic en Next.
Nota: cree una consulta personalizada es una potente estrategia en el proceso de diseño. Visite la página de referencia del lenguaje de consulta (Query Language Reference Page) para obtener más información sobre la creación de consultas personalizadas.

Selección avanzada del ámbito de la regla
9) Ajuste la prioridad de la regla ("Rule Priority") a 2, haciendo clic en Width_12V y en Decrease Priority.

Selección de la prioridad de la regla
10) Haga clic en “Next”.
11) Compruebe que el cuadro de diálogo “Launch main design rules” esté seleccionado y haz clic en “Finish”.

Completado de la regla
12) Establezca las restricciones de la regla a los siguientes datos: Preferred Width = 0.50mm, Min Width = 0.50mm, y Max Width = 0.50mm.
13) Haga clic en “OK”.

Editor de reglas y restricciones de PCB
Configuración del verificador de reglas de diseño
1) Abra el cuadro de diálogo Design Rule Checker seleccionando Tools » Design Rule Check.
2) Seleccione Rules To Check » Routing.
3) Haga clic con el botón derecho del ratón en la sección Rules y seleccione Online DRC - All On.
4) Haga clic con el botón derecho del ratón en la sección Rules y seleccione Batch DRC - All On.

Cuadro de diálogo Design Rule Checker
Enrutamiento interactivo de la placa
1) Verifique que la cuadrícula sea apropiada para el enrutamiento. Para cambiarla, pulse las teclas Ctrl + G para abrir el Cartesian Grid Editor, escriba el valor "0.125mm" en el campo Step X y haga clic en OK para cerrar el cuadro de diálogo.
2) Compruebe qué capas están visibles actualmente, consultando las pestañas de las capas ("Layer Tabs") en la parte inferior del espacio de trabajo. Si la capa inferior no está visible, pulse la tecla de acceso directo "L" para abrir el cuadro de diálogo Layers and Colors, y habilite la capa inferior haciendo clic en el símbolo en forma de ojo que encontrarás junto al nombre de la capa.

Capas y panel de color
3) Haga clic en la pestaña Bottom Layer que encontrará en la parte inferior del espacio de trabajo para convertirla en capa activa, de cara al enrutamiento.

Pestaña Bottom Layer
4) Seleccione Place » Interactive Routing en el menú principal (teclas de acceso directo: P, T), o haga clic en el botón Interactive Routing de la barra activa, que se muestra a continuación.

Enrutamiento interactivo en la barra activa
5) Sitúe el cursor sobre el terminal inferior del conector Y1. A medida que mueva el cursor cerca del terminal, éste se moverá automáticamente hacia el centro del terminal - esta es la función "Snap To Object Hotspot", que lleva el cursor hacia el centro del objeto eléctrico más cercano (puedes configurar el rango de atracción [Range of Attraction] en el cuadro de diálogo Board Options). En ocasiones, verá que la función "Snap To Object Hotspot" arrastra automáticamente el cursor cuando no es necesario; si se da el caso, presione la tecla Ctrl para inhibir temporalmente esta función. Haga clic con el botón izquierdo del ratón o pulse Intro para anclar el primer punto de la pista.

Resistencias de enrutamiento
6) Desplace el cursor hacia el terminal inferior de la resistencia R1 y haz clic para colocar un segmento vertical. Observe cómo se muestran los segmentos de pista de diferentes maneras (puedes verlo en la siguiente imagen). Durante el enrutamiento, los segmentos se muestran de la siguiente manera:
- Sólido- cuando se ha colocado el segmento.
- Sombreado- estos segmentos sólo se proponen pero no se confirman. Se colocarán cuando hagas clic con el botón izquierdo del ratón.
- Hueco- se refiere al llamado "segmento de look-ahead", que indica dónde debe terminar el último segmento propuesto.

Completar ruta automáticamente
7) Enruta manualmente haciendo clic con el botón izquierdo del ratón para confirmar los segmentos de pista. Para la conexión que está enrutando, pulse la tecla de retroceso de tu teclado para eliminar el último segmento colocado. Mueva el cursor hacia atrás a lo largo de la ruta; tan pronto como pase por encima de un segmento no comprometido existente, el enrutamiento no confirmado se desviará hacia esta ubicación.
8) En lugar de enrutar todo el camino hasta el panel de destino, también puede pulsar la tecla Ctrl y hacer clic izquierdo para usar la función de autocompletado y enrutar toda la conexión de una vez, como se ilustra aquí:

Completar ruta automáticamente
9) Continúe trazando todas las conexiones de la placa, como se muestra a continuación.

PCB de una sola capa enrutado
Modificar y volver a enrutar pistas
El enrutamiento puede utilizar tanto la capa superior como la inferior, ya que la PCB se definió originalmente como de doble cara.
1) Primero, borre todo el trazado, seleccionando Route » Un-Route » All en el menú principal.
2) A continuación, enrute de forma interactiva, como antes. Para cambiar las capas de enrutamiento, pulsa la tecla * del teclado numérico, lo que le permite alternar entre las capas, mientras coloca las pistas. También puede pulsar, al mismo tiempo, las teclas Ctrl y Mayús, junto con la rueda del ratón, para ir moviéndose a través de las capas de señal disponibles, a medida que enruta.
El editor de PCB insertará automáticamente una pista (de acuerdo con la regla de diseño Routing Via), según sea necesario, cuando las capas se cambien.
Luego, modifique una ruta existente. Hay dos enfoques: volver a enrutar o reordenar. Si elige volver a enrutar, no hace falta que elimine el enrutamiento de una conexión para redefinir su ruta. Basta con que inicies el enrutamiento interactivo y empiece a enrutar de nuevo. La función de eliminación de bucles (Loop Removal) eliminará automáticamente cualquier segmento de pista redundante.
incluyendo vías. El editor de PCB también incluye un analizador de red que evalúa automáticamente la ruta a medida que avanza el trabajo y que se encarga de eliminar los segmentos redundantes. El enrutamiento puede comenzar y terminar en cualquier punto de la nueva ruta, intercambiando capas, cuando sea necesario.

Eliminación de bucles de reenrutamiento
1) Para reorganizar una ruta existente, arrastre el segmento. Para ello, haga clic una vez para seleccionarlo, coloque el ratón sobre el segmento para que aparezca el cursor de flecha cuádruple y, a continuación, haga clic y manténgalo pulsado para empezar a arrastrarlo.

Arrastrar una ruta existente
2) Observe que el cursor cambia si lo coloca sobre el vértice de la pista central, y es que se trata de un modo diferente, utilizado para dividir un solo segmento en 3 segmentos.

Segmentación de una ruta existente
Enrutamiento automático de la placa
Para comprobar la facilidad del enrutamiento automático, siga estos pasos:
1) Borre el enrutamiento de la placa, seleccionando Route » Un-Route » All desde el menú principal (teclas de acceso directo: U, U, A).

Borrado del enrutamiento de la PCB
2) Haga clic en el icono Autoroute Board de la barra activa, que se muestra en la imagen de abajo. El cuadro de diálogo "Situs Routing Strategies" está dividido en dos regiones: la región superior muestra el informe de configuración de enrutamiento (Routing Setup Report). Recuerde comprobar siempre si hay advertencias/errores en rojo. La mitad inferior muestra las estrategias de enrutamiento disponibles (Routing Strategies), y aparece resaltada la que se ha seleccionado. En esta placa, la estrategia predeterminada es "Default Multi Layer Board strategy".

Icono de Autoroute Board de la barra activa
3) Haga clic en Route All, del cuadro de diálogo Situs Routing Strategies. El panel Messages muestra el proceso del enrutamiento automático.

PCB enrutada automáticamente
4) No guarde la placa enrutada automáticamente. El tutorial continuará con la placa enrutada manualmente. Pulse a la vez las teclas Ctrl y Z dos veces y verá cómo se puede deshacer el enrutamiento automático y el comando Un-Route All.
El enrutador automático enrutará tanto en la capa superior como en la inferior, utilizando pistas rojas para la capa superior y pistas azules para la inferior. Las capas que utiliza el enrutador automático se especifican en la regla de diseño de las capas de enrutamiento (Routing Layers), que, de forma predeterminada, son las capas superior e inferior. Observe también que las dos pistas de potencia que salen del conector son más anchas, como se especifica en la segunda regla de diseño de ancho (Width) que ha establecido.
Validación de las reglas de diseño de PCB
1) Valide el diseño de la PCB usando Tools » Design Rule Check… Si no se detectan errores, no se mostrarán mensajes en el panel "Messages" y puede ignorar el panel. Se crea el Informe "Design Rule Verification Report", para la verificación de la regla de diseño y aparece una nueva pestaña en el espacio de trabajo.

Validación de las reglas de diseño
2) Las reglas de diseño para la red GND están establecidas de tal manera que se espera que no sean mayores o menores de 0,50 mm. Efectúa un error DRC intencionado, como se muestra a continuación, haciendo clic en el segmento de una pista de la red GND, yendo al panel "Properties" y cambiando la propiedad "Width" a "0.4mm".

Cambio de la propiedad Width en el panel de propiedades
3) Vuelva a ejecutar la validación de las reglas de diseño ("Design Rule Check").
4) El verificador de reglas debería mostrar un error en la ventana "Messages". Descarte la ventana y revisa el informe de verificación de la regla de diseño ("Design Rule Verification Report"). En el área superior se muestra un resumen de cualquier violación. Las violaciones de DRC específicas se enumeran debajo del resumen como texto hipervinculado. Al hacer clic en el enlace se mostrará el área de interés en la ventana del editor de PCB. Haz clic en el que aparece en la parte inferior del informe, similar al que se muestra a continuación:

Mensajes de error a los que se puede acceder con un clic
5) El error se resaltará en una vista ampliada similar a la siguiente imagen. Corrige el ancho de la pista ("Width") desde el panel "Properties" o pulsando las teclas Ctrl y Z al mismo tiempo, lo que deshará el cambio de ancho. Guarda el archivo y vuelve a verificar que no haya errores DRC.

Pista en la que están marcadas algunas violaciones
Ver la PCB en 3D
1) Cambie a la vista 3D seleccionando View » 3D Layout Mode (tecla de acceso directo: 3), o bien selecciona una configuración de vista 3D de la lista de la barra de herramientas estándar ("PCB Standard toolbar") de la PCB. La placa se mostrará como objeto 3D.
2)Haga zoom, pulsando la tecla Ctrl a la vez que haces clic derecho con el ratón. También puede pulsar la tecla Ctrl y la rueda del ratón, o bien las teclas RePág/AvPág.
3) Desplácese haciendo clic con el botón derecho del ratón y arrastrándolo, o usando los controles de la rueda del ratón estándar de Windows.
4) Gire la placa con la tecla Mayúsculas y haciendo clic con el botón derecho del ratón y moviéndolo. Fíjese que aparece una esfera direccional 3D en la posición actual del cursor, como se muestra en la figura de abajo. La rotación del modelo se realiza hacia el centro de la esfera (por eso, es importante que sitúes el cursor donde desees antes de pulsar la tecla Mayús para posicionar la esfera). Utilice los controles que se detallan a continuación. Mueva el ratón para resaltar y elegir cada una de las opciones:
5) Arrastre la esfera manteniendo presionado el botón derecho del ratón cuando el punto central esté resaltado para rotar en cualquier dirección.
6) Arrastre la esfera manteniendo pulsado el botón derecho del ratón cuando la flecha horizontal esté resaltada para rotar sobre el eje Y.
7) Arrastre la esfera manteniendo pulsado el botón derecho del ratón cuando la flecha vertical esté resaltada para rotar sobre el eje X.
8) Arrastre la esfera manteniendo pulsado el botón derecho del ratón cuando el segmento circular esté resaltado para rotar sobre el eje Z.

Navegación 3D por la estructura de la PCB
GENERACIÓN DE ARCHIVOS DE SALIDA PARA FABRICACIÓN DE PCB
1) Cree archivos de salida para la fabricación de la PCB seleccionando File » Fabrication Outputs » Gerber X2 Files.

Generar archivos Gerber X2
2) Seleccione Used On en el menú desplegable Plot Layers.

Plot Layers
3) Seleccione Used On en el menú desplegable Plot Drills.

Menú desplegable "Plot Drills"
4) Haga clic en OK..
El archivo Gerber X2 se cargará inmediatamente en la herramienta de visualización de Altium Designer, CAMtastic. De forma alternativa, se pueden generar archivos de salida por lotes de forma rápida, de modo que la PCB se puede fabricar con archivos de trabajos de salida (Output Job Files). Este documento exclusivo es un entorno único para establecer los ajustes relacionados con todas las variedades de tipos de salida, como Gerber, NC drill, esquemas de montaje, Pick and Place, etc. El archivo también puede configurarse para salidas de proyecto independientes o combinadas para variantes de diseño.
Conclusión
¡Ha llegado al final del tutorial de diseño de PCB! Gracias por su atención. El tutorial te ha proporcionado una visión general del proceso de diseño de PCB con Altium Designer. Échele un vistazo a otras guías de iniciación para obtener información sobre el uso de sólidas funciones como Draftsman® y ActiveRoute®.
Recuerde visitar Altium.com/documentation para encontrar más documentación útil, y léase el artículo Exploring Altium Designer, para ver una explicación sobre la interfaz, información sobre cómo utilizar los paneles e instrucciones para la gestión de los documentos de diseño. Si desea obtener una formación más detallada, visite nuestra página de Eventos.