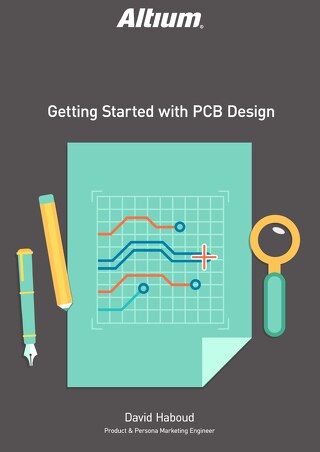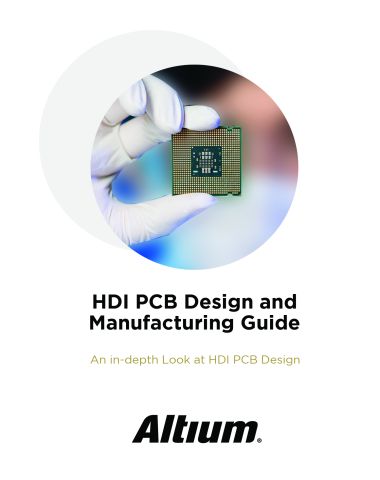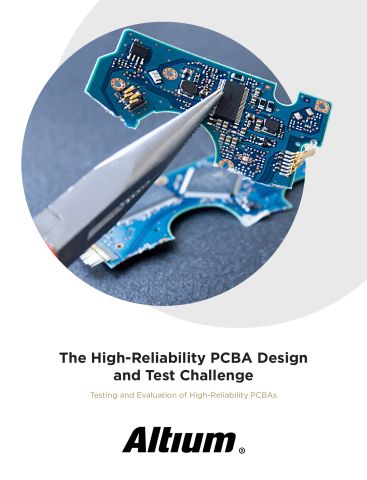Migrando a Altium Designer desde Siemens Xpedition Enterprise

Preparándose para Migrar sus Datos Legados
Nunca olvide que la migración de datos sigue el principio de "basura entra... más basura sale". Por lo tanto, necesitamos considerar cuatro fases distintas del proceso, lo mejor es mostrarlo en el diagrama de flujo a continuación:

Paso 1: Preparar los Datos Originales - Limpieza Pre-Traducción
Es importante limpiar y ordenar su diseño dentro de su sistema legado antes de intentar exportar. Hemos preparado una lista de verificación para ayudarle:
Consideraciones del esquemático
- ¿El diseño tiene componentes de un solo pin que representan objetos de poder?
- Los conectores están representados como un-gate-por-pin con más de 256 "gates"
- Guarde una nota de la conectividad ambigua en el diseño (Por ejemplo - pines multifuncionales, pines ocultos o conexiones implícitas)
- Asegúrese de entender cuáles redes en el diseño son locales (definidas a nivel del documento)
- ¿Están los símbolos esquemáticos mapeados a las huellas PCB correctas?
- ¿Están sincronizados el esquemático y el PCB?
Consideraciones del PCB
- Tome nota si el diseño tiene conexiones a tierra de punto estrella
- Un gran número de objetos gráficos como dibujos mecánicos o primitivos de dibujo no registrados en ECO necesitan ser asignados en las capas de documentación
- Violaciones deliberadas de DRC (por ejemplo, cortocircuitos permitidos y uniones de redes)
- ¿Hay objetos que se extienden más allá del entorno?
- Se requiere conocimiento de la asignación correcta de capas de PCB para mapear las capas importadas con las capas existentes en Altium Designer
- ¿Los nombres automáticos de las redes coinciden con el esquemático?
Consideraciones de la biblioteca
- Los símbolos esquemáticos coinciden con las huellas de PCB
- Información correcta de la cadena de suministro y parámetros de BoM
- Los modelos 3D asociados no pueden importarse para las bibliotecas de Siemens, pero puede importar los respectivos modelos STEP en Altium Designer más tarde
- Representación correcta de almohadillas personalizadas, formas de cobre, máscara de soldadura y resistencia
Paso 2: Exportar Datos - Guardar Datos en un Formato Adecuado
Versiones y Formatos de Archivo Soportados
La siguiente tabla detalla las versiones de todos los tipos de archivos esquemáticos xDxDesigner que pueden migrarse a Altium Designer. Note que esta lista se actualiza cuando se implementa una actualización mayor para el Asistente de Importación. Puede contactar al equipo de Soporte de Altium sobre sistemas y versiones específicos antes de emprender la migración.

Altium Designer puede importar hasta la versión 7.9.4 de xDxDesigner (Expedition Enterprise 7.9.4, o simplemente EE7.9.4). El Asistente de Importación de Altium puede traducir datos esquemáticos de xDxDesigner (.PRJ).
Paso 3: Importar Datos a Altium
- Traduciendo xDxDesigner en Altium Designer
El Asistente de Importación se puede iniciar desde el menú Archivo de Altium Designer. Elija la opción Proyectos y Diseños de Mentor xDxDesigner como se muestra en la captura de pantalla a continuación. En la pantalla "Importando Archivos de Diseño de Mentor xDxDesigner", haga clic en el botón Añadir para elegir archivos de base de datos de xDxDesigner. Se pueden traducir múltiples archivos al mismo tiempo. A continuación, se proporcionan instrucciones paso a paso sobre cómo usar el Asistente de Importación.
• Inicie el Asistente de Importación con Archivo » Asistente de Importación

• Seleccione el Tipo de Archivos a Importar » Diseños y Bibliotecas de Mentor xDxDesigner

• Añada el(los) archivo(s) a traducir. En nuestro ejemplo a continuación, se ha utilizado el “TurbotB_F400_R300.prj”.


• En el siguiente paso, puede añadir sus Bibliotecas Esquemáticas o de PCB para importar (si están disponibles).


• Establezca las opciones para el nivel de informes que se realizarán después de que la traducción haya finalizado.

• Se muestra una vista previa de los archivos que se están traduciendo y sus directorios de salida. Aquí puede cambiar el directorio de salida principal si lo desea.

• Haga clic en el último botón Siguiente y el Asistente de Importación se encargará del resto.

Felicitaciones, ¡su diseño esquemático ahora ha sido importado a Altium Designer!
Siga las comprobaciones de Limpieza Post Importación para asegurarse de que el diseño ha sido completamente revisado y verificado. Consulte la sección ‘Consideraciones Post Importación’ al final de la página.

Traducción de Archivos de Diseño Esquemático
Las rutas de proyecto de xDxDesigner y los archivos esquemáticos se traducen de la siguiente manera:
Rutas de proyecto tienen un proyecto de PCB de Altium Designer (*.PrjPCB) creado automáticamente para ellos. Una vez traducidos, los archivos se agrupan en ese proyecto de PCB. Por ejemplo, si especificó Example.PRJ como el proyecto de xDxDesigner, el Asistente de Importación creará Example.PcbPrj en Altium Designer.
Los archivos esquemáticos (Name.N) se traducen a archivos esquemáticos de Altium Designer (*.SchDoc). Cada archivo esquemático se importará como un único archivo esquemático de Altium Designer. Se mantiene la jerarquía del diseño, incluyendo la jerarquía compleja.


Traducción de Objetos de Diseño Esquemático
La mayoría de los atributos de los componentes se traducen en parámetros con algunas excepciones:
- Objetos de Potencia - Los símbolos de xDxDesigner que contienen un atributo NETNAME se identifican como y se traducen en objetos de potencia en Altium Designer.
- Puertos - Similar a los objetos de potencia, un símbolo con un atributo adjunto lo representa como un puerto. Los símbolos de xDxDesigner que contienen un atributo IN, OUT, o BI se identifican y se traducen en puertos de Entrada, Salida o Bidireccionales, respectivamente.
- Señal - Los símbolos que contienen un atributo SIGNAL se identifican y se traducen en pines de potencia ocultos.
- Designador de Referencia - El atributo REFDES adjunto en el símbolo de xDxDesigner suele tener el formato de: REFDES = R? Cuando se coloca en una hoja, el usuario especificará el REFDES del componente en la hoja, es decir, REFDES = R21.
Otros objetos de diseño comunes se traducen de la siguiente manera:
- Los segmentos de cable y buses de xDxDesigner se traducen en cables y buses, respectivamente.
- Un segmento de cable o bus en xDxDesigner puede tener una etiqueta adjunta. Esto se traduce en una etiqueta de red. Las cadenas de etiquetas de red en xDxDesigner con el siguiente formato D [0:8] se reemplazan con el siguiente formato D[0..8].
- Los tipos de símbolos compuestos se identifican y traducen como símbolos de hoja de Altium Designer. El pin del símbolo se traduce como entradas de hoja y el nombre del archivo de símbolo de hoja apuntará a la lista de hojas esquemáticas que coinciden con el prefijo del archivo de símbolo.
- Los conectores fuera de hoja de xDxDesigner se importan en Altium Designer. Altium anima a sus usuarios a usar puertos en lugar de los conectores fuera de hoja por una variedad de razones.
Este artículo de documentación proporciona información sobre el uso de los conectores fuera de hoja.
- El importador de xDxDesigner admite la importación de variantes de proyecto de proyectos de xDxDesigner. Para importar variantes de proyecto de xDxDesigner, se deben realizar los siguientes pasos:
- Usando el Administrador de Variantes en xDxDesigner, exporta variantes a través de Reporte » Documento de Texto Delimitado.
- Asegúrate de que No colocado esté definido como la palabra clave No colocado en el diálogo de Configuración.
- Guarde el archivo de variante como ProjectVariants.txt en la misma ubicación que el archivo de proyecto .prj para ser importado en Altium Designer.
- En la página Importación de archivos de diseño Mentor xDxDesigner del Asistente de Importación, elija el archivo de proyecto xDxDesigner (.prj) - las variantes de diseño se importarán automáticamente. La captura de pantalla a continuación muestra Variantes de Proyecto en Altium Designer.

Traducción de Archivos de Biblioteca Esquemática
Los archivos de biblioteca de símbolos de xDxDesigner se traducen de la siguiente manera: los archivos de símbolos (Nombre.N) se traducen a archivos de biblioteca de Altium Designer (*.SchLib). Cada archivo de símbolo será importado a un único archivo de biblioteca de Altium Designer. Una vez traducidos, los archivos se agrupan en el proyecto de PCB de Altium Designer (*.PrjPCB) que se crea automáticamente.
Traducción de Símbolos Esquemáticos
Nombre del Componente - la siguiente tabla describe cómo los símbolos de xDxDesigner se traducen a los componentes de Altium Designer: - la siguiente tabla describe cómo los símbolos de xDxDesigner se traducen a los componentes de Altium Designer:

Tipo de Pin - la siguiente tabla mapea el atributo PINTYPE de xDxDesigner a Altium Designer:

Objetos Gráficos - La mayoría de los objetos tienen una traducción directa de xDxDesigner a Altium Designer. Los cuadros (definidos como esquinas inferiores izquierdas y superiores derechas) se traducen a polígonos de cuatro puntos.
Símbolos de Múltiples Partes - El atributo PARTS adjunto al símbolo indica el número de partes que este símbolo representa y se traduce al número de subpartes en Altium Designer.
Anotar Tipo de Símbolo - xDxDesigner categoriza el símbolo en cuatro tipos: compuesto, pin, anotar y módulo. El uso más común de símbolos en xDxDesigner es para bordes de hojas y anotación gráfica. Por esta razón, tales símbolos se traducen en componentes de Altium Designer con un TYPE = Gráfico.
Símbolos Heterogéneos - Los símbolos heterogéneos en xDxDesigner son cualquier grupo de símbolos que tienen el mismo atributo HETERO. Cuando los símbolos se agrupan bajo un tipo HETERO, representan un dispositivo. Altium Designer traduce estos símbolos a múltiples partes o modos de visualización bajo un componente dependiendo del tipo heterogéneo. Hay tres tipos distintos:
- HETERO TIPO 1- Componentes diferentes dentro del mismo dispositivo. El atributo de Altium Designer asignado a este tipo sigue el formato: HETERO = sym1, sym2, [sym3].
- TIPO HETERO 2 - Puertas diferentes dentro del mismo dispositivo. El atributo de Altium Designer asignado a este tipo sigue el formato: HETERO = sym, (symP) donde P = número de PARTES.
- TIPO HETERO 3 - Este es un CI dividido. El atributo de Altium Designer asignado a este tipo sigue el formato: HETERO = (icsymname), (icsymname). La principal diferencia entre este tipo y el TIPO HETERO 1 es solo el contexto utilizado por xDxDesigner relacionado con los CI
Traduciendo Archivos de Xpedition en Altium Designer
- El Asistente de Importación se puede lanzar desde el menú Archivo de Altium Designer. Elija la opción Diseños y Bibliotecas de Mentor Expedition como se muestra en la captura de pantalla a continuación.

-
En la pantalla "Importando Archivos de Diseño de Mentor Xpedition", haga clic en el botón Agregar para elegir los archivos (.prj) o PCB (.pcb). Se pueden traducir múltiples archivos al mismo tiempo.

-
En la pantalla ‘Importando Archivos de Biblioteca de Mentor Xpedition’, haga clic en ‘Agregar’ y busque el archivo de biblioteca central de Mentor Xpedition(.lmc). A continuación, se ofrecen instrucciones paso a paso sobre cómo usar el Asistente de Importación.

En la pantalla "Mapeo de Capas del Usuario Actual". En este diálogo, se pueden verificar y modificar según sea necesario el "Tipo de Capa de Altium" y el "Nombre de Capa de Altium". Hacer clic en estas dos columnas permite al usuario cambiar el tipo y el nombre de la capa usando el menú desplegable. Las capas también pueden deshabilitarse durante la traducción.

En la pantalla "Proyectos de Salida", establezca el directorio de salida igual que los archivos esquemáticos correspondientes importados de xDxDesigner. Este sería el mejor enfoque cuando el esquemático y el PCB pertenecen al mismo proyecto en el entorno nativo de Siemens. Cabe señalar que cualquier carpeta en la computadora del usuario o en la unidad/red de carpetas puede designarse como directorio de salida. Luego haga clic en "Siguiente".

- Una vez importados los archivos, haga clic en "Finalizar" para cerrar el diálogo del Asistente de Importación.

¡Felicidades, su diseño de PCB ahora ha sido importado a Altium Designer!
Siga los controles de Limpieza Post Importación para asegurarse de que el diseño ha sido completamente revisado y verificado. Consulte la sección "Consideraciones Post Importación" en la parte inferior de la página.

Traducción de Archivos de Diseño de PCB
Las rutas de proyecto de Xpedition y los archivos de PCB se traducen de la siguiente manera:
Las rutas de proyecto tienen un proyecto de PCB de Altium Designer (*.PrjPCB) creado automáticamente para ellas. Una vez traducidos, los archivos se agrupan en ese proyecto de PCB. Por ejemplo, si especificaste Example.PRJ como el proyecto de Xpedition, el Asistente de Importación creará Example.PcbPrj en Altium Designer.
Los archivos PCB (Name.N) se traducen a archivos PCB de Altium Designer (*.PcbDoc).


Traducción de Reglas de Diseño de PCB
-
Cuando se importa el archivo de referencia del proyecto (.prj) durante la importación de Xpedition, si existe un archivo de restricciones en la estructura de directorios del proyecto, el importador de Xpedition reconoce automáticamente el archivo de restricciones (.xml) e importa las restricciones en el ‘Editor de Reglas y Restricciones de PCB’ de Altium Designer. Las reglas de diseño también existen en el archivo de registro de importación.

-
El archivo de registro contiene todas las restricciones importadas del software de Xpedition. Al importar un (.pcb) estas restricciones pueden ser referenciadas desde el archivo de registro y recreadas en el entorno de Altium Designer.

Más detalles sobre las reglas de diseño se pueden encontrar en la siguiente documentación técnica.
Traducción de Archivos de Biblioteca de Huellas
Los archivos de la biblioteca central de Xpedition que consisten en calcomanías se traducen de la siguiente manera: los archivos de huellas (Nombre.N) se traducen a archivos de biblioteca de Altium Designer (*.PcbLib). Una vez traducidos, los archivos se agrupan en el proyecto de PCB de Altium Designer (*.PrjPCB) que se crea automáticamente.
Paso 4: Limpieza Post Importación
Hemos preparado una lista de verificación para ti: -
- Verificación física
- Ver » Ajustar Documento
- Forma de la placa y recortes
- Verificación eléctrica
- Netlist
- Reglas
- ¿Se han importado todas las reglas?
- Revisión de DRC
- Revisar configuraciones para polígonos - Eliminación de islas, tamaño mínimo de primitiva
- Alivios térmicos, conexión directa
- Revisar configuraciones de plano de potencia
- Retiro de plano de potencia
- Reglas de máscara de soldadura, máscara de pasta
- Protección de vías
- Asignaciones de puntos de prueba
- Verificación de potencia
- Redes
- Planos
- Polígonos
- Revisión de documentación
- Capas
- Texto/Cadenas
- Leyendas
- Informes de PCB
- Número de componentes/redes
- Todas las redes enrutadas.
Documento Técnico de Referencia - Consideraciones Post Importación
Obtener Ayuda
Artículo principal: Documentación y Ayuda
La mejor manera de aprender es haciendo, Altium y Altium Designer ofrecen varias maneras de ayudarte a hacerlo:
- Presiona F1 con el cursor sobre cualquier objeto, editor, panel, entrada de menú o botón para abrir una breve descripción en tu navegador web
- Usa el atajo Shift+F1 mientras ejecutas un comando para obtener una lista de atajos que puedes usar en ese comando.

- Teclas de Atajo de Altium Designer
- Busca en la Documentación de Altium, en el sitio web de Altium.
Visita la Biblioteca de Videos donde puedes ver más de 150 videos cortos de entrenamiento, cada uno detallando los pasos exactos necesarios para completar una tarea.
Ver También
A continuación, se encuentran referencias a otros artículos y tutoriales en la Biblioteca de Documentación de Altium Designer que hablan más sobre la información conceptual, así como te guían a través de tareas específicas. Recuerda, también puedes navegar a través del contenido de Ayuda, y usar F1 y Qué es Esto en cualquier momento en un diálogo para más detalles.
- Para más opciones de proyectos de PCB, consulta el tutorial, Un recorrido completo de diseño con Altium Designer
- Para un tutorial que te guía a través de todos los conceptos básicos para crear componentes, lee Una mirada a la creación de componentes de biblioteca.
- Para un tutorial que te guía a través de todos los conceptos básicos para editar múltiples objetos, lee Editando Múltiples Objetos.
En la parte superior izquierda de Altium Designer también puedes encontrar el enlace Ayuda » Explorando Altium Designer

Desde aquí, puedes acceder fácilmente a la Documentación donde la categoría “Familiarizándote con el Entorno de Diseño de Altium” facilitará tu inicio en el uso de Altium.