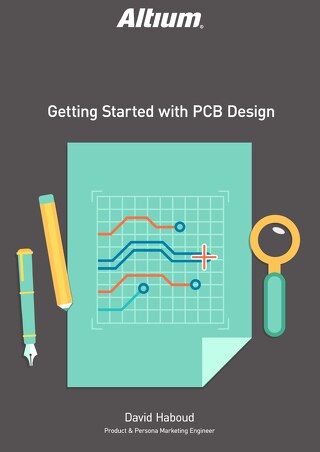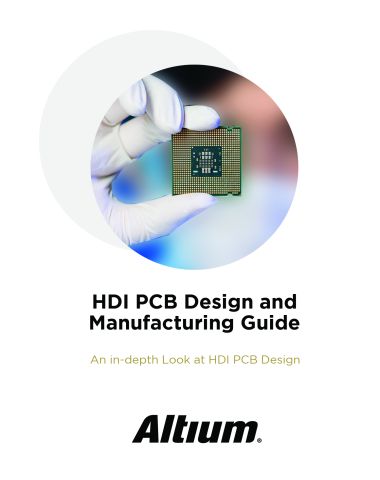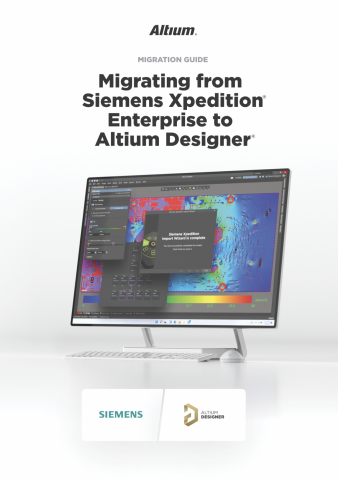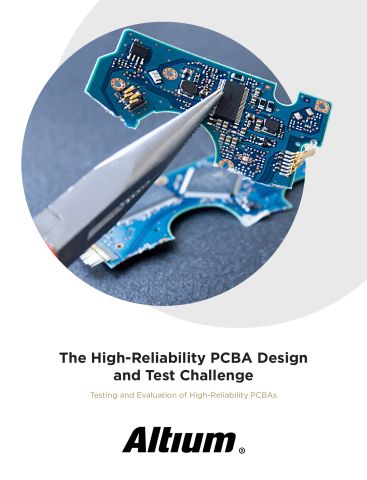ANALIZADOR DE RED PDN DE ALTIUM

La necesidad de un análisis de PDN en el momento del diseño
¿Cómo se asegura normalmente de que el cobre suministrado es apropiado desde las fuentes de tensión a las cargas de circuitos impresos? ¿Proporcionan los planos el rango de tensión apropiado para no dejar sin la suficiente a las cargas? En un proceso de diseño de PCB normal, estas preguntas quedan con frecuencia sin contestar, y los ingenieros normalmente confían en un conjunto de normas establecidas que los mantiene dentro de un rango moderado de valores para evitar, con suerte, los problemas de PDN. Esta confianza en las conjeturas del ingeniero puede provocar fallos catastróficos que reducirán la fiabilidad de su producto y su reputación, si no se detecta en el prototipo.
EL OBJETIVO DE LA INTEGRIDAD DE LA POTENCIA DE LA CC (IP-CC)
Ya que los diseños de placas de circuito digitales van continuamente incrementando en densidad y complejidad, es más complicado e importante que nunca entender completamente el impacto de las decisiones en el proceso de diseño sobre rendimiento de la corriente y tensión de su red de distribución de energía (PDN). En vez de descubrir los problemas de PDN después del diseño cuando es demasiado tarde para resolverlos con prototipos físicos, los diseñadores de PCB actuales necesitan una forma de identificar con precisión y resolver los problemas de PDN en la fase de diseño, no después.
Con PDN Analyzer y su tecnología de CST® en Altium Designer®, hemos hecho del análisis de PDN un proceso abordable e intuitivo para los diseñadores de PCB, independientemente de su nivel de experiencia. Dentro de esta guía de demostración y el tutorial sobre PDN Analyzer de Altium le guiaremos paso a paso a través de la configuración inicial de PDN Analyzer, para que se sienta cómodo optimizando su PDN en el proceso de diseño sin tener que confiar más en un prototipo de placa de circuito impreso físico.
Guía de usuario de PDN Analyzer
Cada diseño requiere ajustarse a los requisitos de consumo de corriente apropiados para los chips de la placa. El paso más crítico al realizar esto es proporcionar el cobre necesario para el suministro de potencia de CC. Cuando el consumo de potencia no se comprueba y no está optimizado, se produce una caída de IR, con la resistencia de las formas de potencia y tierra que consumen tensión, que se roba de las cargas que más la necesitan.

Diagrama de bloques de formas de potencia y tierra básicas
La figura de más arriba muestra un diagrama de bloques sencillo de las formas de tierra y de la fuente de potencia (trazas y planos) que suministran potencia a las diferentes cargas (memoria, microcontroladores, etc.) Tenga en cuenta que todas las cargas se conectan a las mismas formas de potencia y tierra, y dependen de esas formas para suministrar la/s tensión/es de funcionamiento. En general, tendemos a asumir que dichas formas de potencia y tierra tienen una resistencia de cero ohmios, lo que nunca es cierto, y esa asunción puede causar problemas. Por las corrientes relativamente grandes que se presentan, incluso las pequeñas resistencias en las formas de potencia y tierra pueden provocar un consumo de corriente importante y caías de tensión.

Demostrar el efecto de caída de IR entre una fuente de suministro y carga
La figura anterior muestra un ejemplo de los problemas que pueden surgir si la resistencia de las formas de potencia y corriente no se considera como corresponde. Incluso si cada forma tiene una resistencia relativamente pequeña de solo 0,25 ohmios, estas pueden haber provocado que la tensión en la carga caiga de los 5 V a los 4,5 V. El diseñador de la composición de la placa tiene que ser consciente de esta caída y asegurarse de que puede acomodarse con herramientas de diseño, o bien cambiar el diseño para reducirlo, si no puede fallar en el campo.
Por supuesto, este problema parece fácil de resolver: diseña las formas de corriente y tierra lo suficientemente cortas o largas para solo representar una resistencia insignificante, con la siguiente relación: R = ρ * L/A, donde:
- R es la resistencia total de una forma (pista o plano)
- ρ es la resistividad del material utilizado para la forma (normalmente cobre, ρ ≈ 1,7 μΩ-cm)
- L es la longitud de la forma
- A es el área transversal de la forma (ancho x espesor)
Si diseña las formas de tierra y corriente cortas, gruesas y anchas, reducirá su resistencia. No obstante, la dificultad con este proceso es que las formas demasiado grandes consumen un espacio de enrutado valioso y pueden limitar la cantidad de espacio para otras formas de tensión. El diseño electrónico que tiene formas de tierra y corriente de tamaño apropiado será más compacto y utilizará menos capas que uno que use arbitrariamente planos demasiado grandes. El propósito de IP-CC es informar al diseñador de si las formas de corriente y tierra son adecuadas y no excesivas.
Otra consideración para la caída de IR es el hecho de que la cantidad de corriente consumida sigue la relación I2R, y un pequeño aumento de la corriente a través de una resistencia causa un aumento mayor en el consumo de corriente. Esto se traduce en una reducción de la vida de la batería y en un calentamiento importante del diseño cuando las formas de corriente o tierra no son lo suficientemente grandes para ajustarse a la corriente que pasa a través de ellas. Al asegurar una caída de IR muy pequeña a través de las formas de corriente y tierra, se reduce el consumo de energía en dichas formas.
En el extremo, si una forma es lo suficientemente resistiva (muy estrecha y larga) y cuenta con corriente suficiente fluyendo a través de esta, dicha forma se vuelve un fusible, derritiendo la forma de cobre, haciendo que el diseño fracase y pudiendo generar una situación peligrosa. La IPC-2152 aborda este problema, pero con supuestos pesimistas (como cuando no hay cobre conductor térmicamente cerca), y los diseñadores con frecuencia usan esa especificación con los supuestos más conservadores, como permitir un aumento mínimo de la temperatura.
La IP-CC no puede sustituir la IPC-2152 como guía para consideraciones térmicas, pero puede proporcionar una perspectiva valiosa en cómo el diseño electrónico puede optimizarse de forma segura estudiando las caídas de tensión y las densidades de corriente de un sistema de suministro de corriente de una PCB. Un diseño optimizado para la densidad de corriente inferior y la caída de tensión entre las fuentes, y las cargas también generará un calor inferior disminuyendo la probabilidad de problemas térmicos.
Otro aspecto que la IP-CC aborda es la cantidad de vías utilizadas para suministro de energía. El problema es bastante similar al del ajustar el tamaño de formas apropiadamente. Si no hay suficientes vías, la tensión se pierde y la energía se desperdicia a través de las caídas de IR. Si se utilizan demasiadas vías, se desperdicia un espacio de enrutado valioso. Si se utilizan demasiadas vías para una tensión concreta, esas vías pasan a través de las formas en otras capas, reduciendo el área transversal de cobre y causando problemas para aquellas otras tensiones. De forma simular al ajuste de las dimensiones de las figuras, analizar la tensión de la carga permite la numeración y el ajuste del tamaño de la vía apropiados.
En la ausencia de datos fiables en la caída de la tensión a través de formas de corriente y tierra y vías, el diseñador está forzado a ser conservador, utilizando formas de planos excesivas y vías, consumiendo un espacio de diseño valioso e incrementando el factor de forma del diseño y las capas. PDN Analyzer proporciona información precisa sobre la idoneidad de la distribución de CC de forma sencilla, directa y ágil que permite a los diseñadores hacer posibles diseños de distribución de energía más eficientes.
No solo son los resultados adecuados para la verificación del diseño final, sino que también se pueden utilizar en las fases de planificación del proceso de composición de un diseño para diseñar un suministro de energía lo más eficiente posible. IP-CC es una herramienta inestimable para lograr la red de suministro de energía más eficiente y robusta posible, y PDN Analyzer hace que utilizar una herramienta de diseño asistida por ordenador sea un proceso sencillo, intuitivo y eficiente.
CONFIGURACIÓN POR PRIMERA VEZ DE PDN ANALYZER
PDN Analyzer es compatible con Altium Designer y requiere un sistema operativo Windows de 64 bits. Para verificar que la extensión PDN Analyzer está instalada, sigue estos pasos:
- Inicie sesión en su cuenta AltiumLive de Altium Designer.
- Seleccione DXP » Extensions and Updates » Installed (DXP » Extensiones y actualizaciones » Instaladas).
- Verifique que se muestra la siguiente extensión:

Verificar si el analizador de PDN tiene una extensión instalada
Si PDN Analyzer no está instalado, siga los siguientes pasos:
- Seleccione DXP » Extensions and Updates (DXP » Extensiones y actualizaciones).
- Seleccione la pestaña «Purchase» (comprar).
- Seleccione el icono «Download» (descargar) al lado del listado de extensión de PDN Analyzer.
- Una vez descargado, tendrá que reiniciar Altium Designer para completar la instalación.
Tenga en cuenta que la extensión PDN Analyzer requiere una licencia propia, además de su licencia activa de Altium Designer. Para activar su licencia de PDN Analyzer siga los siguientes pasos:
- Abra Altium Designer y seleccione DXP » Extensions and Updates (DXP » Extensiones y actualizaciones).
- En la ventana de gestión de licencias, seleccione su licencia de PDN Analyzer como se muestra en la figura de más abajo.
- Seleccione «Activate» (activar).

Activar una licencia de PDN Analyzer en Altium Designer
TRABAJAR CON LA INTERFAZ DE PDN ANALYZER
Con la extensión de PDN Analyzer instalada y activada, podemos iniciar el proceso de configurar la interfaz, ejecutando su primer análisis y visualizando los resultados.
Configurar su análisis
Configurar su análisis es sencillo con la extensión PDN Analyzer. El proceso de configuración puede resumirse en cuatro sencillos pasos:
- Definir la red de alimentación de la fuente, la red de alimentación de la carga y la red de tierra.
- Definir el dispositivo de la fuente y el dispositivo de carga relativo a un riel de potencia de CC específico de interés.
- Definir la tensión de la red de la fuente y la corriente máxima.
- Definir la corriente de la red de carga y los niveles de tensión mínimos relativos a una red de potencia específica.
El ajuste de la configuración entera se puede grabar en un archivo de configuración y recargarse en cualquier momento. Tenga en cuenta que todo el análisis se desarrolla en un solo riel de potencia por simulación. Analizar múltiples rieles de potencia de CC requiere definir y grabar múltiples ajustes en archivos de configuración únicos. Puede entonces analizar individualmente todas las redes de potencia de interés. Si los atributos importantes no están definidos o se definen de forma incorrecta, se muestra un mensaje que indica el error y evita que la simulación se ejecute.
Ejecutar el análisis
Una vez que ha definido la configuración del material de las PCB apropiadamente, aparecerá el mensaje «Ready to Simulate» (listo para simular), que le permitirá realizar un análisis de la CC. El motor de análisis calcula la resistencia de la CC en toda la ruta de los objetos de cobre que conecta los pines de tierra y la energía de la fuente a todos los pines de tierra y de energía de la carga. La caída de tensión de CC resultante se muestra seguidamente para que el usuario determine la integridad de la red de alimentación. Los tiempo de ejecución de análisis varían en función del tamaño y la complejidad del diseño.
Visualizar los resultados de análisis
Cuando el análisis del diseño se completa, los resultados gráficos se anotarán en los objetos de cobre físicos de la red analizada y podrán visualizarse en modo 2D o 3D. Los resultados de la red de tierra, las redes de la alimentación y las capas de PCB pueden alternarse de forma individual, permitiéndole identificar cualquier sección de su PDN.
MOSTRAR MODOS DE FILTRO
MODO DE TENSIÓN:
La pantalla anota un rango con códigos por colores de valores que refleja la tensión de CC, desde la mínima a la máxima, calculada en puntos específicos en el cobre físico.

Mostrar filtro del modo de tensión en el analizador de PDN
Modo de densidad de la corriente:
La pantalla anota un rango con códigos por colores de valores que refleja la densidad de corriente, desde la mínima a la máxima, como corriente (uA, mA o A) por área (milipulgadas cuadradas, mm2 o m2). Esto es útil para determinar si la anchura/área de una pista de cobre, polígono o plano necesita modificarse para una óptima distribución de la corriente.
Mostrar filtro del modo de densidad de la corriente
Nota: Los valores del modo de densidad de la corriente o la tensión de un punto preciso en el cobre pueden mostrarse como un valor de texto seleccionando el valor de la sonda («Probe value») en el panel de resultados y haciendo clic en el lugar deseado.
EJEMPLOS PRÁCTICOS Y DEMOSTRACIONES
Utilizaremos el diseño de SpiritLevel para los ejemplos de este apartado. Por defecto, se pueden encontrar estos archivos en la carpeta de ejemplo de la carpeta de instalación de Altium Designer: C:\Users\Public\Documents\Altium\ADxx\Examples\SpiritLevel-SL1
Nos centraremos en los siguientes ejemplos:

Analizador de PDN. Proyecto de ejemplo 1

Analizador de PDN. Proyecto de ejemplo 2

Analizador de PDN. Proyecto de ejemplo 3s
Configuración de ejemplo 1: VCCINT (1,8 V) - Lanzamiento del análisis de PDN
- Abra un esquemático o un documento de PCB de SpiritLevel o abra la extensión de PDN Analyzer en Tools > PDN Analyzer (Herramientas > PDN Analyzer). Se lanza una extensión en un panel separado como se muestra en la figura de más abajo:

Abrir la interfaz de PDN Analyzer
Las opciones resaltadas más abajo presentan una breve visión general de los ajustes que encontrará en la interfaz de PDN Analyzer. Si algunos de estos elementos no están visibles, entonces tendrá que redimensionar el panel de la interfaz. Los puntos con un fondo tenue y texto sin sonido no se pueden editar aún; se proporcionará información adicional antes de que puedan editarse. Los puntos resaltados en un color más oscuro con texto claro pueden editarse cuando sea necesario.
- Con la opción «Load Config» podrá cargar las configuraciones de PDN Analyzer que se han guardado con anterioridad.
- Las configuraciones más recientes tienen un doble propósito:
- Se muestra el nombre de la configuración actual después de cargarse o guardarse.
- Si la configuración se modifica desde que se carga o guarda, se indicará con un asterisco al lado del nombre mostrado.
- Se proporciona una función de selección rápida en una lista desplegable de configuraciones previamente guardadas o cargadas.
- Con la opción «Save Config» podrá guardar las configuraciones de PDN Analyzer.
- Con la opción «Save Config» podrá guardar las configuraciones de PDN Analyzer con un nombre específico.
- Con la opción «Reset Config» se borran las entradas de configuración.
- Con la opción «Metal Conductivity» se muestra el valor de conductividad de la red de corriente y permite modificar las entradas en ese valor, incluyendo la conductividad del metal de base y la compensación de la temperatura.
- Con «Wall Thickness» (grosor de la pared) se define el grosor de la porción de recorrido de la vía. El material del recorrido es el mismo que se especifica en el formulario de conductividad del metal («Metal Conductivity»).
- El botón Start Simulation (inicial simulación) en la parte inferior izquierda estará solo habilitado cuando se hayan proporcionado todos los parámetros necesarios.
- Haga clic en el símbolo «Ground Net» (red de tierra) en la parte inferior del lienzo para visualizar el formulario de configuración y verificar que GND está ya seleccionada como red de tierra. Si no lo estuviera, se podrá seleccionar aquí. La red llamada GND se selecciona por defecto, así que este paso no debería ser necesario para este diseño.

C
- Tenga en cuenta el mensaje de que falta una red de alimentación de la fuente en la parte inferior del lienzo. Generalmente, el mensaje que se muestra aquí indicará el siguiente paso de configuración que habrá de adoptarse en preparación para la simulación.
- Seleccione el icono «Source Power Net» (red de alimentación de la fuente) para seleccionar la red de suministro de alimentación que desea evaluar tal y como se muestra en la figura de más abajo (VCCINT en este caso). Las opciones de filtrado se establecen por defecto para listar únicamente las redes de alimentación.
- Habilite la casilla al lado de VCCINT y presione OK.
Identificar la red de alimentación de la fuente
- Tenga en cuenta que el fondo del icono «Source Power Net» (red de alimentación de la fuente) cambia a azul para indicar que se ha rellenado, y el mensaje al lado del botón de simulación cambia. Tenga también en cuenta que la fuente de tensión y los símbolos «Loads Power Net» (red de alimentación de las cargas) cambiaron del estado en gris (ver figura de más abajo) para indicar que pueden ahora editarse.

Red de la fuente y fuente de tensión configuradas
- Seleccione el símbolo «Loads Power Net» (red de alimentación de las cargas) en la esquina superior derecha del lienzo de PDN Analyzer (figura de más arriba). En este caso la red de la fuente de alimentación de la carga es la misma que la red de alimentación de la fuente (VCCINT), de modo que puede presionar de inmediato OK para aceptar la configuración.
- Tenga en cuenta que los símbolos de la red de la fuente de alimentación y de la red de alimentación de las cargas acaban de combinarse (ver figura de más abajo) para indicar que se encuentran en la misma red (VCCINT). Observe asimismo que la carga en la derecha del lienzo está ahora habilitada para su edición, y el mensaje ahora nos indica que definamos la fuente de tensión.

Configuración de la red de alimentación eléctrica completa
- Seleccione el icono de la fuente «RefDes.Pin» para seleccionar los parámetros y conexiones de la fuente tal y como se muestran en la figura de más abajo.
- Seleccione U4 y U4-2 como pin y fuente de alimentación, ya que suministran la alimentación a esta red. Utilice la opción «Hide C*» (ocultar C*) para filtrar los capacitores mientras localiza U4. Ya que U4 es un regulador (lineal) de pasantes en serie, suministra la alimentación a esta red, pero no el nodo a tierra.
- Seleccione J1 como «Ground Component» (componente de tierra). Ambos pines J1 (pines 2 y 3) que tienen conexión a la red GND se utilizarán.
- Hemos decidido reducir la entrada 1,8 V hasta el 5 %, o 0,1 V, así que seleccionamos 1,7 V como nuestra tensión de simulación.
- Hemos seleccionado asimismo 5 A como la corriente máxima que la pieza, y cada uno de sus pines, puede suministrar.
- Por defecto, la corriente de tierra máxima del pin se establece para que coincida con la corriente del pin PWR. Lo cual está bien para este ejemplo.

Configuración de la fuente de tensión
- Seleccione OK para consignar la configuración de la fuente de tensión. El mensaje en la parte inferior cambia a «Loads missing» (como en la imagen de abajo), indicando que faltan cargas y no estamos preparados aún para la simulación.

Fuente de tensión configurada
- Seleccione «Loads Power Net» (red de alimentación de las cargas). En este caso es el mismo que en la red de alimentación de la fuente (VCCINT), de modo que puede presionar de inmediato OK después de haber seleccionado el icono Loads Power Net» (red de alimentación de las cargas). VCCINT se muestra en azul, ya que la red de alimentación de las cargas y la fuente y el mensaje al lado del botón de simulación ha cambiado.
- Seleccione el icono «RefDes.Pin» de la carga para seleccionar U1 como la carga e introduzca los siguientes parámetros:
- Asigne 1,6 V como el mínimo permitido (para este ejemplo, estamos permitiendo una caída de la CC del 10 %, 1,8 V – 10 % = 1,6 V).
- Asigne 0,5 A como la magnitud de CC de la carga.
- Seleccione OK para completar la definición de la carga. El mensaje en la parte inferior del lienzo indica que estamos listos para simular.

Configurar la carga
Nota: En este caso asumimos que todos los pines de U1 tienen los mismos parámetros, indicando que la corriente de carga de 0,5 A se dividirá de forma igual entre los pines de alimentación/tierra de U1. Si algunos pines tuvieran diferentes parámetros, solo se seleccionaría un subconjunto de pines y se asignarían parámetros y un U1 diferente con los otros pines se añadiría con sus parámetros.

Listo para simular
- Todos los recuadros son azules, para indicar que se han rellenado, y el mensaje al lado del botón indica que estamos listos.
PDN Analyzer permite poner a la cola múltiples simulaciones (configuraciones) que se pueden ejecutar en el modo de lotes. Mientras que las simulaciones de PDN Analyzer son con frecuencia demasiado cortas en duración, algunas placas muy complejas con muchos rieles de tensión pueden dar lugar a ejecuciones de simulaciones duraderas para cada riel. La simulación por lotes permite al usuario ejecutar estas simulaciones mientras no está delante del ordenador y volver a los resultados listos para su visualización.
Después de guardar esta configuración para el siguiente paso, puede escoger configurar los restantes dos ejemplos (redes VCCO y PWR_IN) y guardarlos para la siguiente simulación por lotes. Se crearán nuevas configuraciones después de guardar la configuración actual, y se habilitará el botón Reset Config para reiniciar la configuración en la parte superior del lienzo de PDN Analyzer.
- Haga clic en el botón «Save Config As» para guardar la configuración. Proporcione VCCINT (1,8 V) como el nombre de configuración y seleccione «Save» para guardar y completar esta acción.
Nota: El nombre de la configuración se muestra ahora bajo el botón Load Config (cargar configuración). Al hacer clic sobre el nombre para poder elegir rápidamente entre esta y otras configuraciones guardadas.
- Presione el botón Start Simulate (comenzar simulación) en la esquina inferior izquierda para continuar.
- Revise los resultados de la simulación en el lienzo PDN Analyzer como en la imagen de más abajo. Dependiendo de las opciones de visualización, podrán abrirse las ventanas de mensaje o de resultados. Considere que se respetarán la corriente máxima de la fuente y la tensión permitida mínima en la carga, así que las marcas de verificación verdes aparecerán sobre ambas. Si se incumplieran, se indicaría con una x de color rojo.

Revisar los resultados del análisis de PDN sin errores encontrados
- Visualizar los resultados de la red de tensión de forma gráfica. Seleccione la ventana PDN Analyzer Result (resultado de PDN Analyzer), VCCINT como la red (Net), y las capas superior, inferior y vía (Top, Bottom, and Via). Para conmutar entre las vistas 2D y 3D, seleccione 2D View o 3D View, respectivamente. [Voltage Display (mostrar tensión), Auto Scaling (autoescalado), VCCINT como la red y capas superior, inferior y vía].

Configurar la vista de resultados de análisis de PDN para visualizar la vista 2D
- Seleccione el botón 2D View y después seleccione la hoja ...PcbDoc en Altium Designer para traerla al frente. Los resultados mostrados deberían ser similares a la vista 2D de más abajo:

Trazo de la caída de la tensión: vista 2D
- En la ventana de resultados de PDN Analyzer, seleccione el botón del valor de la sonda y haga clic en una sección de la ruta VCCINT para visualizar la tensión en ese lugar, así como en la posición de tierra más cercana.

Resultados de PDN Analyzer para diseños 2D
- Seleccione el botón «3D View» para una vista 3D como se muestra en la imagen 13 de más abajo.
- El resultado será similar al de la imagen de más abajo cuando se muestre la vista 3D:

Trazo de caída de la tensión: vista 3D
Observe los siguientes detalles de la sobreimpresión de gradientes de la corriente:
- La tensión más alta mostrada es 1,7 V en la fuente (U4).
- No hay una caída de la tensión CC importante entre U4 y C3, ya que el capacitor no se definió como una carga (como es normalmente el caso, ya que los capacitores se consideran circuitos abiertos con CC y, por tanto, no se modelarán).
- La tensión más inferior mostrada es 1,69 V en la carga (U1).
- Aunque la imagen pudiera parecer sugerir una caída de la tensión grande en la forma de suministro de la alimentación (por la configuración de la opción de autoescalado, que automáticamente distribuye el espectro de color por el rango de tensión resultante), se da en realidad una caída de la tensión muy pequeña (inferior a 15 milivoltios) cuando se asume una carga de 0,5 A).
- Si visualiza las tensiones en 3D, podrá ver que hay cierta caída de la tensión en las tres vías (una diferencia en el color entre la parte superior y la inferior de las vías) y en la pista entre U4 y U1.
Si visualiza las tensiones en 3D, podrá ver la caída de tensión en las tres vías (un cambio de color desde la parte superior a la inferior de las vías) y en la pista entre U4 y U1.

Vista 3D que muestra la tensión de la vía
- Visualizar los resultados de densidad de la corriente de la red de la tensión gráficamente. Seleccione el botón de radio de densidad de la corriente en la ventana de resultados de PDN Analyzer y cambie las unidades a A/mm2.
- Seleccione VCCINT como la red y las capas superior, inferior y vía.
Tenga en cuenta (imagen de más abajo) que la pista entre U4 y U1 tiene la densidad de corriente más alta y debería ser la primera porción en ensancharse si hubiera una caída excesiva de la tensión en esta red. Observe además en la ventana de resultados de PDN Analyzer que las densidades de la corriente van de 0 A/mm2 a 43,77 A/mm2.

Visualizar los resultados de densidad de la corriente para la red VCCINT en 3D
Para localizar las áreas de cobre más calientes automáticamente, proceda del siguiente modo:
- Introduzca un valor justo debajo del valor máximo informado de 43,77 en el campo Current Density Threshold (umbral de densidad de la corriente) como el que se muestra más abajo: utilice 43,7 en este caso. A continuación, haga clic en el botón Zoom To (ampliar) para ampliar y centrar el primer elemento de la malla que se encuentra y que excede el valor del umbral. Haga clic repetidamente en ampliar uno por uno los elementos de la malla que exceden el valor del umbral.

Umbral de densidad de la corriente
- Seleccione el botón de radio de la tensión y habilite GND como la red, así como TOP_LAYER. Tenga en cuenta que hay un aumento muy pequeño de la tensión en la forma GND grande: la tensión máxima es solo 158 uV.

Tensión del plano GND
- Visualizar los resultados de tensión de la red de tierra forma gráfica. Seleccione GND como la red y la capa superior. Tenga en cuenta que apenas hay tensión en la forma GND grande: la tensión máxima es solo 1,17 mV.

Visualizar los resultados de densidad de la corriente para la fuente en 3D
Analizar los resultados
Si cambia a densidad de la corriente y visualiza la red GND, verá que puede ser un problema con este diseño: hay tanto penínsulas como islas en la forma GND, que se indica en color azul (no hay flujo de corriente). Por supuesto que esto solo representa el flujo de corriente CC para VCCINT: todas las demás tensiones de CC deben comprobarse antes de que podamos conocer las porciones de una forma GND que no están en uso.
Es también imprescindible comprobar que las formas de tierra no se utilizan para el retorno de la corriente CA antes de eliminarlas, quizá sustituyendo los capacitores con resistencias de 1 kilohmio en una simulación para visualizar su impacto en la ruta de retorno. Es obvio que incluso pequeñas conexiones en un área crítica (abajo a la izquierda de U1) convertirían la península GND a una forma de tierra menos problemática.

Identificar problemas de penínsulas e islas en la forma GND
Estas penínsulas e islas pueden provocar problemas por las características de voltaje transitorio y CA, y deberían evitarse. Las formas de suministro de alimentación deberían tener también puntos de conexión en todos sus lados principales.
También verá en esta vista que el flujo de corriente de derecha a izquierda se limita a rayas estrechas encima y debajo de U1 en el diseño. Si la corriente total que se desplaza en este diseño fue grande, supondría un problema, y la tensión del plano de tierra sería en gran medida superior a los 1,17 mV del diseño. Visualizar las formas de tierra con la vista de densidad de la corriente puede proporcionar una perspectiva valiosa para la composición del diseño.
Configuración de ejemplo 2: VCCO (3,3 V)
Este ejemplo demuestra las siguientes características de PDN Analyzer:
- La facilidad de añadir múltiples cargas a una simulación.
- El valor de una representación gráfica de una topología de simulación para asegurar una entrada precisa de los parámetros.
- La capacidad de diseñar diferentes valores de corriente a pines particulares para un dispositivo de carga (U5, en este caso). Siga los pasos de más abajo para completar la configuración de este ejemplo:
- Ejecute un ejercicio similar para las redes de tierra y de potencia VCCO (3,3 V) de SpiritLevel. En la ventana de PDN Analyzer, guarde la configuración de la corriente y presione a continuación reiniciar para borrar esa configuración.
- Introduzca los siguientes ajustes con el símbolo + para añadir cargas adicionales necesarias:


Analizar resultados
Configuración de VCCO (3,3 V)
Si visualiza la tensión en el plano de tierra, encontrará que hay 5,3 mV en ese plano, mucho más que los 1,17 mV por VCCINT, debido a la corriente más grande la red VCCO. Tenga además en cuenta que las resistencias no proporcionan los valores de tensión y de aprobado/fallo de aquellos valores comparados a los parámetros.

VCCO -3,3 V - Resultados
Configuración de ejemplo 3: PWR_IN (5 V)
- La SpiritLevel 5 V (nombre de red PWR_IN desde el conector J1) se puede fácilmente analizar seleccionando PWR_IN como la red de potencia de origen y 5 V como la red de potencia de la carga. PDN Analyzer construye de forma automática la ruta de CC entre las dos redes, incluyendo la red intermedia NetD1_2.

Ajustes de NetD1-2 apropiados a la ruta de 5 V para PWR-IN 5 V
Los multipasivos (S1.3-S1-2, S1.3-S1.1) entre NetD1_2 y 5 V deberían cambiarse a solo S1-3 a S1-2 para ser muy precisos y llegar a la configuración mostrada en la figura de más abajo.

Cambiar designadores multipasivos entre S1-3
Analizar los resultados

Configuración final PWR_IN (5 V

Resultados de PWR_IN 5 V
PWR_IN = 5V: demuestra la capacidad de utilizar una red diferente en la fuente y las cargas, a través de componentes pasivos (aquellos que pueden ser modelados únicamente como resistencias). Las rutas a través de los componentes activos son necesarias para que las rutas de entrada y salida de esos componentes activos se modelen de forma separada. La ruta de las redes de la fuente y la carga se deriva automáticamente.
Observe que la tensión en el plano de tierra debida al suministro de corriente de 5 V es solo un máximo de 11 µV, en comparación a los 1,17 mV para VCCINT y 5,3 mV para VCCO. Esto se debe a la gran cantidad de formas de tierra entre la fuente y las cargas principales, U3 y U4.
Ejemplo de simulación de lotes:
El modo por lotes permite al usuario poner a la cola varias configuraciones guardadas y ejecutarlas en lotes. Los archivos de trabajo y los resultados de estas ejecuciones se guardarán separadamente de otros resultados, en la carpeta PDNAnalyzer_BatchResults y en la subcarpeta con el mismo nombre de cada archivo de configuración.
Lanzamiento y configuración del modo por lotes
- Con el PcbDoc delante en Designer, seleccione Tools >> PDN Analyzer (Batch Mode) [Herramientas >> PDN Analyzer (modo lotes)].
La interfaz del programa de ejecución por lotes de PDN Analyzer se abre. Las ventanas de PDN Analyzer y la de resultados se abren también si están cerradas. Las configuraciones abiertas no son relevantes en este punto, ya que se abrirán en un espacio independiente. Debería, sin embargo, asegurarse de que ha guardado el trabajo en el proceso.

Programa de ejecución de lotes de PDN Analyzer
- Seleccione el botón Import Configs (importar configuraciones) en la parte superior izquierda para abrir el navegador de ficheros y vaya a PDNAnalyzer_Configfolder. Debería ver los archivos de configuración de esta sesión en la ventana del navegador.

Seleccionar archivos de configuración múltiples
- En Windows, pulse mayúsculas o Ctrl y seleccione las configuraciones que se van a ejecutar en el lote y seleccione Abrir. Las configuraciones seleccionadas se cargan en el programa de ejecución de lotes.

Varias configuraciones cargadas
Simulación por lotes y resultados
- Seleccione Run In Batch (ejecutar por lotes) para iniciar las series de simulaciones. El programa de ejecución por lotes le mantendrá actualizado del progreso completando la ejecución por lotes. Cuando esté listo, los resultados deberían ser similares a los de la imagen anterior.
Los archivos de trabajo y los resultados de cada ejecución se guardan en la carpeta PDNAnalyzer_BatchResults, en una subcarpeta con el mismo nombre de cada fichero de configuración.
- Para visualizar los resultados de una simulación, haga clic en el botón Visualizar al lado de cada objeto. La configuración se abre rápidamente en el lienzo de PDN Analyzer y la ventana de resultados y la vista PcbDoc se actualizan según las opciones.

Simulaciones por lotes completadas con éxito
CONCLUSIÓN
Ahora que ya ha revisado estos ejemplos, debería conocer la configuración, grabación, ejecución y análisis de las simulaciones de PDN Analyzer en Altium Designer. El proceso de diseño es un camino largo con muchas paradas. Lo último que querrá hacer es reiniciar el proceso de diseño por problemas de PDN. Incorporar análisis de PDN en su proceso de diseño hace que la transición del concepto a la producción sea sencilla. Al principio de esta guía hemos formulado dos preguntas:
- ¿Cómo se asegura normalmente de que el cobre suministrado es apropiado desde las fuentes de tensión a las cargas?
- ¿Proporcionan los planos tensiones lo suficientemente anchas para no dejar sin la suficiente a las cargas?
Con PDN Analyzer estas cuestiones no permanecerán sin respuestas hasta que tenga un prototipo físico o un proceso de simulación duradero. Gracias a la tecnología de simulación robusta basada en CST®, la extensión de PDN Analyzer pone la potencia de la tecnología de análisis avanzada al servicio de los diseñadores de PCB, independientemente del nivel de experiencia. PDN Analyzer con CST® hace sencillo identificar las caídas de IR Drops y la densidad de la corriente en el diseño de PCB. Optimizar PDN en la fase de diseño nunca antes había sido tan sencillo con esta nueva tecnología en el entorno unificado de Altium Designer.
APÉNDICE
Detalles de conductividad del metal
Cuando la opción de conductividad del metal se selecciona, se permite que se establezcan los valores para la conductividad (1/resistividad) del metal utilizado en un diseño. Considere los puntos de más abajo cuando configure sus ajustes de conectividad:
- Los predeterminados consideran normalmente que el cobre tiene una conductividad de 5,88e7 S/m a 25°C y un coeficiente térmico de conductividad del 0,4 %/ºC. Considere la subida de la temperatura. La temperatura de compensación de 25 °C a 125 °C (delta de 100 ºC) bajará la conductividad de la simulación un 40 %, a 3,53 e7 S/m, por ejemplo).

Configurar los ajustes de la conductividad para varios tipos de cobre
- El cobre de la PCB refleja los valores de conductividad informados en la literatura de la industria como más representativos del metal encontrado en el cobre electrodepositado (ED) en PCB, medido a 4,7 e7 S/m a 25 °C, con un coeficiente térmico de 0,4 %/°C.
- La conductividad de base (o resistividad), el coeficiente de temperatura y la temperatura pueden modificarse para reflejar las propiedades del metal en un diseño. La conductividad de la SIM representa el valor de la conductividad final después de considerar todos los parámetros.
Grosor de la pared de la vía
Cuando se presiona el botón Via Wall Thickness (grosor de la pared de la vía) podrá definir el grosor de la porción de recorrido de la vía.
1. El material del recorrido es el mismo que se especifica en el formulario de conductividad del metal («Metal Conductivity»).

Grosor de la pared de la vía
Errores comunes y condiciones de advertencia
Cuando la fuente y la carga estén conectadas a diferentes redes de alimentación, encontrará que la ruta de la señal simulará de forma automática los componentes que enlazan las dos redes. Normalmente, tendrá una serie de componentes pasivos; no obstante, los componentes activos inesperados en la ruta ambigua, múltiples redes o una ruta no válida. En tales casos, encontrará condiciones en las que la topología o la ruta no se pueden determinar correctamente. Esto normalmente resulta en la clase de error que no se puede configurar en la topología de caída de la IR, seguida de un código de salida -13 o similar, como se muestra a continuación:

Errores comunes y condiciones de advertencia
Si esto ocurre, considere con cuidado las redes de origen y destino, así como los componentes, para que la ruta apropiada desde el origen a todas las cargas pueda reconocerse. Un ejemplo de esto se muestra en la imagen 27 de más abajo, donde la fuente para cargar la ruta se propaga a través de un regulador de la tensión. El resultado de la simulación terminará pronto con errores como los que se muestran. El acercamiento correcto es especificar en cambio la salida del regulador de la tensión como la fuente, teniendo en cuenta que el analizador no va a trazarse a través de componentes activos.

Una fuente a la ruta de carga que se propaga a través de un regulador de la tensión, dando lugar a errores
Nota: Si encuentra condiciones de error similares con un número de código de salida diferente, póngase en contacto con Altium Support para resolver sus problemas.