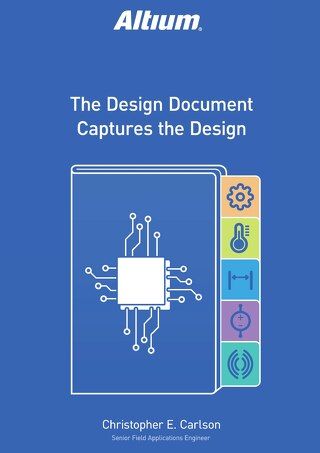Optimizando la experiencia de usuario de Altium Designer

Aprende a optimizar tu experiencia con Altium Designer mediante teclas de acceso rápido, automatización del flujo de trabajo de PCB y un espacio de trabajo personalizable. Las herramientas modernas de CAD emplean una colección cada vez mayor de características y funcionalidades. Uno de los líderes en esta área es Altium Designer, que proporciona a los usuarios un paquete unificado que incluye captura de esquemáticos, diseño de PCB, PCB en 3D nativo, integridad de señal, simulación SPICE, desarrollo de software embebido y más.
INTRODUCCIÓN
Este enfoque de "tienda única" para el diseño de Circuitos Impresos (PCB) proporciona a los ingenieros todas las herramientas que necesitan, todas al alcance de su mano. Sin embargo, dado que hay tanto que ofrecer en el paquete de Altium Designer, puede resultar abrumador. ¿Cómo puedes gestionar esta plétora de funcionalidades de manera efectiva? La respuesta es adaptar el entorno de Altium Designer a tus necesidades y flujo de trabajo específicos. Hay varias maneras de hacer esto. Vamos a ver.
INSTALA SOLO LO QUE NECESITES
Las necesidades de diseño de cada uno son diferentes, y Altium se esfuerza por incluir características para satisfacer a todos. Sin embargo, como puedes ver en la imagen a continuación, puedes elegir instalar solo ciertas partes del conjunto de características de Altium Designer según sea necesario. Si una característica es algo que usarás regularmente, entonces puedes instalarla. Si no, déjala fuera, para que no estorbe en tu flujo de trabajo personal.

Instalador de Altium Designer
De esta manera puedes mantener tu instalación pequeña y mejorar la usabilidad general eliminando opciones innecesarias en la GUI.
DISEÑOS DE ESCRITORIO
Otra forma conveniente de optimizar tu flujo de trabajo es con el panel de escritorio de la interfaz gráfica de usuario (GUI) de Altium Designer. Altium tiene un total de 55 paneles diferentes, cada uno con su propia funcionalidad individual. Para cada panel, puedes elegir anclarlo, fijarlo o dejarlo flotante. Con tal variedad disponible, algunos paneles los usarás frecuentemente, mientras que otros quizás no los uses en absoluto. Por lo tanto, es ventajoso organizarlos de acuerdo a tus preferencias personales, para que puedas acceder a cada panel rápidamente y fácilmente cuando lo necesites.

Interfaz gráfica de usuario de Altium Designer
Cómo Anclar y Fijar
Configurar el panel de acuerdo a tus preferencias personales es un proceso sencillo. Simplemente haz clic en el nombre del panel y arrástralo dentro de la barra de título del panel. De esta manera, puedes moverlo y se anclará donde elijas soltarlo (ver el "indicador de anclaje" azul).
Hay una desventaja en la configuración del panel, y es que todos los paneles anclados ocupan una cantidad significativa de espacio en la pantalla. Sin embargo, puedes remediar esto utilizando la función de Fijar. Fijar colapsará cualquier panel dado al lado si no se está utilizando activamente, para que no estorbe. Luego, cuando lo necesites de nuevo, solo escanea la lista de paneles colapsados, y estará allí.

Panel flotante

Arrastrar Panel Flotante a Otro Panel

Panel Fijado

Panel Anclado No Fijado
Guardar y Cargar Diseños
Puede que encuentres que diferentes disposiciones de paneles se adaptan mejor a diferentes tareas. Has creado la disposición perfecta para tu tarea actual, pero para tu próxima tarea, podrías necesitar una configuración diferente. Siempre es bueno planificar con anticipación. Puedes hacer esto usando la opción Ver >> Diseños de Escritorio >> Guardar Diseño...
Esto te permite guardar tu diseño actual para usarlo más tarde, o crear un nuevo diseño con anticipación, en previsión de tu próxima tarea. Una vez que has guardado un diseño, puedes recuperarlo usando la opción Cargar Diseño en el mismo menú, restaurando tu diseño previamente guardado.

Guardar y cargar Diseños
TECLAS DE ACCESO RÁPIDO
Otra característica importante de productividad para agilizar tu flujo de trabajo son las teclas de acceso rápido.
El sistema de acceso rápido de Altium Designer está diseñado para ser simple e intuitivo. Si miras de cerca la barra de menú en la parte superior de la GUI, verás una letra subrayada para cada opción; esta es la primera pulsación de la tecla de acceso rápido. Luego, en el menú que sigue, hay otra letra subrayada, para la función siguiente.

Teclas de acceso rápido
Por ejemplo, si estás colocando una entrada de bus de componente en esquemático, solo escribe P, U en el espacio de trabajo, y tendrás la entrada adjunta al cursor.

Tecla de acceso rápido para Entrada de Bus
Atajos de Comandos
Además de los atajos regulares, también hay una guía de atajos menos conocida. Esta es la lista de atajos que se pueden usar mientras estás en un comando.
Por ejemplo: mientras estás en el modo de enrutamiento interactivo Colocar » , presiona la tecla ~ (o Shift + F1) para hacer que aparezca un nuevo menú. En este menú, se muestran todos los comandos disponibles, que luego puedes utilizar mientras estás en el comando actual.
Adaptando Atajos
En general, es una buena práctica familiarizarse con los atajos estándar que se implementan en Altium Designer. Sin embargo, recordar todos esos comandos de atajo puede ser difícil. Algunos de ellos podrían no ser intuitivos para tu flujo de trabajo. O podría haber una función que uses a menudo que no tenga un atajo estándar asociado, y al que te gustaría agregar un script personalizado. Altium Designer te permite adaptar las teclas de acceso rápido para satisfacer tus propias necesidades y mejorar tu productividad general.
La forma más sencilla de cambiar un atajo existente en Altium Designer es ir al menú donde se encuentra el comando que deseas cambiar. Mantén presionada la tecla Ctrl y haz clic en la función que quieres cambiar.

Cambiar un atajo existente
Esto abrirá el diálogo Editar Comando, en el cual encontrarás el campo de leyenda. En el ejemplo a la izquierda, una letra está prefijada con el carácter &, que es el atajo dentro de este menú.
Una vez en el área de “editar comando”, puedes cambiar fácilmente el atajo para ese comando a un carácter o letra diferente. Ten en cuenta que no debe haber atajos duplicados. Si deseas crear un atajo de un solo golpe, puedes hacerlo usando las opciones en la sección inferior de este diálogo. Esto también te mostrará si la tecla elegida ya está en uso para otro comando.
SCRIPTING
El scripting es una herramienta valiosa en cualquier paquete de CAD, que se puede usar en una variedad de escenarios diferentes.
Scripting tipo Macro
Un ejemplo muy simple de un script útil podría ser una re-annotación silenciosa que también reinicia todos los designadores existentes. Normalmente, serían dos comandos separados.
Además del campo de leyenda, el diálogo Editar Comando también contiene los campos Proceso y Parámetros, que se pueden usar en scripts.

Imagen de scripting 1
Yendo a Archivo >> Nuevo >> Archivos de Script>> Unidad de Script Delphi, puedes crear un nuevo documento. Desde allí, puedes crear una función que automatice la pulsación de botones (como una macro), como en la imagen mostrada.

Imagen de Scripting 2
Después de guardar este archivo, puedes ejecutarlo yendo a DXP >> Ejecutar.

Imagen de Scripting 3
Agregar un Script a un Menú
Para los scripts que usas más a menudo, puedes hacerlos aún más fácilmente accesibles creando botones de barra de herramientas para ellos.
Ve a DXP >> Personalizar >> Nuevo. Establece el nombre del proceso en ScriptingSytem:RunScript y establece los parámetros como ProjectName=C:\Temp\ResetAndReannotate.PrjScr|ProcName=ResetAndReannotate.pas> ResetAndReannotate.
Una vez creado el botón, puedes añadirle un icono y un título para su fácil identificación. A partir de ahí, simplemente arrástralo a la barra de herramientas para añadirlo.
Este fue un ejemplo simple para ilustrar el proceso, pero puedes crear scripts mucho más sofisticados con el motor de scripts de Altium. Incluso puedes ejecutar tus scripts usando una llamada en el trabajo de salida, para generar archivos de salida especiales o para validar los outputs generados. Solo asegúrate de que estos archivos se generen de acuerdo con el flujo de trabajo estándar de tu empresa.

Personalizando el Editor Sch
RESUMEN
Personalizar Altium Designer según tus necesidades puede aumentar significativamente la productividad y eliminar las irritaciones cotidianas inherentes al proceso de diseño, automatizando procesos y verificaciones manuales iterativos. Los beneficios de la personalización se hacen especialmente evidentes cuando se trabaja en varios diseños simultáneamente. El espacio de trabajo es a menudo un aspecto pasado por alto del proceso de diseño. Organizar tu espacio de trabajo simplifica el proceso y optimiza tu flujo de trabajo. Tomarte el tiempo para personalizar tu GUI al inicio de tu proyecto de diseño puede reducir en gran medida el tiempo que pasas en tareas simples. Siguiendo esta guía, puedes optimizar tu experiencia de usuario en Altium Designer para satisfacer todas tus necesidades de diseño.