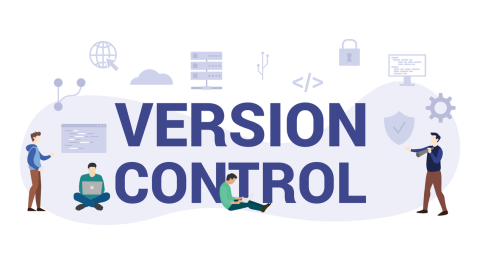Introduction à la gestion de version dans Altium 365

Afin de vous familiariser avec la gestion de version dans Altium 365, je vous conseille avant tout de lire cet article sur l'Historique de projet. Bien que la méthode ci-dessous soit tout à fait adaptée, cet article vous offre un tour d'horizon complet de la fonction d'Historique de projet.
Depuis que j'ai commencé à utiliser Github et Google Docs, je suis tombé amoureux de la fonction de gestion de version. Au lieu de conserver plusieurs copies des fichiers importants et d'horodater chaque version, les informations de suivi des versions sont stockées avec le fichier. Particulièrement adapté au code, aux feuilles de calcul et aux documents, ce système a été repris par Altium pour la conception de circuits imprimés.
Altium 365 offre les mêmes fonctionnalités en matière de contrôle de version. Il est possible de revenir facilement aux versions antérieures d'une conception, de cloner un projet en cours ou d'accéder tout simplement à une ancienne version.
Il est également possible de revenir à des copies de fichiers de conception dans Altium Designer. Pour revenir à une version antérieure d'un fichier local par exemple, il suffit de l'inclure dans votre espace de travail sur Altium 365. Si vous n'avez jamais utilisé la gestion de version dans le cadre de la conception de circuits imprimés, voici comment cela fonctionne dans Altium 365.
Où sont stockés les fichiers avec la gestion de version ?
À l'ouverture de votre espace de travail sur Altium 365, vous ne verrez pas les anciennes versions de vos fichiers de schémas, mais plutôt la version la plus récente de vos fichiers de conception. Mais alors, où se trouvent les versions antérieures ?
Chaque fois qu'un schéma, un document PCB ou un autre fichier est modifié, une version est stockée sur Altium 365. Lors de l'ouverture d'un projet Altium Designer, il est possible d'accéder aux anciennes versions des fichiers de conception stockés sur votre poste local ou en ligne. Vous les trouverez dans le panneau Storage Manager (Gestionnaire de stockage) d'Altium Designer.
Dans l'image ci-dessous, j'ai ouvert un de mes projets Altium 365 dans Altium Designer. Lorsque j'ouvre le panneau Storage Manager (Gestionnaire de stockage), je peux voir les versions locales et en ligne de mes feuilles de schémas. J'ai encadré la version courante de ce fichier de schéma en rouge (voir ci-dessous). Cette version est actuellement ouverte dans la fenêtre d'arrière-plan ; il s'agit de la version courante du schéma lié à mon projet.

Pour accéder à l'une des versions précédentes, il suffit de double-cliquer sur celle-ci ; elle s'ouvre alors dans Schematic Editor (Éditeur de schémas). On peut ensuite disposer les fenêtres côte à côte afin de pouvoir comparer les deux versions, tel qu'illustré dans l'image ci-dessous.
La version précédente (à gauche) contient trois voyants LED, alors que la version courante (à droite) en contient seulement deux. Dans l'image ci-dessus, on peut voir dans la colonne Comment (Commentaire) du panneau Storage Manager (Gestionnaire de stockage) que l'une des LED a été supprimée du schéma.

Après avoir ouvert cette version précédente de votre schéma, elle apparaît dans la section Free Documents (Documents libres) du panneau Projects (Projets). Vous pouvez effectuer un clic droit sur le fichier de cette version précédente et cliquer sur Explore (Explorer) pour la localiser sur votre poste local.
Vous avez alors la possibilité de déplacer ce fichier vers un autre emplacement dans votre appareil. Personnellement, je conserve les copies locales de mon fichier de projet au même endroit pour des raisons d'organisation.
Comparer les versions
Une fois la version précédente localisée, plusieurs options s'offrent à vous. En ouvrant les deux schémas côte à côte, je peux voir précisément les modifications qui ont été appliquées à la dernière version de mon fichier de schémas.
Notez que cela permet de voir facilement les différences entre les versions courante et précédente du schéma. Néanmoins, certaines différences peuvent ne pas sauter aux yeux, c'est pourquoi l'outil Compare (Comparaison) affiche une liste des différences entre les deux fichiers.
Pour accéder à l'outil Compare (Comparaison), cliquez sur le menu Projects (Projets), puis sur Show Differences (Afficher les différences). Une boîte de dialogue s'ouvre et vous invite à sélectionner les fichiers à comparer.
Pour choisir des fichiers précis, cliquez sur l'option Advanced Mode (Mode avancé) au bas de la boîte de dialogue. Deux listes contenant des fichiers provenant du panneau Projects (Projets) s'affichent à l'écran. Vous pouvez maintenant sélectionner les fichiers que vous souhaitez comparer. Pour mon schéma, j'ai choisi la version précédente dans la liste de gauche et la version courante dans la liste de droite (voir ci-dessous).

Après avoir cliqué sur OK, il est possible de rechercher des différences précises dans chaque fichier et de les examiner visuellement. Les modifications apparaissent sous la forme d'une liste de différences, sur lesquelles on peut cliquer afin de les repérer dans chaque fichier.
Gestion de version : conserver une version précédente dans votre projet courant
Si vous avez décidé d'utiliser une ancienne version d'un fichier, il suffit de la renommer et de l'ajouter à votre projet courant en la faisant glisser dans le panneau Projects (Projets). Vous pouvez ensuite appliquer les modifications et déplacer votre projet vers votre espace de travail à l'aide des outils de contrôle des versions disponibles dans le panneau Projects (Projets). Vous pouvez également supprimer l'ancienne version du fichier de votre projet comme tout autre fichier.
Dans l'image ci-dessous, j'ai ajouté une ancienne version de mon projet, et je suis sur le point de déplacer le projet vers mon espace de travail Altium 365. Après avoir ajouté l'ancienne version dans le projet et supprimé les fichiers inutiles, je n'ai plus qu'à effectuer un clic droit sur le fichier du projet et à sélectionner Commit Whole Project (Appliquer à l'ensemble du projet) dans la ligne Version Control (gestion de version).
La boîte de dialogue Commit to Version Control (Appliquer le contrôle des versions) apparaît, vous permettant de sélectionner des fichiers de votre projet à déplacer vers votre espace de travail Altium 365.

En cliquant sur Commit and Push (Appliquer et déplacer), l'ancienne version de mon schéma est ajoutée au contrôle de version. Elle apparaît alors dans la chaîne de versions. Il est possible de mettre en œuvre les mêmes fonctions de suivi des versions que celles présentées ci-dessus pour les fichiers PcbDoc et les autres fichiers de votre projet.
Notez que, dans la fenêtre ci-dessus, j'ai supprimé l'autre fichier de schéma de mon projet, mais j'aurais également pu le conserver. Le suivi de sa propre chaîne de versions aurait continué d'être effectué dans mon espace de travail Altium 365 et serait accessible dans le panneau Storage Manager (Gestionnaire de stockage).
Toute personne ayant accès au projet sera également en mesure d'accéder à ces versions antérieures du fichier. Veillez à communiquer avec votre équipe et à surveiller l'accès des utilisateurs dans votre espace de travail Altium 365. Pour en savoir plus sur la régulation de l'accès aux différents projets de votre espace de travail Altium 365, consultez ce tutoriel.
Nous espérons que ce court tutoriel vous aidera à mieux accéder aux versions antérieures des fichiers stockés dans votre espace de travail Altium 365. Il s'agit d'un moyen simple de suivre les anciennes versions de vos fichiers sans avoir à suivre manuellement une longue liste de fichiers sur votre poste local.
Notez qu'Altium Designer conserve les versions antérieures de vos fichiers sur votre ordinateur local à mesure que vous les modifiez. Celles-ci sont aussi accessibles depuis le panneau Storage Manager (Gestionnaire de stockage) dans la liste Local History (Historique local) (voir la fenêtre ci-dessus).
Pour plus de renseignements sur le contrôle des versions dans Altium 365, consultez ce document technique.
Simple Sync : une alternative de contrôle de version simple comme bonjour
Si vous souhaitez utiliser une méthode de contrôle de version encore plus simple, c'est possible grâce à la fonction Simple Sync (Synchronisation simple) d'Altium Designer. Elle permet de stocker et de synchroniser un projet de conception de circuit imprimé sur la plateforme cloud d'Altium 365.
Cette solution convient parfaitement aux designers privés, qui ont uniquement besoin de suivre leurs propres versions et n'ont pas à se soucier d'éventuels conflits. C'est également un bon moyen de traiter les projets privés, car seul le créateur du projet pourra appliquer des modifications. Pour en savoir plus sur la fonction Simple Sync (Synchronisation simple) et sa différence avec la véritable fonction de gestion de version, consultez ce guide dans la documentation d'Altium Designer.
Altium 365 offre à l'industrie électronique un degré d'intégration inégalé et des capacités de contrôle des versions qui étaient jusqu'à présent réservés au secteur du développement logiciel. Les designers peuvent ainsi travailler de chez eux et atteindre des niveaux d'efficacité sans précédent.
Tout cela n'est qu'un aperçu des possibilités offertes par Altium 365. Vous pouvez consulter la page produit pour obtenir une description plus détaillée des fonctionnalités ou visionner l'un des webinaires à la demande.