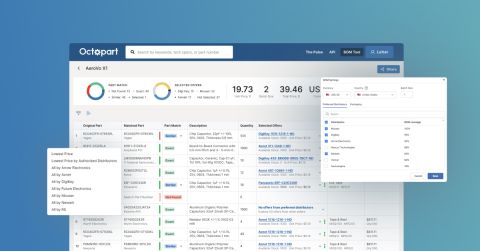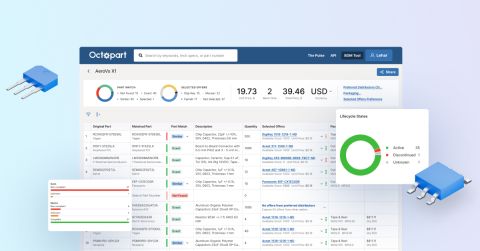BOM Scrubbing: How to Clean Your BOM With Octopart
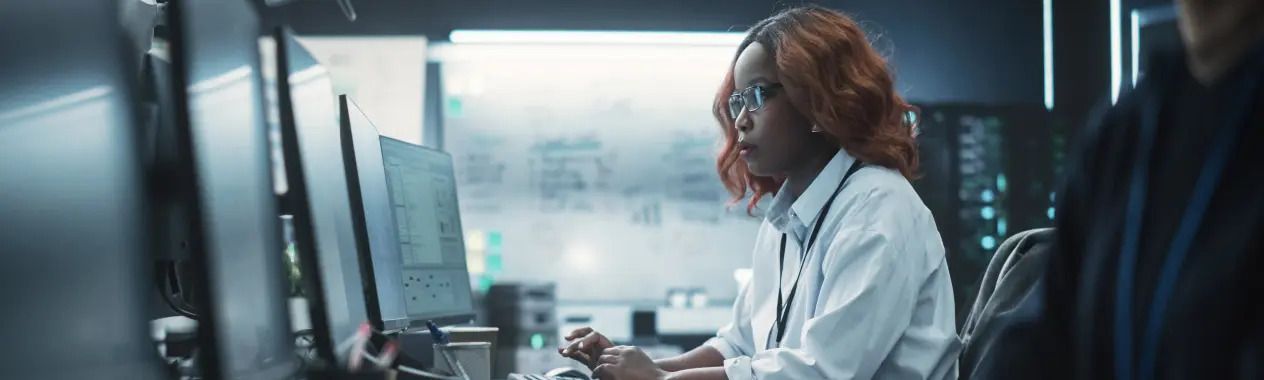
For decades, PCB engineers have struggled with the labor-intensive task of BOM scrubbing, manually cleaning their bills of materials (BOMs) to ensure data accuracy. Poor-quality data costs businesses an average of US$12.9 million per year, while outdated or inconsistent BOMs create delays and reworks that can be avoided with the right BOM scrubbing tools like Octopart's BOM Tool.
In a typical electronics product development workflow, this data passes between engineers, procurement, and manufacturers. If the contents are outdated, parts details are inconsistent, and duplicates hide among the mass of information, this can be problematic at any stage of the product lifecycle, and is largely a result of manual, spreadsheet-based BOM keeping.
What is BOM Scrubbing?
BOM Scrubbing refers to the process of reviewing and refining a bill of materials (BOM) to eliminate outdated parts, standardize data, and remove duplicates. Scrubbing the BOM ensures that engineers and procurement teams work with accurate information, minimizing errors and supply chain delays. With tools like Octopart, the BOM scrubbing process becomes faster and more reliable.
Why Does BOM Scrubbing Matter?
From an ongoing development perspective, BOM scrubbing simplifies procurement. For example, an unrefined BOM with outdated parts, inconsistent naming conventions, or missing lifecycle data can result in delays, costly redesigns, and procurement errors. By mastering the BOM scrubbing process to ensure accuracy and standardization, teams can avoid sourcing unavailable components, reduce supply chain risks, and accelerate time to market.
Today, with more major global disruptions catching companies off guard, it pays to look ahead. The importance of proactivity can be seen through the events of the global chip shortage from 2020 to 2022. To minimize the impacts of the chip crisis, companies had to pivot quickly – at a time when uncertainty made the difference between rapid decision-making and falling behind competitors.
As more threats arise in this globalized economy and indirect supply chain disruptions loom around every corner, engineering and procurement leaders recognize the importance of early insight. Routinely cleaning your BOM – as previously suggested – not only supports broader strategic shifts but also enhances day-to-day cost-efficiency for procurement managers.
Strategies for Ongoing BOM Administration
Adaptive Design Flexibility
Effective BOM scrubbing helps the company stay on top of its customer engagements by enabling teams to identify lifecycle status, price changes, or discrepancies through accurate data. Coupling this with ongoing BOM administration allows the team to work closely with its customers to minimize the end-of-life risk – either prolonging or redesigning more products to establish design longevity. In 2025, integrating AI-driven insights into the BOM scrub process, as seen in emerging tools, further enhances design adaptability by predicting lifecycle risks early.
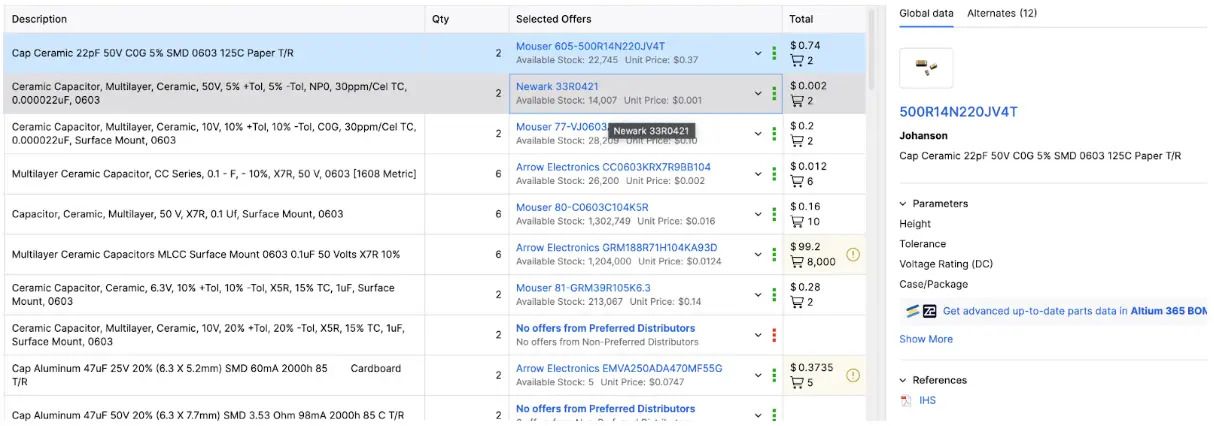
Vendor Diversification
BOM scrubbing sustains a company’s ability to seek out new vendors on a regular basis. Not only does this make them more resilient to change, but also allows them to continuously monitor the cost and build of their products. A clean and standardized BOM supports the maintenance of an accurate Approved Vendor List (AVL), ensuring that qualified suppliers are tracked and updated efficiently. Moreover, companies can use this information to spot cases where they rely heavily on a single supplier and diversify based on new suppliers’ availability and ability to meet demands consistently.
Improve Order Monitoring
Routine order tracking was often sufficient to manage most supply chain challenges. Today, BOM scrubbing enhances visibility and is one of the ways leading tech companies are leveraging data more effectively in their sourcing practices. CO-AX Technologies is a great example of this approach, demonstrating open communication and regular maintenance. Through regular customer reviews and detailed updates, the company helps identify potential delays or shortages early, supporting trust and agility during supply chain challenges.
Mitigating Obsolescence Impacts
One of the most critical factors in managing obsolescence is regular BOM scrubbing, which helps streamline a company’s response to component shortages. Electronics organizations can gain valuable insights from obsolescence trends, using them to predict potential disruptions and reduce their impact. Clear, well-maintained component data, including part numbers, manufacturer details, lifecycle status, compliance flags, and sourcing options, is key to this. Simplifying BOM management enables procurement teams to assess part availability more quickly and gain early insight into obsolescence risks.
Manual BOM Scrubbing Is Outdated
Manual acquisition and input of data are just not efficient by today’s standards.
Moreover, there are risks associated with a lack of adoption of digital systems for BOM scrubbing, namely falling behind the curve or an inability to take action against impactful supply chain events.
The electronics sector is evolving fast and, as such, parts sourcing has become more fluid than ever before. Procurement teams that adopt digital technologies to manage their electronic parts data not only bolster future disruptions but also compartmentalize their time to focus on core procurement and strategic initiatives.
A BOM is neither a static document nor a one-size-fits-all. Engineers and procurement managers rely on such information to collaborate internally and with manufacturers to ensure their documentation aligns with client and industry expectations.
Octopart’s BOM Tool: Simplify BOM Scrubbing for Engineers and Procurement
Teams looking to streamline their product development processes can benefit from Octopart’s dedicated BOM Tool – a practical, digital solution to one of the industry’s most persistent challenges: BOM maintenance.
In order to finally do away with menial spreadsheet tasks, Octopart’s free BOM Tool helps companies eliminate conflicting data on a regular basis. The tool is designed for engineers and their procurement counterparts, offering a simple upload process and an export function that provides results in their original spreadsheet format.
It has never been easier to manage BOMs, and here’s how to use Octopart to reduce friction in this process.
Upload and Normalize Your BOM
Begin by uploading your Excel-formatted BOM, ensuring each line includes a Manufacturer Part Number (MPN). The tool automatically filters out invalid entries and aligns your data with Octopart’s extensive component database, providing an accurate starting point with standardized fields.
Assess Component Lifecycle Status
The tool highlights components labeled End-of-Life (EOL), obsolete, or Not Recommended for New Designs (NRND). This enables quick identification of parts that may pose risks to a project timeline or product reliability.
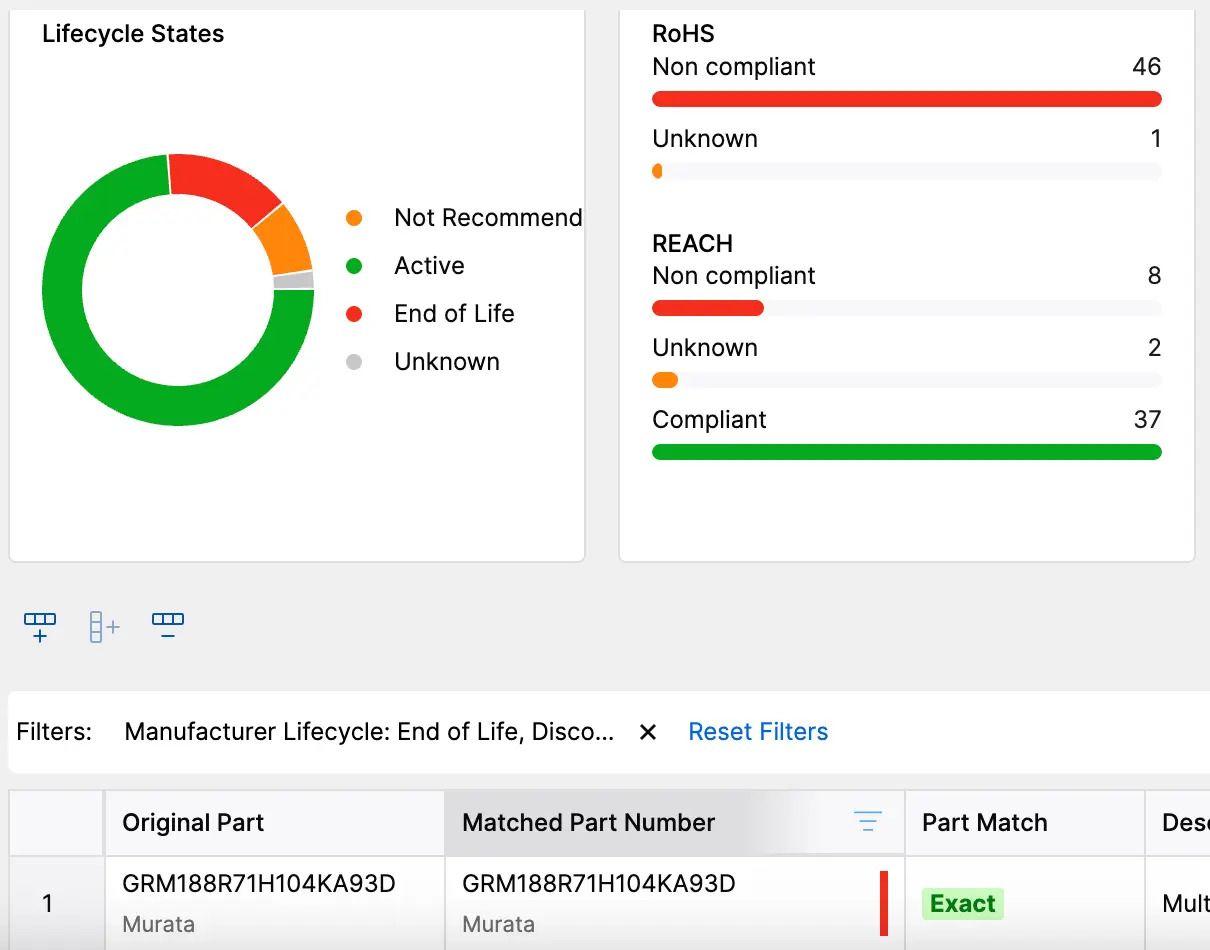
Filter by Preferred Distributors
Customize your sourcing by selecting preferred distributors. This feature allows easy filtration of components based on their inventory from chosen suppliers, ensuring they align with your procurement strategy.
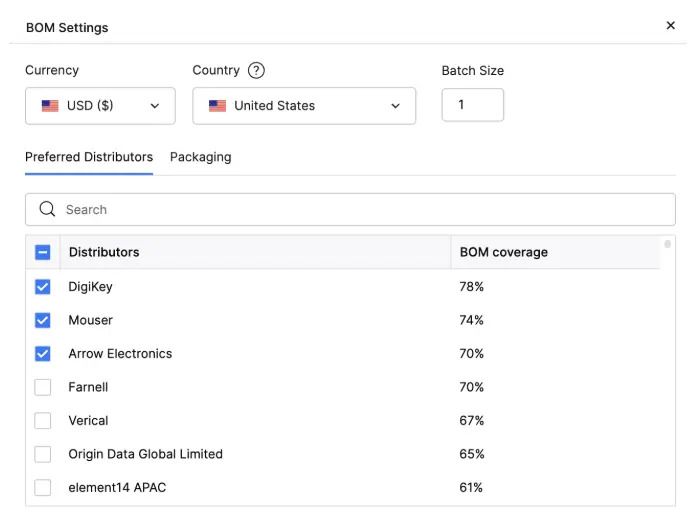
Optimize for Cost Efficiency
Use the Distributor/SKU column to compare pricing and minimum order quantities (MOQs) across a variety of suppliers. The tool’s “Lowest Price” function automatically identifies the most cost-effective options. This aids budget-conscious decision-making.
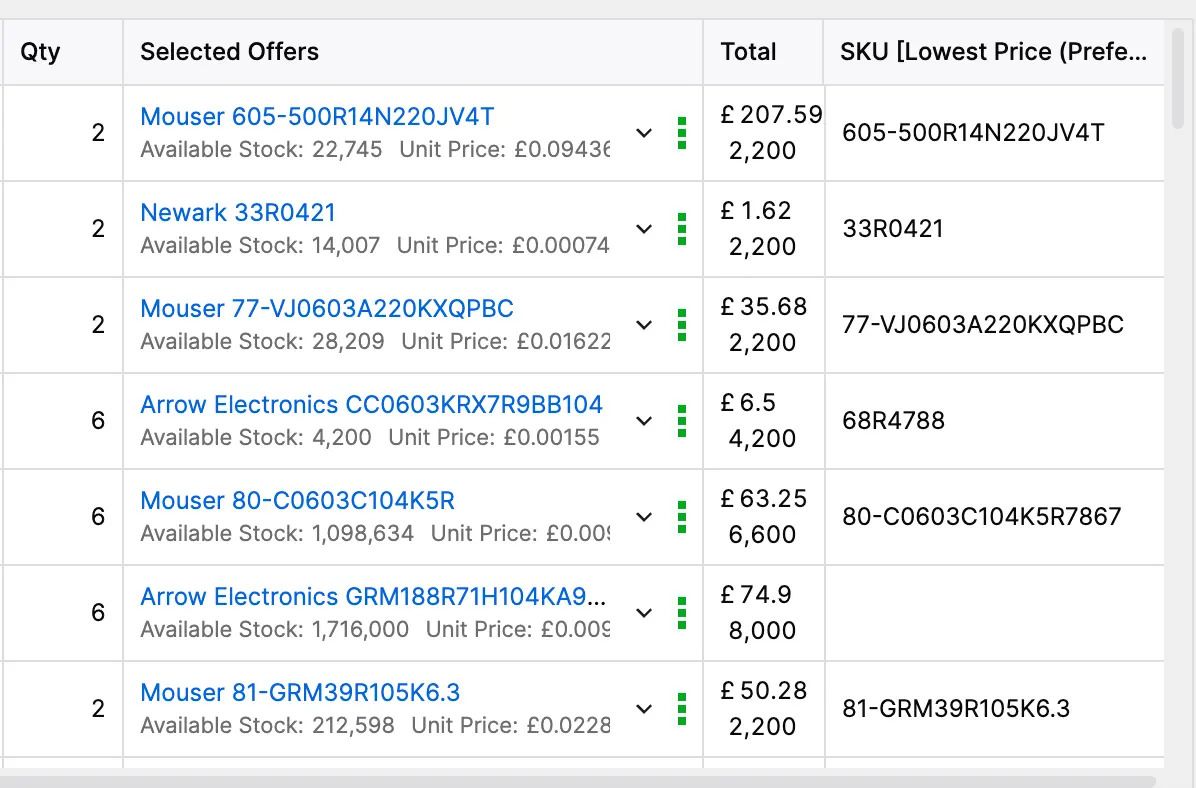
Export and Implement
Post-cleansing, export the updated file as a CSV for seamless integration into computer-aided design (CAD) systems or to share the clean BOM with stakeholders. This is where the real value of the tool can be seen as design and procurement now have a lean file to inform ongoing work.
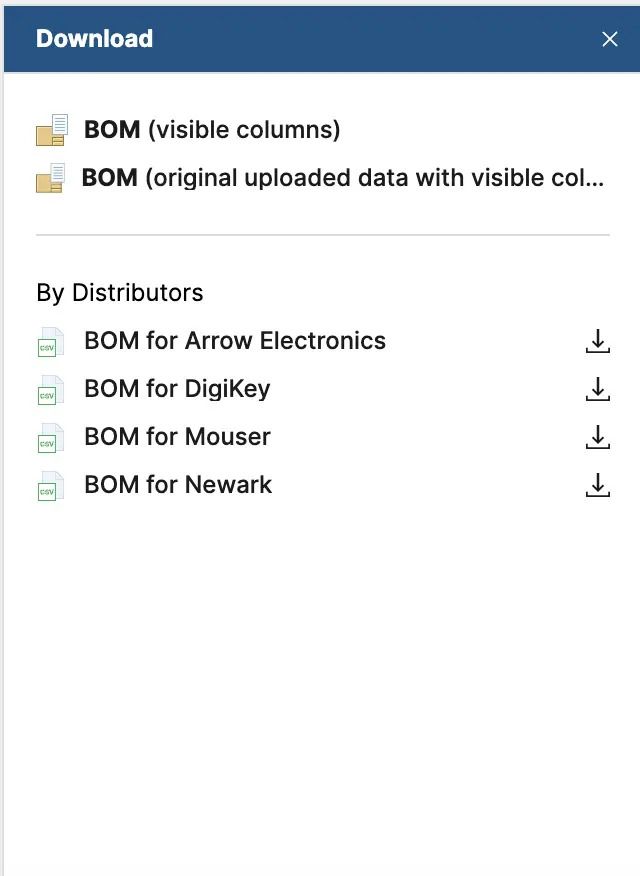
Digital BOM Cleaning Is a Competitive Advantage
Effective BOM scrubbing ensures engineers, procurement teams, and manufacturers are aligned, responsive, and equipped to pivot when disruptions strike. Moreover, the task need not soak up the time of your procurement managers, who can leverage the BOM Tool to update information with ease. This free tool aids companies with an essential task and maximizes the response to changes in parts availability, regulations, or product requirements.
Try the Octopart BOM Tool today and discover how this leading BOM scrubbing tool transforms your sourcing workflow with an efficient BOM scrubbing process, keeping you ahead in 2025’s digital procurement landscape.