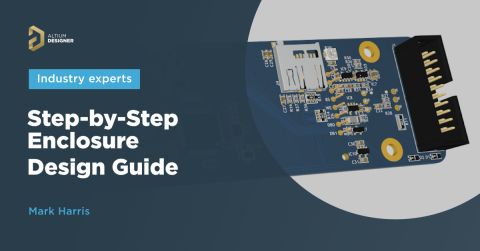Solidworks PCB to Altium Designer

Solidworks PCB to Altium Designer
In this migration guide we are going to focus on importing SOLIDWORKS PCB designs to Altium Designer.
If you need to migrate from another tool, please refer to their specific migration guide below or explore our Documentation page for tips on importing your designs.
- Migrating from Autodesk EAGLE to Altium Designer
- Migrating from OrCAD to Altium Designer
- Migrating from Siemens PADS to Altium Designer
- Migrating from KiCad EDA to Altium Designer
- Migrating from Zuken CADSTAR to Altium Designer
Preparing to Migrate Your Existing Data
Data migration can sometimes follow the “garbage in.... more garbage out” principle. However, with SOLIDWORKS PCB, there is no data loss and your exact information gets transferred during the import process to Altium Designer.
Step 1: Design data required for import
Make sure your design is clean and organized before performing the data migration from SOLIDWORKS PCB to Altium Designer. Here is a checklist that can help you:
- Schematic and Library considerations
- Schematic (.schdoc) and Library data (.schlib and .pcblib) are already compatible with Altium Designer and no changes are required before importing.
- PCB considerations
- For PCB data we need the SOLIDWORKS PCB Document (.swpcbdoc) file and design rules can be exported in a .rul format.
Step 2: Importing your data into Altium Designer
1. Open the SOLIDWORKS PCB Project (.prjpcb) in Altium Designer, and you will see all of your project files in a similar structure as Altium Designer projects. The image below shows a project structure without a PCB file.Schematic and other project will open directly in Altium Designer
2. For the next step, we need to add a New PCB document into the same project by right-clicking on the project file and selecting Add New to Project >> PCB.
3. Next, select File>> Import>> Altium PCB and then select the .swpcbdoc file from the SOLIDWORKS PCB folder.
The PCB file will get imported and added to your project hierarchy in Altium Designer.
4. To clean up the project, we need to remove the PCB1 file which was added in step 2. To do this, right click the file and select Remove from Project.
5. Lastly, right-click the newly added PCB file and select Save to save it to your project location.
Step 3: Importing design rules
1. After importing board files, you need to import the design rules separately. To perform this step you’ll need a .rul file exported from SOLIDWORKS PCB. Refer to this page to learn more about exporting design rules from Solidworks PCB.
2. In Altium Designer, open your board file then select Design>>Rules to open the PCB Rules and Constraint Editor window.
3. Right click on Design Rules and select Import Rules.
4. This will open the Choose Design Rule Type dialog. You can select individual rules or use Ctrl + A to select all rules, then select OK.
5. Next, go to your project directory and select the .rul file, then select Open.
6. From the Confirm dialog select Yes to clear the existing rules and import your new rules. This will import all the design rules into the PCB document.
7. Select OK to close the PCB Rules and Constraints Editor window.
Congratulations, your design has been successfully imported into Altium Designer!
Getting Help
The best way to learn is by doing, and Altium Designer provide a number of ways to help you do that:
- Press F1 with your cursor over any object, editor, panel, menu entry, or button to open a brief description in your web browser.
- Press Shift+F1 while running a command to see a list of shortcuts you can use for that command. You can also reference the Altium Designer Shortcut Keys documentation article.
- Search through the Altium Designer Documentation for detailed information on how to use specific features in your design tool.
- Visit the Altium Video Library where you can watch over 150 short training videos, each detailing the exact steps needed to complete a task.
Additional Resources
Below are references to other articles and tutorials in the Altium Designer Documentation Library that can walk you through specific tasks. Remember, you can also browse through the Help menu in Altium Designer, or use F1 and What’s This at any time in a dialog for more details.
- A Complete Design Walkthrough with Altium Designer
- A Look at Creating Library Components
- Editing Multiple Objects
Another great place to start your journey through all the new possibilities in Altium Designer is from Help » Exploring Altium Designer.
From here, you can easily access Documentation where the “Getting Familiar with the Altium Design Environment” category will ease your transition into your new design tool.