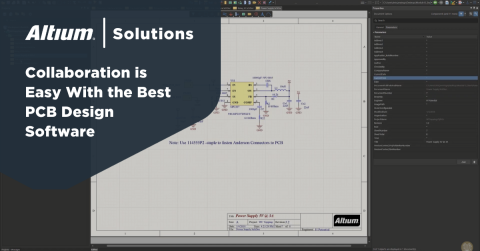Moving to Altium Designer from KiCad
Making a Smooth Transition to Altium Designer from KiCad Layout
In this guide, we’ll focus on importing KiCad Layout PCB designs. Please refer to specific guides if you need to migrate other files.
Legacy Translation
Before You Begin
This guide will show you how to import data from your legacy system into Altium Designer. Before importing all of your legacy data, it’s important to ask yourself, “why do I need to import my legacy data?” Below are some of the most common considerations to consider when deciding whether to import legacy data into Altium Designer.
“We have 20 years of data, and I don’t want to leave it behind.”
- Does the legacy data include critical information for creating robust designs within Altium?
- Is it easier to start new designs rather than re-work the imported data to make it usable?
“We have some ‘golden’ designs that we need to bring into Altium Designer to up-issue them.”
- How do you plan to verify the imported data?
- How much re-work is going to be needed after importing?
- Do you need to take advantage of additional Altium Designer features once the data is imported?
“Our service bureau doesn’t’ use Altium, but they can import Altium data. Our Altium system can import their data. Is this a reliable way to pass designs between our companies?”
- How do you maintain library integrity?
- Who has design authority?
- How do you plan to verify the data?
“We have a library of trusted parts which we’d like to bring into Altium.”
- Are there any exotic parts that you may have trouble representing within Altium?
- Do you need to add Altium-specific features (like 3D models) for every part?
- How much redundancy, duplication, and error is present in your library?
After reviewing these considerations, read on to learn how to import your legacy data into Altium Designer.
Preparing to Migrate Your Legacy Data
There are four phases of legacy data migration.
Phase 1: Prepare Original Data
It is prudent to clean up your design before attempting to export. Below is a checklist of data cleanup best practices to help you as you prepare your data:
Schematic considerations:
- Individual pin connectors (example: Block connectors) in KiCad must be modified at the KiCad tool level before migration. Alternatively, you can replace pin connectors in Altium Designer post-migration.
- Connectors should be represented as one-gate-per-pin with over 256 “gates.”
- Ambiguous connectivity for reuse blocks must be broken apart in KiCad.
- Remove hidden pins or implicit connections.
- Local net names placed at wire intersection must be placed at correct locations (away from intersection point)
- Are schematic symbols mapped to correct PCB footprints?
- Schematic and PCB are in sync?
PCB Considerations:
- Large numbers of graphical objects like mechanical drawing or non-ECO-registered drawing primitives must be migrated on documentation layers.
- Perform a star point grounding check.
- Remove deliberate DRC violations.
- Remove objects extending beyond the environment.
- Known PCB layer assignments need to map correctly with existing Altium Designer PCB, especially with the power plane or signal layer.
- Do the auto-named nets match with the schematic?
- Remove dimensions in KiCad PCB(Ver. 6.0x)
Library considerations:
- Do the schematic symbols match with PCB footprints?
- Does the library contain correct supply chain information and BoM parameters?
- Does 3D information need to be imported? If yes, then the height attribute should be assigned in KiCad.
- Check for correct representation of custom pads, copper shapes, solder mask, and resist.
Phase 2: Save Data in a Suitable Format
Supported Version and File Formats
The following table shows KiCad PCB Design Formats and versions that can migrate into Altium Designer. This list is updated regularly, so please check with us before starting a new migration. Refer to this link for updated information.
Layout/PCB and Schematic files translate to Altium Designer as follows:
Each schematic sheet will create a separate *.SchDoc file.
Schematics and PCB files will grouped be and placed in an automatically-created Altium Designer project (*.PrjPCB).
Library files translate as follows:
Phase 3: Import Data into Altium Designer
Using the Import Wizard for KiCad Files
You can launch the Altium Designer Import Wizard from the File menu.
- Choose the KiCad Design Files option, as shown below.
- On the “Importing KiCad Designs” screen, click the Add button to choose Layout or Logic files.
- You can translate multiple files at the same time.
- Step-by-step instructions on using the Import Wizard follow next.
Starting the Import Wizard for KiCad files
Step-by-Step Import Instructions on Importing a KiCad Design file
- Start the Import Wizard with File » Import Wizard
- Select Type of Files to Import —> KiCad Designs Files
- Add the file(s) to be translated. In this case, the “CM4IO-KiCAD” file has been used.
- In the next step you can add your Symbol/Footprint Library Files to import (if available).
- Set the options for what level of reporting is done after the translation has been completed.
- Check the errors and warnings in Messages.
- A preview of the files being translated, and their output directories are shown. You can change the main output directory if desired.
- Set the schematic import options.
- Set the PCB import options.
- MMap KiCad board layer to Altium Designer board layer.
- Click the final Next button and the Import Wizard will take care of the rest.
- Congratulations! Your design has been imported into Altium Designer!
- Follow the Post Import Tidy Up checklist to ensure the design has been fully reviewed and verified.
Phase 4: Post Import Tidy Up
Once your migration is complete, we recommend checking your design to ensure that all data is transferred as expected. Below is a list of key checks to perform post-migration:
- Physical check
- View » Fit Document
- Board shape and cutouts
- Electrical check
- Netlist
- Rules
- Have all rules been imported
- DRC check
- Check settings for polygons - Island removal, min primitive size
- Thermal reliefs, direct connect
- Check power plane settings
- Power plane Pull-back
- Solder mask, Paste mask rules
- Via Tenting
- Testpoint assignments
- Power check
- Nets
- Planes
- Polygons
- Documentation check
- Layers
- Text/Strings
- Legends
- PCB reports
- Number of components/nets
- All nets routed
Getting Help
There are many ways to learn more about Altium Designer:
- F1 over any object, editor, panel, menu entry, or button to open a brief description in your web browser
- Press Shift+F1 or ~ key while running a command for a list of shortcuts you can use in that command.
- Access our complete Altium Designer Documentation online.
- Visit the Altium Video Library where you can watch training on over 150 different topics. Each video walks you through the steps needed to complete a task.
- All Altium Designer subscription levels include easy access to real-time support, user communities, comprehensive product documentation, training videos, and a knowledge base of targeted solutions for common user experiences. Contact Altium Support Here.
Additional Resources
Online Resources:
If you’re ready to dive deeper into the powerful features of Altium Designer, below is a list of articles that provide information to help you get started.
- For a full overview of the PCB design process with Altium Designer, check out this tutorial: A Complete Design Walkthrough with Altium Designer.
- For a look at the basics of creating components, read A Look at Creating Library Components.
- For a tutorial that steps you through all the basics of editing multiple objects, take a look at Schematic Placement and Editing Techniques in Altium Designer.
- For an overview of Altium Designer’s FPGA design, development and debugging capabilities, read Soft Design.
Software Platform Resources:
Another great way to get the most out of your Altium Designer installation is by exploring its help section. You can launch the help menu on the left side of Altium Designer by clicking Help and navigating to Exploring Altium Designer.