Creating Project Libraries from the Schematic

There are methods to do this in Altium Designer® by editing each component properties or using the Find Similar Objects command and utilizing the Schematic Inspector, but they are not practical methods for large multi-sheet schematics. Alternatively, you can use the Parameter Manager to quickly create schematic from project, consolidating your components into a single, global project.
Eliminate the Need for External Resources
Let’s go over how to create a library from a project from the schematic capture using the Parameter Manager in Altium. We’ll begin with a project that does not have a project and all of the components have originated from installed libraries.
There is only one sheet in the example PCB design. For a larger scale schematic, be aware that all sheets in the PCB design must be open to use this method. We must now create a project using all of the components in the PCB design. You can create a schematic out of the components that have been already placed on schematic documents in a project using the Design » Create Schematic command, which is available in the Schematic Editor.
A new schematic will open in the Schematic Editor when it is created. All the components in the open schematic files are copied to the new schematic integrated, named Project_name.SCHLIB, stored in the same folder as the project file (Project_name.PRJPCB). The filename will appear in the Projects panel in the Libraries\Schematic Documents folder. An information dialog box will open. Click OK to confirm.
Save or rename the new schematic using File » Save As and close it. The components on the schematic retain their links associated with the libraries from which they originated. You can verify this by double-clicking on any component on the schematic capture symbol to open the Properties for Schematic Component in Sheet dialog and checking the Link to Component as shown below.
Parameters can be added and edited individually or using the Parameter Table Editor to add and edit them across the entire Printed Circuit Board design, or across a whole. When you open the dialog, it gathers all parameter data for the entire PCB design and presents it in a table-like grid. The Parameter Table Editor is launched by selecting Tools » Parameter Manager.
After selecting Parameter Manager from the menu, the Parameter Editor Options dialog appears first. In this dialog, you determine which type of parameters you want to be loaded into the Parameter Table Editor dialog.
Simplify the Management of Libraries within a Single Project
The Parameter Table Editor dialog allows the to edit and update parameters across the entire project. The flexibility of the functions available within the parameter manager also allows it to be used as a design tool to manipulate system level parameters such as Links that can simplify the management of component libraries within a project.
Want to learn more about creating and sharing project libraries from the schematic using the Parameter Manager in Altium? Download the free white paper Quickly Create Project Libraries from the Schematic today.
Check out Altium in action...
Streamlined Project Releaser
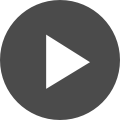










 Back
Back