Quickly Create Project Libraries from the Schematic

Learn how to quickly create project libraries from the schematic for easy external sharing using the Parameter Manager in Altium Designer.
When you are using an outside manufacturer, or sharing a design with another party that does not have access to your internal installed libraries, creating a project library makes the data easy to share. No matter how you created your library — from already installed libraries, Altium Vault libraries, or even manually using a supplier search, you can localize the parts for easier creation. This allows for more portability of your design for external sharing.
ALTIUM DESIGNER
Altium Create Library from Project Overview
There are methods to edit each component property or using the Find Similar Objects command and utilizing the Schematic Inspector, but these approaches are not practical for large multi-sheet PCB footprints and schematic captures. This paper shows how to use the Parameter Manager to quickly create schematic editor libraries, consolidating your components into a single, global project library.
For this Altium create library from project overview, we begin with a project that does not have a project library and all of the components have originated from installed libraries. See Figure 1.
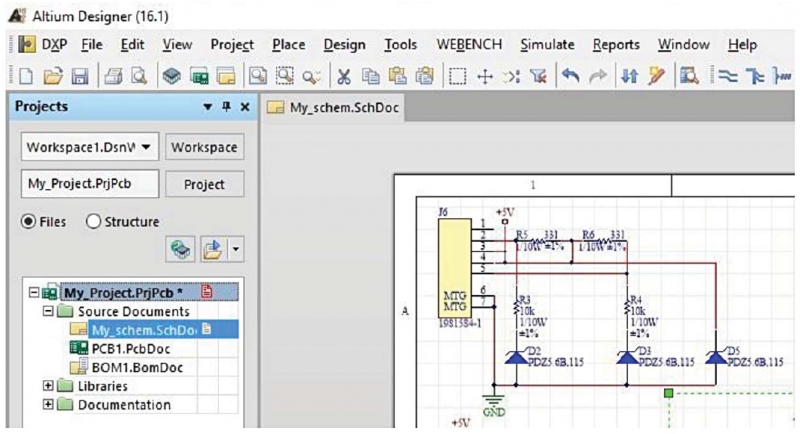
Figure 1: A project without a schematic library.
There is only one sheet in the example design. For a larger scale schematic, be aware that all sheets in the design must be open to use this method.
CREATING THE PRINTED CIRCUIT BOARD INTEGRATED LIBRARY
We begin by creating a project library using all of the components in the design. You can create a schematic library out of the components that have been already placed on schematic documents in a project using the Design -> Create Printed Circuit Board Schematic Library command, which is available in the Schematic Editor. See Figure 2.
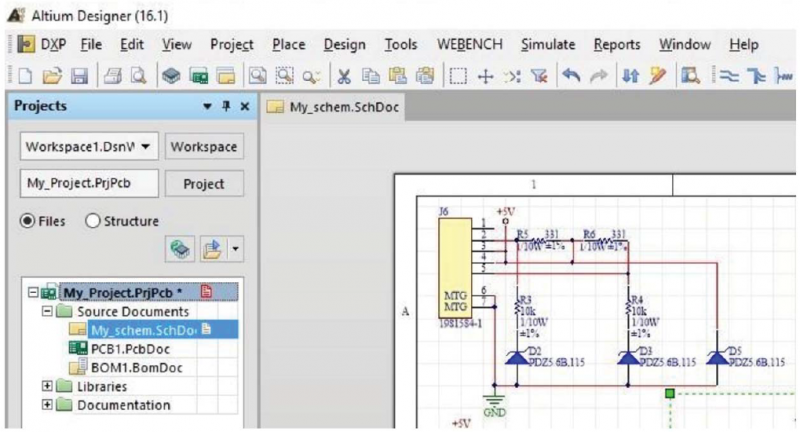
Figure 2: Make a Schematic Library menu command.
A new schematic library will open in the Schematic Library Editor when it is created. All the components in the open schematic capture library files are copied to the new schematic library, named Project_name.SCHLIB, stored in the same folder as the project file (Project_name.PRJPCB). The filename will appear in the Projects panel in the Libraries\Schematic Library Documents folder. An information dialog box will open. Click OK to confirm.
Save or rename the new schematic library using File -> Save As and close it. The components on the Printed Circuit Board schematic retain their integrated library links associated with components in the libraries from which they originated. You can verify this by double clicking on any component on the schematic to open the Properties for Schematic Component in Sheet dialog and checking the Link to Library Component as shown in Figure 3.

Figure 3: Properties for Schematic Component in Sheet dialog. You can also see this in the Parameter Manager.
Parameters can be added and edited individually or using the Parameter Table Editor within the integrated library to add and edit them across the entire design, or across a whole library. When you open the dialog, it gathers all parameter data for the entire design and presents it in a table-like grid. The Parameter Table Editor is launched by selecting Tools -> Parameter Manager. See Figure 4.

Figure 4: Opening the Parameter Manager
After selecting Parameter Manager from the menu, the Printed Circuit Board PCB Design Parameter Editor Options dialog appears first. In this dialog (Figure 5), you determine which type of parameters you want to be loaded into the Parameter Table Editor dialog.

Figure 5: Parameter Editor Options.
For this example project, you will be working on component parameters, so you would disable all options in the Include Parameters Owned By section, except for the Parts option, within the Altium Designer PCB design software. In the Exclude System Parameters option uncheck both items. Once the Parameter Table Editor dialog is open, you can clearly see the component library links to different libraries. See Figure 6 on the next page.

Figure 6: Parameter Table Editor (Library Name field highlighted).
Now, link all of the components to the newly created My_Project.SCHLIB. First, right click any library name in the column Library Name and click on Select Column from the menu. See Figure 7

Figure 7: Selecting an entire column in the Parameter Table Editor.
Once the entire Library Name column is highlighted, right click any field within the column and click on Edit from the menu. See Figure 8.

Figure 8: Right click and select Edit.
Within the selected cell, enter the name of the library you created earlier in this exercise My_Project.SCHLIB and then hit Enter. The entire field in the column will update with the library name you have entered.

Figure 9: Column updated: click Accept Changes.
Once you see that the new library name appears in the entire column, you must click Accept Changes (Create ECO) shown in Figure 9 (previous page). This will open the Engineering Change Order dialog where you will be able to review the changes before selecting the Execute Changes button, shown in Figure 10.

Figure 10: Engineering Change Order dialog.
Once the changes are executed within this upper-level PCB design tool, you have localized your integrated library to the project and severed any dependencies on external library resources.
Building a PCB Library Project Overview
The Parameter Table Editor dialog allows the designer to edit and update parameters across the entire project for quick and accurate PCB footprints and schematic capture designs. The flexibility of the functions available within the Altium Designer PCB design software’s parameter manager also allows it to be used as a tool to manipulate system level parameters such as integrated Library Links that can simplify the management of libraries within a project.







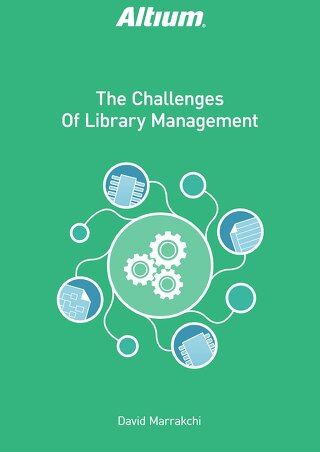
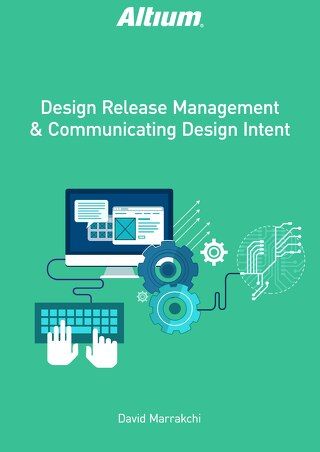


 Download PDF
Download PDF