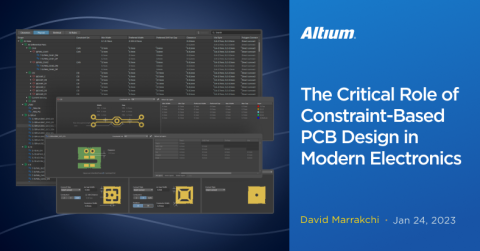Zasady projektowania rozwidlenia dużych układów BGA
W swojej karierze spotkałem ludzi, którzy nalegali na ręczne trasowanie każdego projektu PCB, nad którym pracowali. Mówili, że ich ręczne trasowanie działa lepiej, wygląda lepiej i ogólnie jest po prostu lepsze. Nie zamierzam spierać się na ten temat w jedną czy drugą stronę, ale powiem jedno, z czym nie można się kłócić; całe to ręczne trasowanie zajmowało im znacznie więcej czasu na ukończenie niż gdyby użyli automatycznych trasowań. W dzisiejszych czasach, gdy trasowanie o większej gęstości jest pakowane w skrócone harmonogramy projektów, inżynierowie układów PCB potrzebują pomocy w przyspieszeniu procesu trasowania.
Na szczęście narzędzia CAD takie jak Altium Designer® posiadają automatyczne funkcje trasowania ścieżek, których projektanci PCB potrzebują dzisiaj, aby wyprzedzać swoje harmonogramy. Jedną z takich funkcji jest możliwość ustawienia reguł projektowych dla rozprowadzenia BGA w Altium lub rozprowadzenia FPGA. Altium Designer oferuje wiele opcji w regułach projektowych, dzięki czemu możesz uzyskać świetne wyniki z narzędzia do rozprowadzania. Spójrz tutaj, jak te narzędzia mogą pomóc Ci zaoszczędzić czas na trasowaniu, automatycznie rozprowadzając BGA.
Przygotuj swój projekt pod rozprowadzenie BGA
Rozprowadzanie BGA często wymaga dostosowań do zasad projektowania dla mniejszych szerokości i odstępów ścieżek oraz via. Altium Designer umożliwia to poprzez dawanie możliwości ustawienia „pomieszczeń”. Te pomieszczenia pozwolą Ci zastosować różne zasady projektowania do tej konkretnej obszary trasowania, co w wielu przypadkach jest dokładnie tym, czego potrzebujesz do rozprowadzenia BGA w Altium.
Oto BGA, dla którego utworzymy rozprowadzenie
Na powyższym obrazku możesz zobaczyć BGA, z którym będziemy pracować. Będziesz chciał upewnić się, że Twój projekt ma wystarczającą liczbę warstw, aby pomieścić ścieżki rozprowadzające, a w tym projekcie mamy ich pod dostatkiem. Im większe BGA, tym więcej warstw będzie potrzebnych do wykonania pracy przez narzędzie do rozprowadzania, chociaż do celów demonstracyjnych używamy mniejszego BGA.
Aby utworzyć miejsce dla specyficznych zasad projektowania BGA, przejdź do wyboru menu „Projekty > Pomieszczenia”. Istnieje wiele sposobów na tworzenie pomieszczeń, a w naszym przypadku wybraliśmy wcześniej część BGA na naszej płytce, a następnie wybraliśmy „Utwórz prostokątne pomieszczenie z wybranych komponentów” z menu. Spowoduje to utworzenie pomieszczenia idealnie wokół naszego wybranego BGA, jak możesz zobaczyć na poniższym obrazku.
Menu Pomieszczeń w Altium Designer 19
Ustawienie zasad projektowania dla dużego rozprowadzenia BGA
Po utworzeniu pomieszczenia nadszedł czas, aby zacząć pracować z zasadami projektowania. Otwórz zasady projektowania, przechodząc do wyboru menu „Projekt > Zasady”. W lewej części menu Edytora Zasad i Ograniczeń PCB, przejdź do zasad „Umieszczenia” i kliknij strzałkę, aby otworzyć te zasady. W kategorii „Definicja Pomieszczenia” zobaczysz nową zasadę dla pomieszczenia, które właśnie utworzyłeś; będzie miała nazwę „RoomDefinition”.
Ustawianie zasad projektowania dla pomieszczenia BGA
Na powyższym obrazku możesz zobaczyć zasady dla kategorii definicji pomieszczenia oraz zmiany, które wprowadziliśmy do reguły. Musisz zmienić nazwę reguły na coś bardziej opisowego, a w naszym przypadku wybraliśmy „BGA_Fanout”. Upewnij się, że ustawienia dopasowania obiektów są ustawione zgodnie z tym, co pokazuje obrazek, i zastosuj te reguły, aby je zapisać.
Następnie musisz utworzyć specjalne ustawienie odstępu dla pomieszczenia BGA_Fanout. Aby to zrobić, pozostaniesz w menu zasad projektowania i przejdziesz na górę menu po lewej stronie do kategorii „Elektryczne > Odstęp”. Kliknij prawym przyciskiem myszy na tej kategorii i utwórz nową regułę, nadając jej nazwę „Clearance_BGA_Fanout” w jej oknie dialogowym. Będziesz także chciał dostosować odstępy do wartości 0,1 MM, jak pokazano na obrazku poniżej.
Ustawienie reguły odstępu dla pomieszczenia BGA
Aby powiązać tę zasadę odstępów z obszarem, który utworzyliśmy wokół BGA, określimy niestandardowe zapytanie jako nasze dopasowanie obiektu. Aby to zrobić, kliknij na przycisk rozwijany pod "Gdzie Pierwszy Obiekt Pasuje" i wybierz "Niestandardowe Zapytanie". W okienku, które się pojawi, zacznij wpisywać słowo "WithinRoom". Zanim skończysz, pojawi się opcja "WithinRoom". Wybierz tę opcję, a natychmiast pojawi się kolejna opcja dla obszaru, który chcesz wybrać, którym w naszym przypadku jest obszar "BGA_Fanout". Po wybraniu obszaru, który chcesz, nowe okno dialogowe zasady zostanie ukończone, jak pokazano na zdjęciu powyżej, i możesz kliknąć "Zastosuj", aby to zapisać.
Następnie, będziemy potrzebować nowej zasady dla mniejszej szerokości ścieżki w obszarze BGA_Fanout. Utwórz nową zasadę szerokości trasowania i nazwij ją "Width_BGA_Fanout". Postępuj zgodnie z tymi samymi procedurami, aby ustawić dopasowanie obiektu i określ szerokość trasowania na 0,1 MM dla wszystkich szerokości, jak pokazano na zdjęciu poniżej. Gdy skończysz, kliknij ponownie "Zastosuj", aby zapisać tę zasadę.
Ustawienie zasady szerokości dla obszaru BGA
Będziemy również potrzebować nowej wizy dla rozprowadzenia BGA. Utwórz nową regułę "Styl przelotki" z średnicą 0,4 MM i rozmiarem otworu 0,2 MM. Podobnie jak w przypadku reguł odstępów i szerokości, będziesz postępować zgodnie z tą samą procedurą, aby skojarzyć tę regułę z pomieszczeniem "BGA_Fanout", jak pokazano poniżej.
Ustawienie reguły przelotki dla pomieszczenia BGA
Ostatnią regułą projektową, z którą będziemy chcieli pracować, jest reguła kontroli rozprowadzenia. Ta reguła obejmuje różne reguły dla rozprowadzania różnych stylów komponentów, takich jak SOIC, LCC i BGA. W naszym przypadku będziemy chcieli zweryfikować ustawienia w regule rozprowadzania BGA.
Jak widać na poniższym obrazku, ta reguła ma już ustawione niestandardowe zapytanie, aby dopasować obiekt BGA. Sprawdź, czy "Styl rozprowadzenia" jest ustawiony na "BGA". Istnieją inne ustawienia, takie jak "Auto" i "Rzędy w linii", ale dla naszych celów chcemy, aby używał stylu BGA. Pozostałe reguły powinny być ustawione jak pokazano. Po weryfikacji, że ta i reszta reguł są poprawnie ustawione, możesz kliknąć "OK", aby zamknąć edytor reguł i ograniczeń PCB.
Ustawianie zasad sterowania rozwidleniem w Altium Designer 19
Gdy Twoje zasady są gotowe, naciśnij przycisk
Nadszedł czas, aby nacisnąć przycisk i przeprowadzić rozwidlenie. Istnieje kilka sposobów na osiągnięcie tego celu, a w naszym przypadku użyjemy menu „Route”. Wybierz „Fanout > Component” z rozwijanego menu trasy, a pojawi się podmenu „Opcje rozwidlenia”. Włącz opcje „Fanout Pads Without Nets” i „Include escape routes after fanout completion” jak pokazano poniżej i kliknij OK.
Opcje rozwidlenia
Teraz na Twoim kursorze pojawi się zielona strzałka, aby wybrać BGA do rozwidlenia. Gdy klikniesz na BGA, Altium Designer może wyświetlić podmenu „Wybór komponentu”. W takim przypadku wprowadź oznaczenie referencyjne BGA i kliknij OK. Poczekaj chwilę, a rozwidlenie BGA zostanie wykonane. Wyniki będą oczywiście różne w zależności od tego, jakie BGA jest trasowane, z iloma warstwami pracujesz i jakie są połączenia, ale oto zdjęcie, jak wyglądało nasze rozwidlenie.
BGA po rozwinięciu ścieżek i przelotek w Altium Designer 19
Aby wykonać pracę na czas lub nawet przed terminem, projektanci PCB potrzebują wszelkiej dostępnej pomocy. Na szczęście Altium Designer to oprogramowanie do projektowania PCB, które oferuje wiele przydatnych narzędzi i funkcji, takich jak router do rozwijania połączeń. Te mocne funkcje mogą zrobić różnicę, gdy walczysz z terminem.
Chcesz dowiedzieć się więcej o tym, jak Altium może pomóc Ci w rozwijaniu połączeń BGA w Twoim kolejnym układzie PCB oraz o innych funkcjach oszczędzających czas? Ciekawi Cię podobne tematy, jak rozwijanie połączeń FPGA? Porozmawiaj z ekspertem w Altium.