如何创建PCB原理图 | Altium Designer

创建PCB布局有一个重要步骤:如何制作原理图?您可能会对所有选项感到不知所措,但不要担心!无论您拥有数十年的经验,还是刚刚开始您的设计或工程生涯,PCB设计都从原理图输入开始。下面是Altium Designer中的原理图输入教程,涵盖了从元件访问到将零件连接到电路的所有内容。
Altium Designer中适用于基本音频放大器的PCB原理图教程
如果您仍在学习,最好使用相对简单的电路。我选择将这项工作建立在一个使用LM386 IC的非常简单的放大器上。该元件旨在再现低功耗设备中的音频,而且使用原理图编辑器也非常容易。为了让您了解最终情况,下图显示了我们已经完成的原理图:
在Altium Designer中已经完成的简单音频放大器的原理图。
考虑到这份已完成的原理图,让我们来看看如何在本Altium教程中从想法过渡到完整的PCB原理图。
第1步:打开新原理图
第一步是创建一个新的PCB项目(如果您尚未创建)。要创建新项目,请单击文件 > 新建 > 项目 > PCB项目。这将在您的工作区中创建一个空白项目,该项目显示在“项目”面板中。从这里,您可以将现有文件添加到您的新项目,或者您可以为新电路板创建空白文件。
打开后,您需要创建一个新的原理图文件。您可以在“项目”面板中右键单击新的PCB项目,然后导航到“将新项目添加到项目”>“原理图”。这将打开原理图编辑器窗口,您将看到一个空白原理图。如果您还没有这样做,您需要将元件库添加到Altium Designer。否则,您可以跳到第3步。
第2步:访问元件库
Altium Designer带有包含在您的安装中的多个元件库,并可通过云访问。
- Celestial库 — 此库可以在应用内访问,并且包括访问由设计社区维护的庞大的开源元件集合。要创建自己的变量,您可以在此处克隆库。
- 基于文件的库 — 使用早期Altium Designer安装的用户,或者库文件中具有元件的用户,可以将库安装到Altium Designer中。您可从“元件”面板访问已安装的库。
- 制造商零件搜索面板 — 此资源包含由制造商和Octopart提供的CAD数据和供应链信息。可以搜索CAD模型并将其立即下载到PCB项目中。
由于我们将使用常见的LM386运算放大器,因此我们可以从Texas Instruments Amplifiers.IntLib、Miscellaneous Devices.IntLib和Simulations Special Function.IntLib库中访问。如果您的本地机器上没有Texas Instruments元件库,您可从“制造商零件搜索”面板中查找所需零件。这会将元件数据直接下载到您的库文件夹,并自动将元件库添加到Altium Designer中。

LM386运算放大器可以在Altium Designer的“制造商零件搜索”面板中找到。
第3步:添加中心元件
为印刷电路板制作原理图的一种策略是将最重要的IC集中放置在原理图中。在这里,我们正在专门围绕LM386运算放大器构建一个新原理图,放大器所需的其余元件将围绕此图进行布置。如果您在图书馆的搜索栏中搜索“LM386”,您将找到几个选项。我只是选择了第一部分(LM386M-1)作为起始部分。
LM386被放置在我们的新原理图中。
放置此元件后,您需要为其指定一个参考标识符。我已经标记了元件U1,这是集成电路的标准标识符格式。要编辑IC的值,只需在原理图中直接双击您要编辑的值即可。您也可以点击元件并打开“属性”面板。
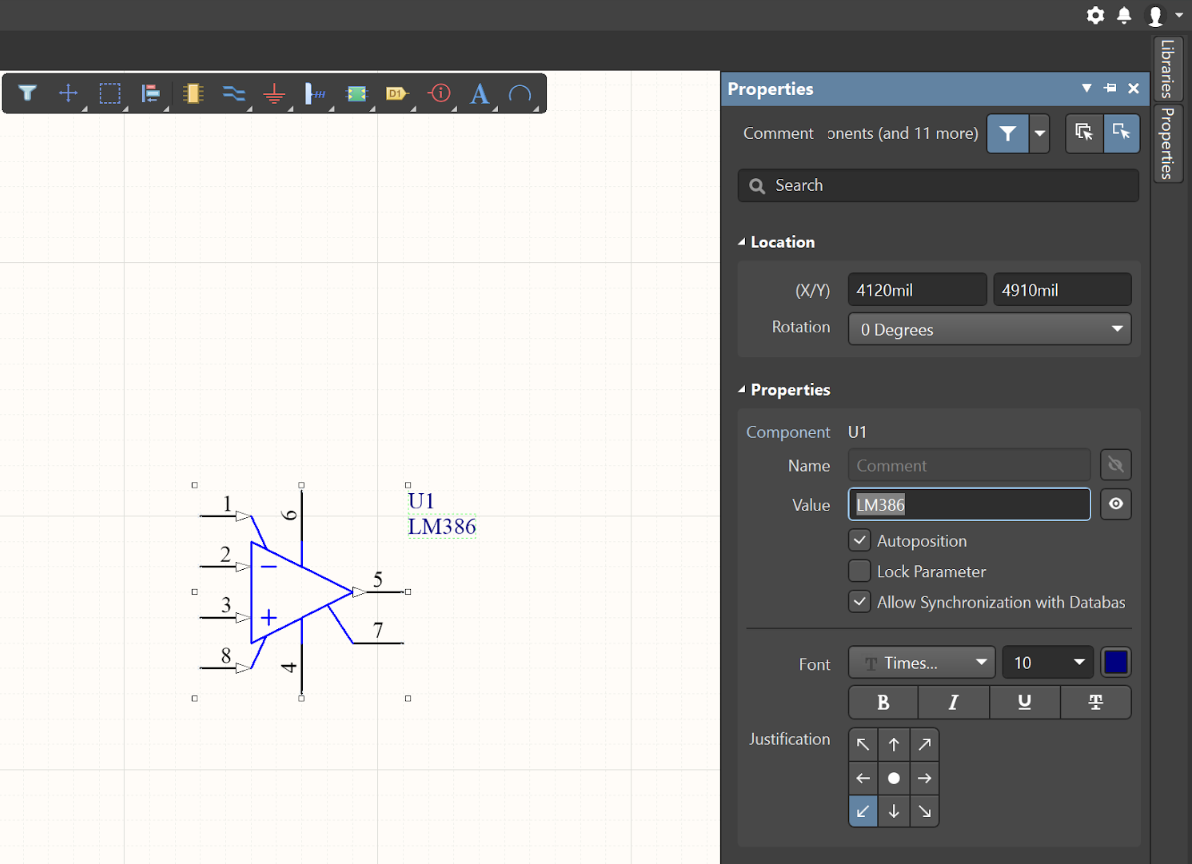
带有中央集成电路元件的示意图,显示元件的属性。
添加适当的零件和标识符后,我们就可以继续放置其他元件。
第4步:将其他元件添加到您的原理图
与第3步类似,我们将在库数据库中搜索我们的基本参考元件(电容、电阻、电池源、扬声器),以放置在IC周围。不过,我并未搜索Texas Instruments库,而是使用Miscellaneous Devices.IntLib库来查找完成电路所需的其他元件。使用这个库非常有用,因为您可以放置具有您喜欢的任何值的无源并将您的电路导入SPICE仿真。这是电路设计的重要组成部分,可帮助您在开始布局之前检查设备的功能。
在此放大器设计练习中,我已经按如下所示布置剩余元件:
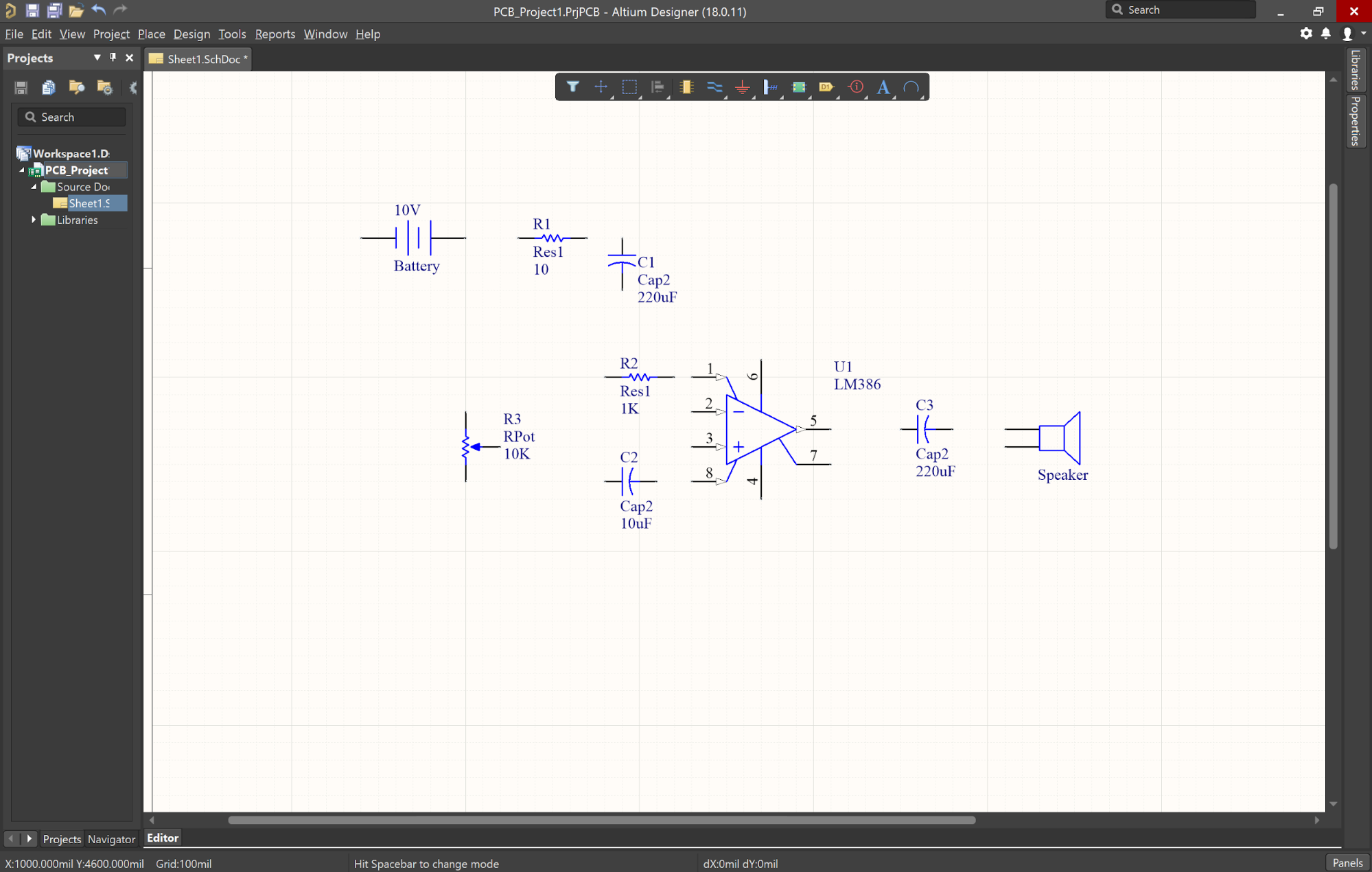
附带LM386运算放大器周围其他元件的原理图。
将所有元件放置在电路板上后,即可开始将其连接到相邻元件。
第5步:添加端口、电源和接地
在许多设计中,您可能需要放置参考数据输入或数据输出的对象。这可作为多板项目的一部分,用来标识与不同PCB原理图或其他电路板的连接。对于此放大器,我需要注意音频输入将来自哪里。我没有试图在放置音频输入的位置留下一堆便签,而是简单地在原理图中添加一个端口来表示此信息。要放置端口,请导航到上方的工具栏并选择“放置端口”以将此参考以与任何其他元件相同的方式放置到原理图中。
您可以将文本更改为您喜欢的任何内容,但最好写一些直接描述端口功能或将其连接到哪里的内容。我已在下图中展示这一点。
注明位于左侧的参考音频端口的示意图。
除了端口之外,您还需要添加印刷电路板所需的任何电源和接地连接。在此设备中,电源由电池提供,因此我们不需要添加电源连接。在其他设备中,您可能需要可从原理图编辑器的顶部工具栏中添加的电源端口。您可以通过从上方工具栏中选择标准GND符号来添加接地。您可以将所有接地连接关联到同一点,也可以为每个接地点添加一个GND符号。请记住,PCB原理图并不能真正反映您的布局。换句话说,即使您在原理图中放置了一个接地点,您也能够布线到布局中的不同接地点。
为了井然有序并避免在PCB原理图中跨越大量线路,通常最简单的方法是在原理图中的每个接地点上放置一个GND符号。如下图所示。
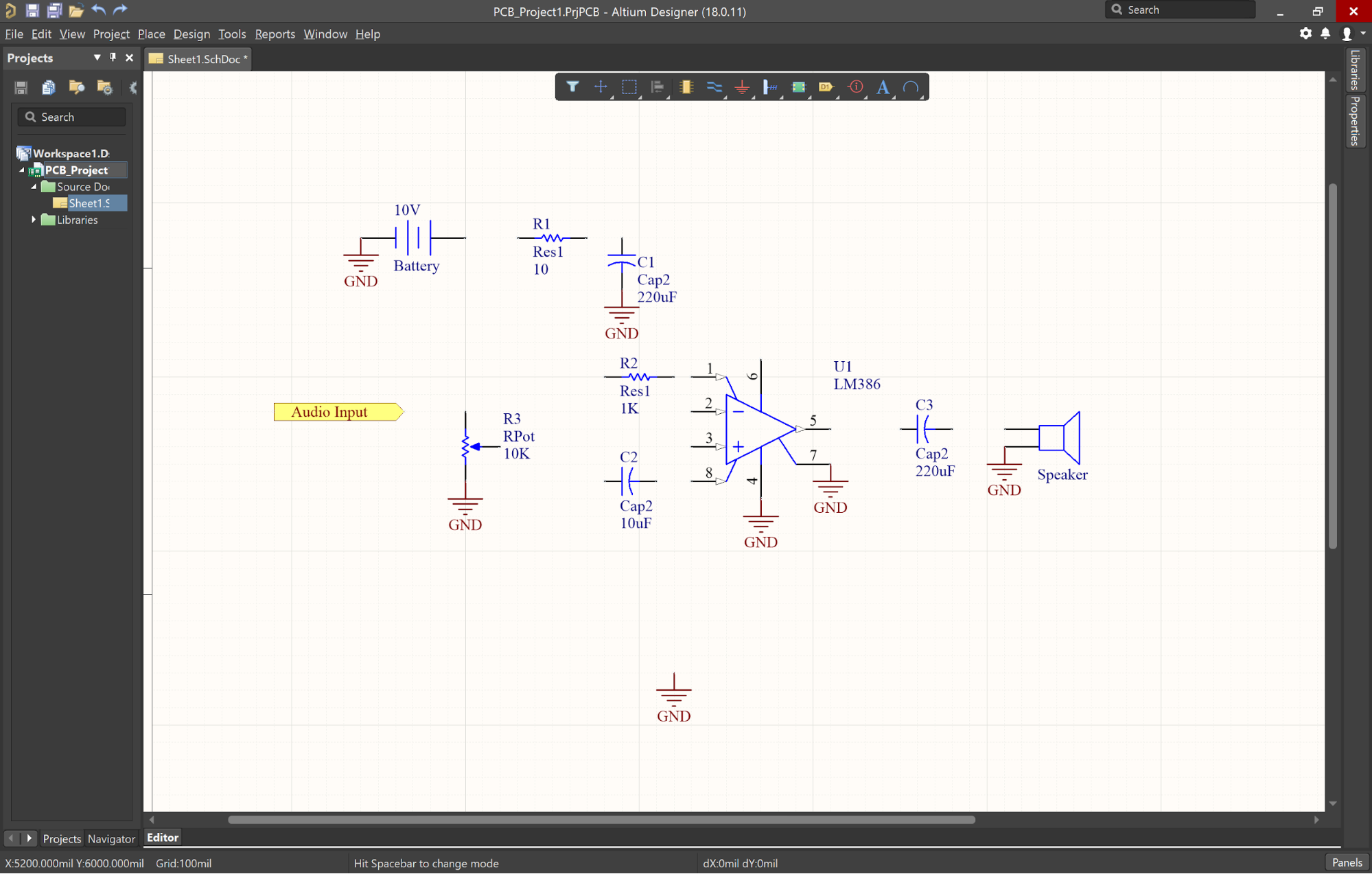
已在必要元件上附加原理图的基础上添加接地。
第6步:建立连接
我们已经抵达原理图输入所需的最后一步。在这里,您需要在元件之间布线连接;导航到上方的工具栏并选择“放置导线”工具。从这里开始,您只需点击需要开始导线的引脚,然后点击结束导线的引脚。在此特定示例中,由于我们正在进行预先建立的设计并且知道哪些元件需要相互连接,因此接线应该非常简单。
如果您一直在按照此原理图输入教程执行操作,原理图应该类似于下面显示的原理图。
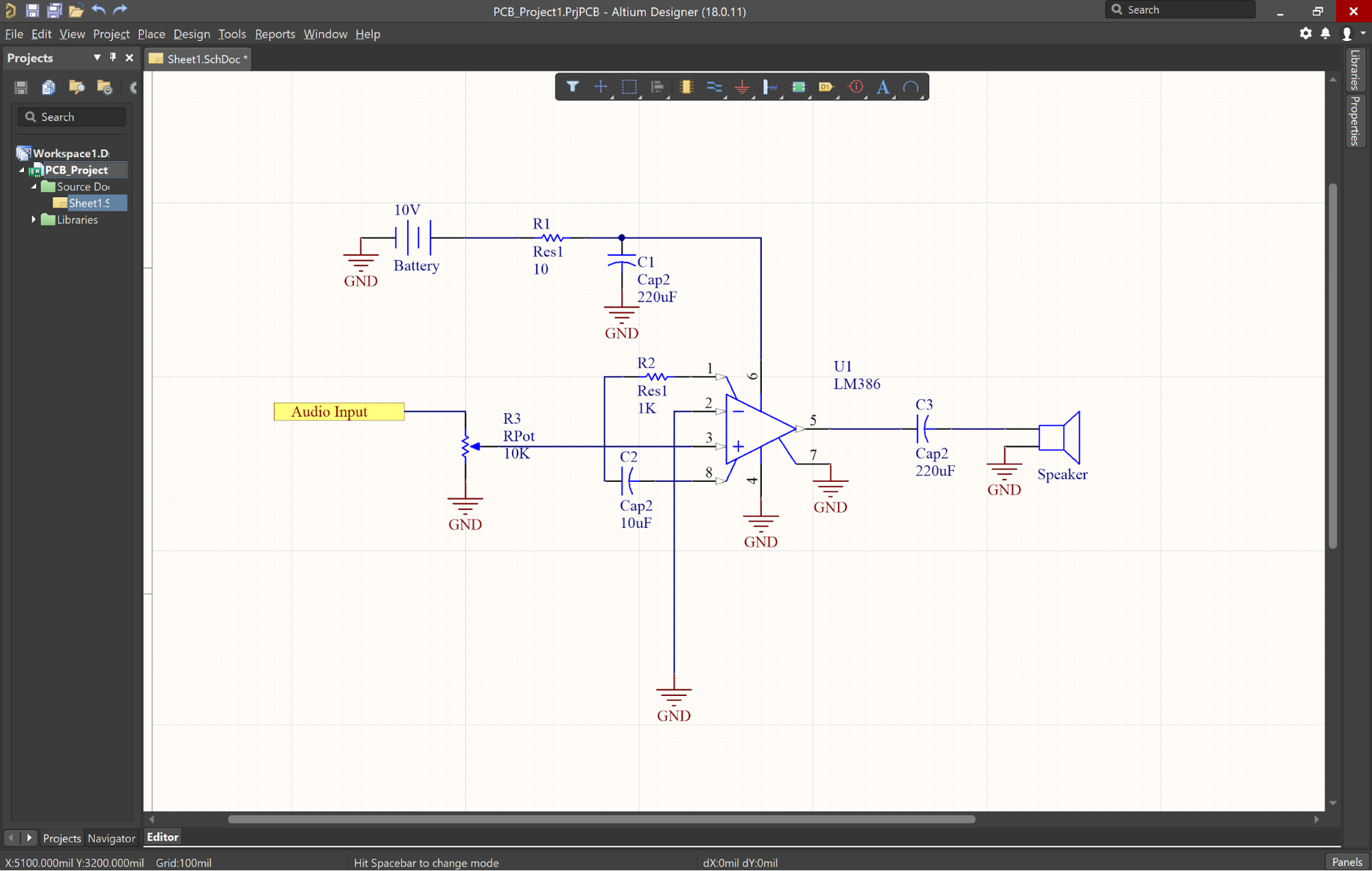
Altium Designer中已经完成的原理图教程。
恭喜,您刚刚学会了如何在Altium Designer教程中制作PCB原理图!如果您迈出伟大印刷电路板的第一步,请表扬一下自己。以您喜欢的任何名称保存您的原理图和PCB项目。下一步是将您的设计导入空白的PCB布局。参阅本文,详细了解如何开始新的PCB布局。
如果您正在寻找更多资源来帮助您完成原理图输入,请参阅以下文章:
如果您喜欢这个关于如何使用Altium Designer制作原理图的教程,并且希望进一步扩展您的知识,请在我们的PCB设计博客中查看更多重要资源,或者立即与Altium Designer专家交谈。
无论您是第一次使用Altium Designer,还是在使用OrCAD、PADS或其他设计程序多年后刚刚将PCB设计软件升级到Altium Designer,优秀的原理图输入对PCB设计而言都至关重要。尽管新项目和软件总是面临挑战,但Altium Designer的统一设计环境简化了设计和布局的每一步,以弥补这一点。
我们仅仅触及了在Altium 365上使用Altium Designer可能实现的功能的皮毛。请查看产品页面以获取有关PCB设计工具更为深入的功能描述,或者观看点播网络研讨会。



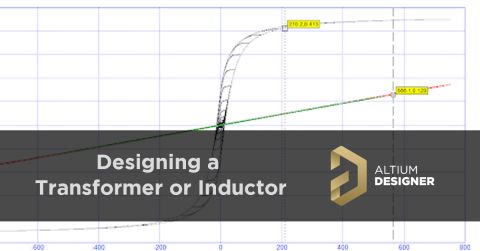

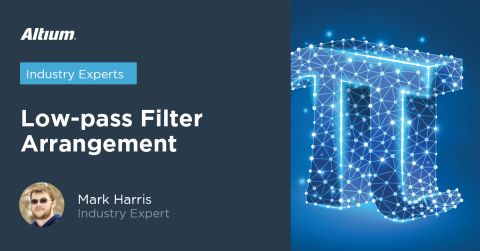











 Back
Back