Multi-Channel-Design Schritt für Schritt umsetzen
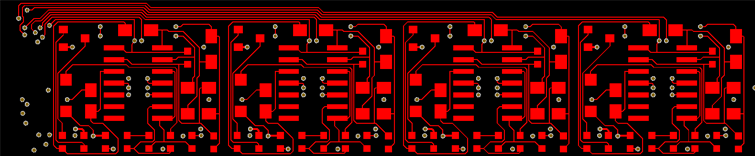
Was ist Multi-Channel-Design?
Bei Multi-Channel-Design ist ein hierarchischer Ansatz, bei dem Schaltungsteile innerhalb eines einzigen Designs wiederholt werden. Der Hauptvorteil dieses Ansatzes besteht darin, dass jede Änderung an der zugrunde liegenden Schaltung nur einmal vorgenommen werden muss, denn sie wird unmittelbar auf jede Instanz angewendet.
Es gibt jedoch viele Designer, die noch nicht mit hierarchischen Designs gearbeitet haben und die Verwendung einer flachen Designmethodik bevorzugen. Manche Projekte sind vielleicht auch einfach zu simpel, um eine hierarchische Struktur für das gesamte Design zu rechtfertigen. Wie die Situation im Einzelfall auch sein mag, kann es durchaus vorkommen, dass Sie Ihr Projekt flach angelegt haben, aber dann merken, dass Sie Schaltungen und deren Layout wiederholen müssen. Wie gehen Sie nun also vor? Wir zeigen Ihnen Schritt für Schritt, wie Sie ein Multi-Channel-Design in Altium Designer umsetzen.
Vorgehen
Flache Designs über mehrere Schaltpläne in Multi-Channel-Design umwandeln
Wenn Sie den Multi-Channel-Ansatz bei einem flachen Design mit mehreren Schaltplänen umsetzen wollen, werden Sie feststellen, dass Altium Designer den Großteil dieses Prozesses für Sie automatisiert. Tatsächlich ist während dieses Verfahrens nur sehr begrenzt ein manuelles Eingreifen durch den Benutzer im PCB-Dokument erforderlich. Gehen wir ein Beispiel durch, um zu sehen, wie dies funktioniert. In unserem folgenden Beispiel müssen wir die Schaltung „Channel 1“ einmal replizieren.
Schritt 1 - Replikation des Schaltplans
Wir beginnen mit der Erstellung der ursprünglichen Schaltung auf dem ersten Schaltplan eines PCB-Projekts (hier „Channel_1.SchDoc“ genannt). Fügen Sie dann einen zweiten, leeren Schaltplan („Channel_2.SchDoc“) zu dem Projekt hinzu.
Die Schaltung „Channel_1“ muss nun kopiert und in „Channel_2“ eingefügt werden. Falls die Referenzbezeichnungen bereits für die Basisschaltung festgelegt wurden, gehen Sie in das Menü „DXP“ und dann auf „Preferences“. Erweitern Sie die Gruppe „Schematic“ und wählen Sie den Abschnitt „Graphical Editing“. Aktivieren Sie im Bereich „Options“ die Option „Reset Parts Designators on Paste“ (Bauteilbezeichner beim Einfügen zurücksetzen).
Wir können jegliche zusätzlichen Schaltpläne hinzufügen, die eventuell für das Design erforderlich sind. Es ist jedoch wichtig, dass keine weiteren Ergänzungen oder Änderungen an den kopierten Schaltplanblättern vorgenommen werden. Denn dies könnte dazu führen, dass die Funktion „Copy Room Formats“ (Raumformate kopieren) im späteren Verlauf fehlschlägt. Für dieses Projekt wird ein dritter Schaltplan („Connector.SchDoc“) hinzugefügt, um einen Steckverbinder in das Design zu integrieren.
Da die Referenzbezeichnungen auf „Channel_2“ alle auf „?“ zurückgesetzt wurden, können wir „Tools/Annotate Schematics Quietly“ ausführen, um die Bezeichnungen festzulegen.
Ein weiterer wichtiger Hinweis hat mit mehrteiligen Bauteilen zu tun. In diesem Beispiel werden nur die Teile A, B und C aus dem OpAmp (TL074ACD) verwendet, während Teil D nicht verwendet wird. Stellen Sie sicher, dass unbenutzte Teile aus einem Schaltplan nicht in einem anderen verwendet werden, wenn die Bezeichnung der Bauteilreferenzen abgeschlossen ist. Es muss Kohärenz zwischen allen physischen Schaltungen herrschen, damit das Routing funktioniert. Hier werden „U1A“, „U1B“ und „U1C“ in „Channel 1“ verwendet, aber „U1D“ wird nicht für „Channel 2“ verwendet. Stattdessen beginnt „Channel 2“ mit „U2A“.
Schritt 2 - Projektoptionen definieren
Der nächste Schritt besteht darin, die Projektoptionen festzulegen, um die Bauteilklassen- und Raum-Erstellung zu automatisieren. Dazu gehen wir in „Project/Project Options“ und wechseln zur Registerkarte „Class Generation“.
Automatisieren von Bauteilklassen- und Raum-Erstellung in den Projektoptionen
Wir müssen sicherstellen, dass die Kontrollkästchen für „Component Classes“ (Bauteilklassen) und „Generate Rooms“ (Räume erstellen) für alle Mehrkanal-Schaltpläne markiert sind. Sämtliche sonstigen Schaltpläne sind optional. Zum Abschluss schließen wir den „Project Options“-Dialog und speichern alle Schaltplandokumente sowie die Projektdatei.
Schritt 3 - PCB-Layout
Als letzter Schritt folgt das Erstellen und Speichern einer neuen PCB-Datei. Mit dem Befehl „Design/Import Changes…“ können Sie Bauteile aus den Schaltplänen auf die Leiterplatte übertragen. Stellen Sie sicher, dass der ECO die Erstellung der Bauteilklassen und Räume einschließt. Falls nicht, überprüfen Sie die soeben vorgenommenen Einstellungen in „Project Options“ erneut. Die Bauteile aus „Channel 1“ und „Channel 2“ sind nun innerhalb von Räumen platziert.
Dann können wir den „Channel_1-Raum“ in den Leiterplattenbereich verschieben und ihn wie gewünscht platzieren und routen. Ändern Sie, falls nötig, die Größe des Raumumrisses.
Flache Designs mit einem einzigen Schaltplan in Multi-Channel-Designs umwandeln
Hier geht es um eine sehr viel kleinere Schaltung, die viele Male innerhalb desselben Blattes kopiert und eingefügt wird. In diesem Fall wäre es nicht sehr effizient, wie im vorigen Beispiel vorzugehen und ein eigenes Blatt für jede Schaltung zu erstellen. Wie bereits erwähnt, erfordert diese Methode jedoch einige zusätzliche manuelle Schritte, damit die Funktion „Copy Room Formats“ ordnungsgemäß funktioniert.










