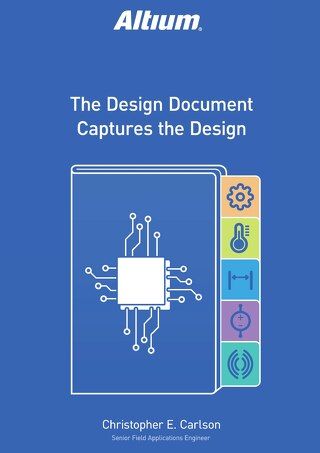Rompiendo la barrera visual

¿Cuántas horas de diseño de PCB has desperdiciado intentando descifrar un proyecto heredado que acabas de recibir? ¿Qué tal navegar a través de miles de líneas de conexión, tratando de determinar la mejor colocación de componentes? Puede ser desalentador, por decir lo menos. Afortunadamente, hay una mejor manera. Veamos cómo puedes usar las sobrescrituras de Color de Red para proporcionar mejoras visuales tanto para el esquemático como para el PCB, para darte control visual sobre tu diseño.
INTRODUCCIÓN
Tanto si estás creando un nuevo diseño de PCB como si estás revisando una placa existente, puedes usar la Sobrescritura de Color de Insight de Placa para proporcionar asistencia visual tanto para los editores de PCB como de esquemáticos. Nuestros ingenieros entienden lo que se requiere para romper la barrera visual en el diseño de PCB. Desde la primera colocación de un cable en tu esquemático hasta la primera transferencia de ECO de un diseño a un PCB, los Colores de Insight de Placa pueden ser una ayuda inmediata tanto para el esquemático como para los diseñadores de Circuito Impreso.

Diseño de PCB con Sobrescrituras de Color de Red
Los Colores de Red no son solo la capacidad de ver las conexiones de red con un color asignado. Más bien, te permiten ver la visualización de color en el cobre, haciendo que tu capa sólida cobre vida, con colores específicos para tierra, rieles de alimentación, líneas de datos y direcciones.
Altium Designer introduce la sincronización de color de red entre esquemáticos y PCB con un sistema de resaltado de color eficiente. Este sistema permite la asignación de color tanto en el esquemático como en el PCB, ya que el proceso de ECO los mantiene sincronizados. En el esquemático, la designación de color de red resaltará todos los cables con la misma red del mismo color, a lo largo de toda la jerarquía esquemática. De esta manera, los cambios de color se pueden realizar de manera rápida y fácil.
Para acceder al resaltado de Color de Red en el esquemático:
Desde la Barra de Herramientas de Cableado, selecciona un color, luego haz clic en un cable para hacer la asignación. Puedes elegir entre colores predefinidos o seleccionar Personalizado para asignar uno de una paleta de colores.
A continuación, active la opción de Color de Red Cambiado en las Propiedades del Proyecto, bajo la pestaña Comparador. Ahora, los colores se transferirán a la placa durante su próximo ECO, usando Diseño -> Actualizar PCB.

Redes de Alimentación con Color de Red Personalizado

Opciones de Propiedades del Proyecto
Ahora, los colores se transferirán a la placa durante su próximo ECO, usando Diseño -> Actualizar PCB.

Orden de Cambio de Ingeniería (ECO) de Color de Red Modificado
Esto establecerá inmediatamente el color para las líneas de conexión de red (De-A). Al mover un componente, solo se mostrarán las líneas asociadas con él. De esta manera, la coloración proporciona un indicador visual para las líneas de conexión de red. Puede ver esto en la imagen, hemos usado verde para tierra y rojo para alimentación.

Colores Personalizados de Red de Alimentación Mostrados Durante la Colocación de Componentes
Transferir colores del esquemático al PCB activará automáticamente la anulación del color de red. Esto requerirá un paso extra en el PCB.
Para acceder a la asignación de Color de Red en el PCB:
Una ventaja de la anulación automática del color de red es que los colores de red pueden asignarse a una o más redes simultáneamente. Para cambiar una asignación de color de red en el PCB:
- Abra el Panel de PCB.
- Establezca el foco en Redes.
- Seleccione la(s) red(es) a las que desea asignar un color, usando Ctrl+Click o Shift+Click.
- Una vez seleccionada(s) la(s) red(es), haga clic derecho y seleccione Cambiar Color de Red.
- Seleccione el color que desea usar y haga clic en OK, como se muestra en la imagen a continuación.

Panel de PCB con Selección de Red para Sobrescritura de Color de Red
Una vez asignado el color, el cuadro a la izquierda del nombre de la red cambiará al color asignado. Marcar el cuadro habilitará la Sobrescritura de Color de Red. Entonces, el color de red asignado sobrescribirá el color de la capa. El comportamiento predeterminado es que cualquier objeto en una capa particular tendrá la asignación de color de la capa. Por ejemplo, los pads de montaje superficial en la parte superior se mostrarán en rojo, el color predeterminado de la capa superior.
Con la casilla de Sobrescritura de Color de Red habilitada, el color de red asignado sobrescribirá el color de la capa del objeto. Varios patrones diferentes están disponibles en Preferencias para el color de sobrescritura, incluyendo rayas, círculos y estrellas. Además, se puede configurar el comportamiento al alejar el zoom si desea que la sobrescritura de color aparezca sólida, o si desea que el color de la capa domine.

Preferencias de DXP para Sobrescritura de Color de Red
Los patrones facilitan la diferenciación entre el color de la capa y el color de la red cuando se amplía la imagen.
Con la Sobrescritura de Color de Capa habilitada, las sobrescrituras de color de red se volverán sólidas al alejar el zoom. Esto lo hace ideal para la colocación de componentes, particularmente cuando las líneas de conexión son densas. Puede desactivar las líneas de conexión usando Ver -> Conexiones -> Ocultar Todo. Incluso después de hacer esto, aún puede ver qué objetos necesitan ser conectados por su color.
Al mover un componente también, presione la tecla N para alternar la visualización de las líneas de conexión activadas o desactivadas. Esto le permite mantener una perspectiva visual de dónde deben colocarse y conectarse las cosas, como se puede ver en la imagen a continuación.

Colocación de Componentes con Líneas de Conexión Visibles Personalizadas
Los colores de red asignados en el PCB se pueden retroceder al esquemático usando Diseño -> Actualizar Esquemáticos. Si se han realizado asignaciones de color tanto en el esquemático como en el PCB, puede usar Proyecto -> Mostrar Diferencias. Luego, seleccione la dirección que desea para el cambio, haciendo clic derecho en el diálogo y eligiendo actualizar ya sea el esquemático o la Placa de Circuito Impreso.

Esquemático con Redes Organizadas por Color
Colorización de Redes en el Diseño de Placas
La Colorización de Redes en el Diseño de Placas puede asistirte desde la primera hoja del esquemático, a lo largo de todo el proceso de diseño. Y continúa ayudando a optimizar la colocación de componentes en la PCB y la inspección. Ahora, la sincronización entre el esquemático y la PCB te permite aprovechar visualmente al máximo tus herramientas de diseño de PCB, desde el diseño, hasta la inspección y la fase de revisión.