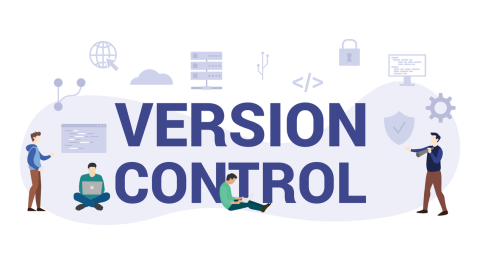El uso de capas en las bibliotecas de huellas

El uso de capas en las bibliotecas de huellas
Erigir unos sólidos cimientos es clave para que cualquier construcción resista con robustez el paso del tiempo y de las inclemencias. Trasladando esta metáfora al mundo de la PCB, equivaldría a decir que disponer de una biblioteca de huellas, símbolos y componentes acorde a criterios bien meditados y establecidos es condición sin la cual no es posible sustentar un diseño mínimamente profesional.
Nos centraremos en este artículo en cómo organizar adecuadamente una biblioteca de huellas (footprints, en su nomenclatura en lengua inglesa).
Una cuestión de convenciones
Como en muchos otros aspectos de diseño, existe siempre una cuestión de preferencias o convenciones: cada empresa u organización organiza (valga la redundancia) sus bibliotecas de acuerdo a sus necesidades o experiencias previas. En algún caso, simplemente se adopta el sistema que el primer administrador de bibliotecas de la empresa estableció, lo cual puede suponer arrastrar malas prácticas para evitar un eventual muy tedioso cambio de sistema.
La distribución de capas que describiré en este artículo es la que usamos en el Centro de Diseño Microelectrónico del Instituto Politécnico Federal de Zúrich. Nos ha funcionado muy bien hasta la fecha aunque, como es obvio, otros modelos pueden ser también perfectamente válidos.
Elementos obligatorios
Ciertos elementos de una huella son irrenunciables e imprescindibles, puesto que, sin ellos, el fabricante no tendría información suficiente para hacer su trabajo: convertir unos ficheros de diseño en una tarjeta electrónica real. Dichos elementos serían: los pads (ya sean superficiales o de orificio pasante), la máscara de soldadura y, opcionalmente, la máscara de pasta de soldadura y la serigrafía (silkscreen). Estos 4 elementos definen enteramente una huella y tienen su propia capa asignada por defecto en Altium, tanto en capa superior como inferior o incluso en capas internas. Son elementos que se fabrican. Es decir, que realmente existen en una PCB.
No merecen más comentarios, puesto que están perfectamente definidos en cualquier herramienta de diseño PCB y existe abundante bibliografía al respecto.
Elementos opcionales (no obligatorios, pero muy útiles)
Es aquí donde tenemos un gran margen de maniobra: son las llamadas capas mecánicas. No aportan información estrictamente necesaria para la fabricación (de hecho, no se fabrican, no existen en la PCB) pero sí son de muchísima ayuda para las fases de diseño y ensamblado.
En las últimas versiones de Altium se ponen a disposición del diseñador tantas capas mecánicas como necesite (ilimitadas), lo cual proporciona al diseñador una libertad infinita en la práctica.
Tomemos como referencia la siguiente huella:

En concreto, nosotros hacemos el siguiente uso de capas mecánicas:
- Capas mecánicas 15 (top) y 14 (bottom): courtyard alrededor del componente, así como el centro del mismo. Nos marca el espacio mínimo que debemos dejar alrededor de la huella para evitar colisiones y para garantizar que en el horno de reflujo se alcanzan temperaturas lo más estables posible en toda la PCB. Se observa en color verde (para capa top) en la imagen.
- Capas mecánicas 12 (top) y 11 (bottom): contorno del componente (en color marrón en la imagen). Marca el perímetro del mismo, incluyendo el indicador de pin número 1, si fuera necesario. Se asemeja bastante a la serigrafía (en amarillo en la imagen), a diferencia de que ésta última no puede solaparse con los pads.
- Capa mecánica 13: cuerpo en 3 dimensiones del componente. Normalmente en formato STEP. Se aprecia en color púrpura y rayado.
La siguiente imagen resume de manera gráfica lo explicado arriba:

Transfiriendo la huella a la PCB
Una vez generado el esquema y transferida la netlist a la PCB, estarán todas las huellas disponibles para que procedamos a la colocación de los componentes. Por defecto, aparecerán en la capa superior. Evidentemente, podemos en todo momento usar también la capa inferior para ubicar componentes. Pulsando “L” mientras arrastramos un componente haremos que se voltee (flip).
Es ahora cuando se produce un efecto indeseado: así como las capas no mecánicas se voltean según lo esperado, no ocurre lo mismo con las mecánicas. Esto es: los elementos en capa top pasan a capa bottom tras voltear la huella. Lo mismo sucede con top silkscreen y bottom silkscreen, top solder mask y bottom solder mask o top paste mask y bottom paste mask. Sin embargo, vemos que las capas mecánicas no cambian tras el volteo. Los elementos que estaban en la capa mecánica 15, por ejemplo, siguen estando en ella. Esto claramente choca con la distribución de capas que nosotros utilizamos. Veamos cómo solventarlo.
Emparejado de capas mecánicas (Layers Pairs)
La solución pasa por emparejar las capas mecánicas manualmente antes de comenzar con la ubicación de componentes.
Para ello accedemos al panel de vista de configuración (view configuration), accesible presionando el botón Panels en la esquina inferior derecha. Hacemos clic con el botón derecho del ratón en la sección Mechanical Layers (M) y seleccionamos Add Component Layer Pair.

Dentro de Layer Type seleccionamos cuál será la función del par. Couryard para capas mecánicas 15 y 14, por ejemplo. Nos quedaría así:

Haremos lo propio para Component Outline y las capas mecánicas 12 y 11.
Una vez hecho esto, veremos las capas asi:

Desde este momento, las capas mecánicas se voltearán junto con el componente, al igual que las capas no mecánicas.
En qué resulta
Antes de crear los pares, al voltear un componente obtendríamos lo siguiente:

Y después:

Conclusiones
Un adecuado manejo de las capas mecánicas es fundamental tanto para auxiliar al diseñador en su tarea como para generar documentación de ensamblaje de alta calidad. Es una buena práctica muy recomendable y fácil de realizar aprovechando la potencia de configuración que Altium pone a nuestra disposición.
Gracias a este pequeño ajuste podemos crear diagramas de ensamblaje (assembly drawings) para caras superior e inferior con muy poco esfuerzo, tales como éste:

Como alternativa, el empleo de Draftsman permite también la creación de todo tipo de documentación de una forma muy ágil. Recomiendo encarecidamente consultar la mucha literatura que existe acerca del tema como, por ejemplo, este webinar.