En la biblioteca de Altium, los símbolos de partes múltiples alivian el tiempo de diseño
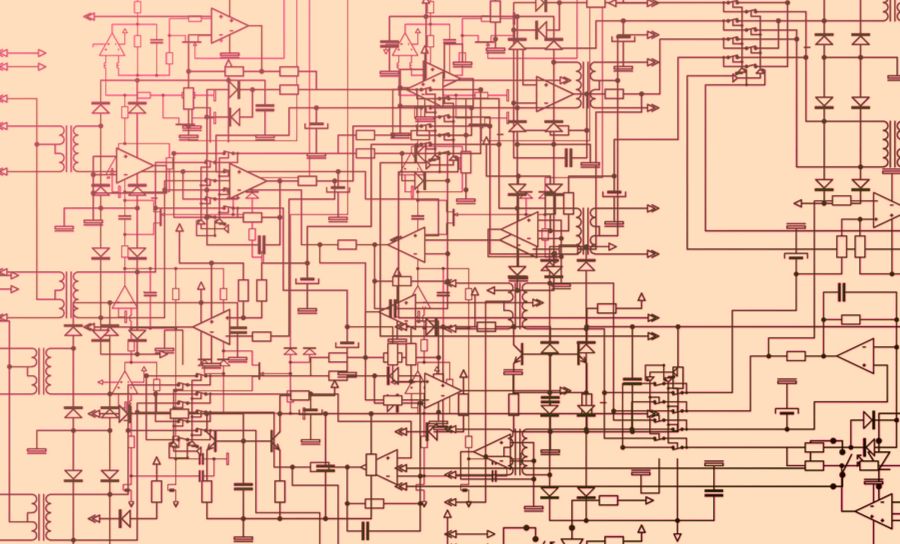
Cuando está diseñando sistemas de circuitos electrónicos para placas de circuito impreso, la creación de símbolos en su sistema de diseño asistido por ordenador (CAD, en inglés) es parte de la labor. La mayoria de veces, usted estará sacando símbolos de distintas bibliotecas, pero de vez en cuando va a tener que crear uno por su propia cuenta. La creación de símbolos en Altium Designer® es un procedimiento bastante directo – usted puede crear un símbolo manualmente o puede utilizar un generador de símbolo avanzado para realizar el trabajo pesado en la creación de símbolos.
Pero ¿qué se puede decir de la creación de componentes que contienen símbolos múltiples? Son denominados compuertas o ranuras en la industria, y en Altium, son denominados componentes de partes múltiples. Si no ha tenido que crear uno de éstos, no se preocupe, de ésto vamos a hablar: como crear un componente de partes múltiples. Es un poco más complicado que crear un componente de símbolo único, pero, al final, tendrá un buen entendimiento del proceso.
En primer lugar, ¿por qué utilizar un componente de partes múltiples?
Altium utiliza símbolos para representar los componentes electrónicos sobre el esquemático. Estos componentes están compuestos por símbolos con la información de ellos, como por ejemplo cuál huella se debe utilizar. Esta información es lo que hace que un símbolo se convierta en un componente en Altium. Para crear un símbolo manualmente, debe de dibujar la forma del símbolo y le agregará la información de pin. Altium también cuenta con un generador de símbolo que realizará la mayor parte de esta labor por usted.
Los símbolos de partes múltiples son los mismos símbolos en Altium; la diferencia es que esto es más que un símbolo en un componente. Si no los ha utilizado anteriormente, los componentes de partes múltiples son un recurso muy útil de utilizar durante la creación de un esquemático. Por ejemplo, usted puede utilizar un componente de partes múltiples para definir un paquete de resistores, un conector, o un dispositivo de compuerta. Esto es para colocar resistores, pines de conexión, o compuertas particulares adyacentes a sus esquemáticos asociados de la placa de circuito.
Siempre que las normas particulares de su empresa permitan la utilización de este tipo de flujo esquemático, usted puede encontrarlo muy útil en ayudar a crear un esquemático más limpio. Utilizaremos un componente de compuerta como ejemplo para crear el componente de partes múltiples. Este mismo símbolo esquemático de la parte que ve a continuación, un 74LS04, también fue utilizada como el ejemplo para el generador de símbolo. Aquí veremos como se ve al desglosarlo en sus compuertas separadas.
El 74LS04 que vamos a crear representado como un componente de partes múltiples.
Creación de un componente múltiple de Altium
Lo primero que haremos es crear un componente nuevo en nuestro esquema con hacer clic sobre el botón “añadir”. Debido a que ya tenía el 74LS04 creado como un componente de símbolo único, le daré a este nuevo símbolo el nombre de 74LS04-1. Usted también debe llenar las propiedades de este nuevo símbolo en el “Designador” del modelo “U?”, en el “Comentario” poner “74LS04”, y en la “Descripción” poner “74LS04”, como puede ver a continuación.
La configuración de propiedades para nuestro nuevo componente
Ahora debe crear el símbolo utilizando el mismo proceso que utilizaría para crear cualquier símbolo manualmente. Recuerde que está creando una compuerta individual y no el componente 74LS04 entero. Cuando esté completo, el símbolo se debe parecer a la imagen a continuación.
La compuerta individual del 74LS04
Cuando usted cree el símbolo, asegúrese de que designe el pin izquierdo como una entrada, el pin derecho como una salida, y utilice los nombres de pines “A1” e “Y1” exactamente como puede ver anteriormente. El punto sobre el pin 2 es otra opción disponible que utilizamos para ese pin. Usted puede utilizar una línea para dibujar la forma triangular de la compuerta misma.
Ahora que el símbolo ha sido creado, lo puede ver en el listado del esquema al lado izquierdo de la imagen a continuación. En este momento, aún es un componente de símbolo único, y aquí es donde le agregaremos las compuertas o componentes múltiples. Vaya al menú desplegable “Herramientas” y seleccione “parte nueva ”. Ahora verá una pequeña flecha al lado del componente en la lista, y cuando haga clic sobre esa flecha, la lista mostrará la nueva parte como la puede ver sobre el lado derecho de la imagen a continuación.
Agregando a nuestro componente
Este componente contiene seis compuertas y actualmente tiene dos (A y B). Agregue cuatro nuevas a este componente para obtener la cantidad completa de seis compuertas. En realidad, vamos a necesitar una séptima compuerta, pero cubriremos este tema más adelante.
El próximo paso es el de dibujar los símbolos en cada una de las cinco nuevas. Puede pasar por el proceso entero que realizó al momento de dibujar el símbolo inicial, pero existe una manera más fácil de lograr ésto. Simplemente haga clic sobre “Parte A” para activarlo, y luego seleccione todo lo que se encuentre en la ventana de edición de símbolo. Asegúrese de que todas las líneas y pines hayan sido seleccionados, y luego utilice el botón derecho del ratón para seleccionar la copia. Ahora pegue la imagen del símbolo con el nuevo de este componente.
Es probable que haya notado que los designadores y nombres de los pines copiados no son correctos. Existen dos formas de corregir ésto; la primera es corregir cada pin individualmente en cada parte. Puede hacer esto seleccionando primero “Parte B” para activarlo, y luego seleccionar el pin izquierdo en la ventana de edición de símbolo. Haga clic sobre el botón derecho del ratón y seleccione “Propiedades” y cambie el designador del pin y los valores de los nombres como se muestra en la imagen a continuación.
Edición de un pin de símbolo
Debido a que usted está trabajando en la segunda parte, o parte “B”, puede ver del diagrama lógico del 74LS04 en la parte superior que el pin de entrada de esta compuerta debe ser pin “3” y el nombre “A2”. Estos son los cambios que puede ver fueron hechos en la figura anterior. Para continuar con estos cambios, usted seleccionaría el pin derecho y cambiaría su designador a pin “4” y su nombre a “Y2”. En lugar de modificar todos los pines individualmente, existe otra manera, que es más rápida, de realizar cambios a los pines.
En el panel de propiedades para el componente, seleccione la pestaña “Pins” y verá una lista de todos los pines para los seis. Seleccione uno de esos pines y luego haga clic sobre el botón de edición en la parte inferior del panel. Esto desplegará el “Editar componentes del pin” como puede ver en la imagen a continuación. Puede ser un poco confuso con todos los datos mostrados en un editor, pero tome su tiempo y podrá realizar todos los cambios que usted necesita hacer.
El editor de pines de componentes en Altium
En la lista de pines sobre el lado izquierdo del “Editar componentes del pin” en la imagen anterior, note que la columna tiene como título “Propietario”. Esto se refiere a la parte real del componente y es muy útil en ayudarle saber diferenciar entre las partes. Puede organizarlo por columnas con hacer clic sobre la cabecera de la columna y hacer clic sobre las celdas individuales para activar esa celda para realizar cambios en los valores. Si cambia un valor en una columna que el editor está utilizando para organizarse, esa línea se reposicionará como corresponde en el editor esquemático.
Ahora debemos agregar la parte final que mencioné anteriormente. El componente cuenta con dos pines para alimentación y tierra que también deben ser representados en el esquema. Para hacer esto, crearemos otra parte en este componente, aunque no es una verdadera compuerta. Agregue otra parte y dibuje un nuevo símbolo y asigne los valores correctos para sus pines de acuerdo con la imagen a continuación.
Creación del símbolo de alimentación para nuestro componente
Completar el componente de partes múltiples
Con éso, ha logrado crear con éxito un componente de partes múltiples. Felicítese, este es un logro importante. Aún existen algunas cosas que se deben de hacer para completar este componente. Debe asignarle una huella esquemática, además de toda la información que normalmente incluiría, como por ejemplo enlaces de datos o modelos de simulación. Una vez que haya hecho todo eso, su componente debe parecerse a la imagen a continuación.
Mire la pantalla en el pequeño menú desplegable en el panel de propiedades. Para acceder este menú desplegable, asegúrese de desbloquearlo primero con hacerle clic sobre la imagen del candado directamente a su derecha.
El componente final y completo de partes múltiples
Puede ser compleja la creación de compuertas múltiples para los esquemáticos, pero afortunadamente, Altium ha sido creado como uno de los mejores sistemas de diseño disponible para hacer esta tarea intuitiva y fácil de usar. Existen además muchos otros aspectos complejos del diseño de placas que el software de diseño de placas de circuito impreso de Altium también ha simplificado por usted.
Si le gustaría saber más sobre cómo crear el próximo nivel de esquemáticos con símbolos de partes múltiples, comuníquese con un experto en Altium.


