Nella libreria Altium simboli multipli per i vari componenti rendono il progetto più veloce
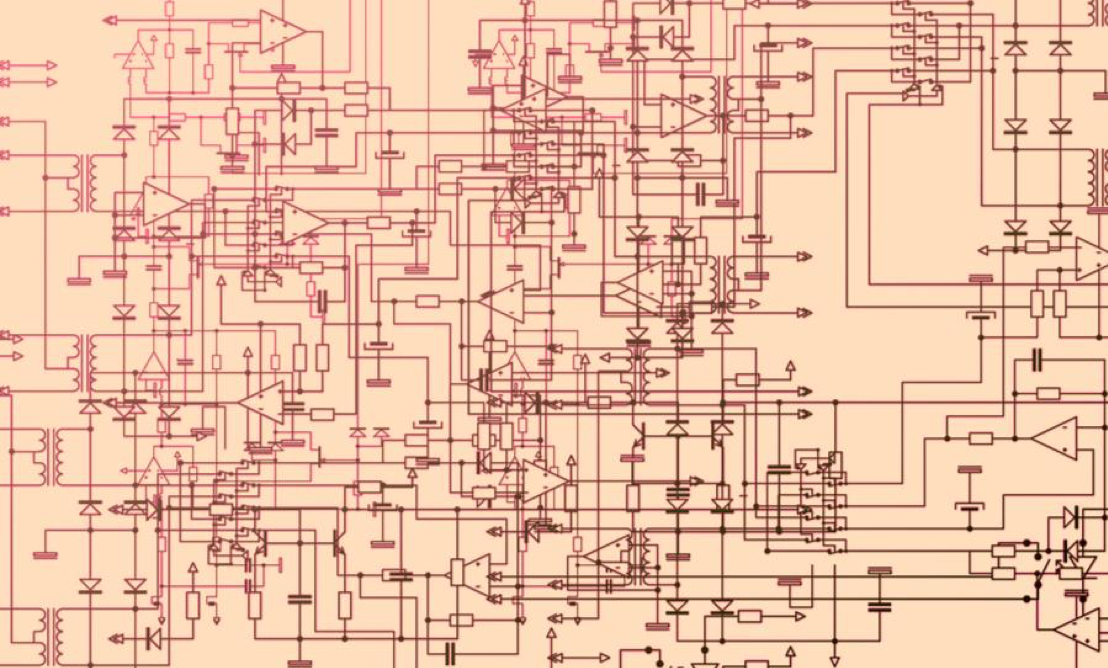
Quando progettate circuiti elettronici per i circuiti stampati la creazione di simboli nel sistema CAD è parte del lavoro. Nella maggior parte dei casi prelevate i simboli dalle varie librerie ma, ogni tanto, dovete costruire dei simboli voi stessi. Creare un simbolo in Altium Designer è un’operazione molto semplice; potete farlo manualmente o sfruttare un generatore di simboli avanzato che svolge la maggior parte del lavoro per voi.
Ma cosa succede quando si creano componenti che hanno simboli multipli? Questi componenti sono comunemente chiamati “gate” o “slot” nel settore e nella libreria di Altium sono chiamati componenti ad elementi multipli. Se non li avete mai creati prima d’ora non preoccupatevi, questo articolo tratta esattamente di come creare un componente con elementi multipli. È leggermente più complicato che creare un componente singolo, ma al termine dell'articolo avrete una buona idea di cosa fare.
Come prima cosa, perché utilizzare componenti ad elementi multipli?
Altium Designer utilizza i simboli per rappresentare componenti elettriche sullo schema circuitale. Questi componenti sono fatti di simboli che contengono informazioni aggiuntive, come il footprint da utilizzare. Queste informazioni sono quello che trasforma un simbolo in un componente in Altium Designer. Per creare un simbolo manualmente dovete disegnarne la forma ed agganciare ad esso le informazioni. Altium Designer è dotato di un generatore di simboli che svolge per voi la maggior parte di questo lavoro.
In Altium Designer i simboli per componenti ad elementi multipli si comportano allo stesso modo, l’unica differenza è che il componente contiene più di un simbolo. Se non li avete usati prima vi può interessare sapere che i componenti ad elementi multipli sono estremamente utili quando si crea uno schema. Ad esempio potete utilizzarli per definire un insieme di resistenze, un connettore o un dispositivo con gate. In questo modo è possibile posizionare resistenze specifiche, pin di connessione o gate accanto agli elementi circuitali associati.
Se la vostra azienda li permette sono molto utili per creare uno schema circuitale più pulito. Possiamo utilizzare un componente con gate come esempio di costruzione di un componente ad elementi multipli. Lo stesso componente che potete vedere di seguito, il 74LS04, è stato anche utilizzato come esempio per il generatore di simboli. Qui mostriamo il suo aspetto quando viene suddiviso in gate separati.
Il componente 74LS04 che andremo a creare mostrato come componente ad elementi multipli
Creare una libreria di componenti ad elementi multipli
La prima cosa che vogliamo fare è creare un nuovo componente nella nostra libreria cliccando sul tasto “Add” (aggiungi). Dato che è già presente il simbolo per il componente singolo 74LS04 andrò ad assegnare a questo nuovo simbolo il nome 74LS04-1. Potete anche riempire i campi proprietà per questo nuovo simbolo indicando “U?” come designatore ed inserendo “74LS04” nei commenti e nella descrizione come mostrato di seguito.
Impostazione delle proprietà per il nuovo componente
Fatto questo è possibile creare il simbolo utilizzando lo stesso procedimento che usereste per crearlo manualmente. Ricordate che state ancora creando solo il gate e non l’intero componente 74LS04. Una volta completato, il simbolo sarà simile a quello mostrato nell’immagine sottostante.
Singolo gate del componente 74LS04
Quando create il simbolo non dimenticate di indicare il pin sinistro come ingresso e il pin destro come uscita ed utilizzate i rispettivi nomi “A1” e “Y1” come mostrato. Il punto sul secondo pin è un’altra opzione disponibile. Potete disegnare una linea per disegnare una forma triangolare che rappresenta il gate.
Una volta che il simbolo è stato creato lo potete vedere elencato nella libreria dello schema, come mostrato sulla parte sinistra dell’immagine sottostante. A questo punto è ancora un componente a simbolo singolo ma ora andremo ad aggiungere i gate per trasformarlo in uno ad elementi multipli. Andate sul menu a discesa “Tools” (strumenti) e selezionate “New Part” (nuovo elemento). A questo punto potete vedere una piccola freccia accanto al componente nella lista e quando cliccate su di essa la lista mostrerà il nuovo elemento, come potete vedere nella zona destra dell’immagine sottostante
Aggiungere elementi ad un componente
Il passo successivo è aggiungere i simboli in ciascuna di queste 5 nuove parti. Potete ripetere lo stesso procedimento che avete utilizzato per disegnare il simbolo iniziale ma esiste un metodo più semplice per farlo. Cliccate semplicemente su “Part A” per attivarla e poi selezionate tutto nella finestra per modificare il simbolo. Accertatevi che tutte le linee e i pin siano stati selezionati e poi fate click con il taso destro del mouse per copiarli. Ora selezionate ciascuno dei nuovi elementi di questo componente e incollate su di loro l’immagine del simbolo.
Potreste avere notato come i designatori per i pin copiati ed i nomi non siano corretti. Ci sono due modi per risolvere questo problema: il primo è quello di correggere individualmente ogni pin in ciascun elemento. Per fare questo occorre prima scegliere “Part B” per attivarla e poi selezionare il pin sinistro nella finestra dell’editor del simbolo, cliccare con il tasto destro del mouse, selezionare “Properties” (proprietà) e cambiare i valori del disegnatore del pin e del nome come mostrato nella figura sottostante.
Modifica del simbolo del pin
Nel panello delle proprietà del componente selezionate la scheda “Pin” e vedrete una lista dei pin di tutte e sei le parti. Scegliete uno di questi pin e cliccate sul pulsante delle modifiche nella parte bassa della schermata. Si aprirà una finestra chiamata “Component Pin Editor” come potete vedere nell’immagine sottostante. La schermata può sembrare complicata con così tanti dati in elenco ma in realtà è molto semplice effettuare da qui tutti i cambiamenti necessari.
L’editor dei pin del componente in Altium Designer
Nell’immagine potete notare, sulla parte sinistra dell’editor, una colonna dal nome “owner” (proprietario). Si riferisce all’elemento del componente ed è molto utile per determinare di quale elemento si tratti. Potete ordinare le varie colonne cliccando sul nome della colonna. È possibile poi cliccare sulle singole celle per editare il valore contenuto in esso. Se effettuate un cambiamento in una colonna ordinata in un certo modo, dopo avere effettuato la modifica la colonna si modificherà di conseguenza, per mantenere l’ordinamento.
Ora è il momento di affrontare la parte finale che avevo menzionato nella prima parte dell’articolo. Questo componente è dotato di 2 pin, per l’alimentazione e la terra, che devono anch’essi essere rappresentati sullo schema. Per fare questo andremo a creare un altro elemento del componente, anche se non è un vero e proprio gate. Aggiungete un altro elemento, disegnate un nuovo simbolo ed assegnate i corretti valori ai suoi pin come mostrato nell’immagine di seguito.
Creazione del simbolo per il nostro componente
Come terminare la creazione di un componente ad elementi multipli
A questo punto avete creato con successo il vostro componente ad elementi multipli. Rilassatevi e godetevi il momento, questo è un risultato importante. Ci sono ancora un paio di passi da fare prima di terminare del tutto la fase di creazione. Occorre assegnare ad esso un footprint e tutte le altre informazioni che normalmente includete in un componente, come collegamenti ai dati o ai modelli di simulazione. Una volta fatto questo tutti i vostri componenti saranno simili a quello che si può vedere nell’immagine qui sotto.
Notate l’elenco degli elementi nel piccolo menu a discesa nel pannello delle proprietà. Per accedere a questo menu dovete prima sbloccarlo cliccando sulla piccola icona del lucchetto sulla destra.
Il componente ad elementi multipli completato
Creare elementi con gate multipli per lo schema può essere complesso ma, fortunatamente, Altium Designer ha creato uno dei migliori sistemi di progetto disponibili per rendere questo compito più semplice e intuitivo. Ci sono molte altre fasi complicate del progetto di circuiti stampati che il software per il progetto di PCB di Altium Designer ha semplificato.
Se volete sapere di più su come creare schemi di livello superiore con simboli ad elementi multipli contattate un esperto di Altium.


