Stromlaufplan-Symbole in der Altium-Bibliothek für mehrteilige Komponenten erstellen und dadurch Zeit sparen
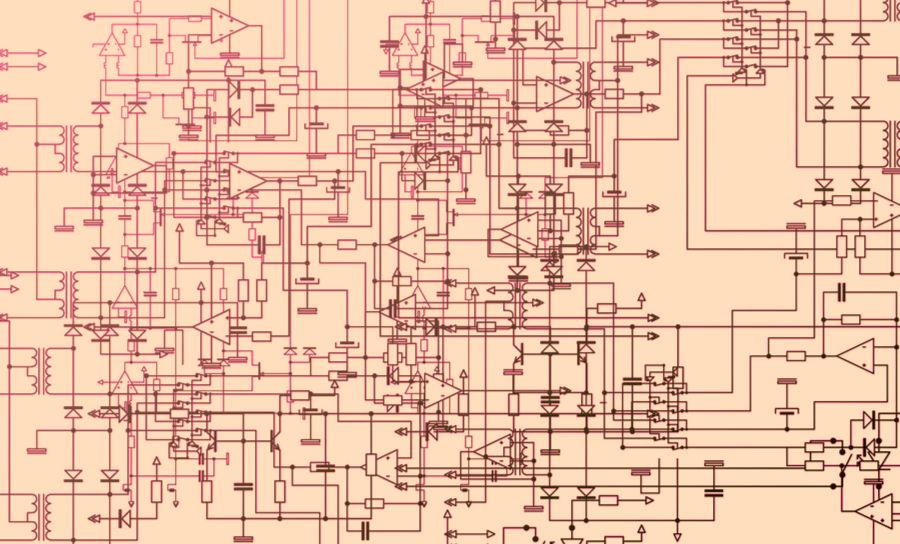
Wenn Sie in Ihrem CAD-System einen Schaltplan für Ihre Leiterplatte anfertigen, nutzen Sie verschiedene Bauteilsymbole. Meist finden sich diese gebrauchsfertig in den entsprechenden Bibliotheken, doch von Zeit zu Zeit werden Sie nicht umhinkommen, selbst ein Stromlaufplan-Symbol anzulegen. Hier erweist es sich als Vorteil, dass Altium Designer® nutzerfreundliche Funktionen zur Erstellung von Bauteilsymbolen bereitstellt – manuell oder mithilfe eines Symbolgenerators, der Ihnen den größten Teil der Arbeit abnimmt.
Doch wie sieht es mit der Erstellung von Bauteilen aus, die mehrere Gatter oder Slots umfassen und bei Altium als mehrteilige Komponenten modelliert werden können? Falls Sie noch keine derartige Komponente erstellt haben, können Sie sich hier über die dafür nötigen Schritte informieren. Sie werden sehen, dass dieser Prozess letztlich nur unwesentlich komplizierter als die Erstellung eines Stromlaufplan-Symbols für ein Einzelbauteil ist.
Der Hex-Invertierer 74LS04: unser Beispielbauteil zur Illustration der Erstellung mehrteiliger Komponenten
Die Erstellung einer mehrteiligen Komponente in Altium
1. Klicken Sie auf die Schaltfläche „Add“ um eine neue Komponente zu erstellen
2. Achten Sie darauf, dass Sie den linken Pin als Input und den rechten Pin als Output definieren und als Pin-Namen „A1“ und „Y1“ verwenden
3. Die neu erstellte Komponente erscheint nun in Ihrer Liste, es handelt sich aber immernoch um eine Einzelkomponente
4. Rufen Sie das Pull-down-Menü „Tools“ auf und klicken Sie auf „New Part“
5. Klicken Sie auf den kleinen Pfeil neben der Komponente, um die Liste mit den einzelnen Gatter zu öffnen
6. Wiederholen Sie Schritt 4 noch weitere 4 Mal, um die vorgechriebenen 6 Gatter zu erstellen
7. Fügen Sie den neuen Gattern eigene Symbole hinzu (Schritt 2)
8. Bezeichnen Sie die Gatter nach derselben Vorgehensweise, z.B. „A2" und „Y2"
9. Alternativ können Sie alle Pins auf einmal bearbeiten, indem Sie einen Pin anklicken, anschließend klicken Sie auf „Edit“ um den „Component Pin Editor“ zu öffnen
10. Legen Sie das 7. Bauteil für einen Versorgungs-Pin und einen Masse-Pin an und erstellen Sie das passende Symbol
11. Weisen Sie dem neuen Pin die korrekten Werte hinzu (Schritt 2)
12. Definieren Sie den Footprint Ihrer Komponente und fügen Sie ggf. weitere relevante Angaben hinzu, z.B. Datenverbindungen
Wir haben jeden Schritt im Folgenden ausführlich erläutert, um Sie leicht durch den Prozess führen kann.
Der erste Schritt besteht darin, dass Sie in der Schaltplan-Umgebung durch einen Klick auf die Schaltfläche „Add“ eine neue Komponente erstellen. Wenn der 74LS04 bereits als monolithische Komponenten in der Bauteilliste vorhanden ist, versehen Sie Ihr neues Symbol mit dem Namen „74LS04-1“. Außerdem geben Sie im Menü zur Konfiguration der Eigenschaften – wie unten dargestellt – den Wert „U?“ als Bezeichner („Designator“) und den String „74LS04“ als Kommentar („Comment“) sowie als Beschreibung („Description“) ein.
Welche Vorteile bietet die Verwendung mehrteiliger Komponenten?
In den Schaltplänen in Altium Designer werden elektrische Komponenten durch Symbole dargestellt. Dabei sind jedem Symbol spezifische Informationen wie beispielsweise ein bestimmter Footprint zugeordnet. Erst durch Hinzufügung dieser Angaben wird ein Symbol zu einer Komponente in Altium. Sie können ein neues Schaltplansymbol manuell erstellen, indem Sie dessen Umriss zeichnen und die passenden Anschlussdaten hinzufügen, oder mithilfe des Symbolgenerators, der Ihnen einen Großteil der Arbeit abnimmt.
All das gilt im Prinzip auch für mehrteilige Komponenten. Der einzige Unterschied besteht darin, dass diese speziellen Komponenten verschiedene Stromlaufplan-Symbole umfassen. Diese Unterteilung eines physischen Bauteils in mehrere Teilkomponenten erweist sich bei der Anfertigung von Schaltplänen mitunter als großer Vorteil. So können Sie beispielsweise ein Widerstandsnetzwerk, einen Steckverbinder oder einen aus mehreren Logikgattern bestehenden IC als mehrteilige Komponente darstellen, um dann die einzelnen Widerstände, Steckerpins oder Gatter in der Nähe der damit verbundenen Schaltplanelemente zu platzieren.
Wenn diese Art der Schaltplanerstellung in Ihrem Unternehmen zulässig ist, erleichtert Ihnen das die übersichtlichere Darstellung der Schaltungen Ihres PCBs. Um Sie bei der Erstellung eigener mehrteiliger Komponenten zu unterstützen, erläutere ich diesen Prozess im Folgenden am Beispiel des unten abgebildeten Hex-Invertierers mit der Typenbezeichnung 74LS04, der schon an anderer Stelle zur Illustration der Verwendung des Symbolgenerators herangezogen wurde. Sehen wir uns also an, wie sich dieses Bauteil in seine einzelnen Gatter zerlegen lässt.
Menü zur Konfiguration der Eigenschaften der neuen Komponente
Anschließend können Sie das Stromlaufplan-Symbol für die neue Komponente festlegen. Nutzen Sie dafür die altbekannte manuelle Methode zur Erstellung von Bauteilsymbolen und halten Sie sich dabei stets vor Augen, dass Sie hier nur ein einzelnes Gatter und nicht den gesamten 74LS04 modellieren. Daher sollte das Ergebnis Ihrer Bemühungen wie unten abgebildet aussehen:
Einzeln modelliertes Gatter des 74LS04
Bei der Erstellung des Stromlaufplan-Symbols sollten Sie unbedingt darauf achten, dass Sie den linken Pin als Input und den rechten Pin als Output definieren und als Pin-Namen „A1“ und „Y1“ verwenden. Wie Sie sehen, können Sie den zweiten Pin mit einem Kreis versehen (dies ist optional) und die Dreiecksform des Gatters mithilfe von Linien zeichnen.
Die neu erstellte Komponente erscheint nun in der unten links abgebildeten Liste. An diesem Punkt handelt es sich dabei immer noch um eine Einzelkomponente, der nun weitere Gatter (oder andere Elemente) hinzugefügt werden müssen. Rufen Sie dazu das Pull-down-Menü „Tools“ auf und klicken Sie dann auf „New Part“. Daraufhin erscheint neben der Komponente in der Liste ein kleiner Pfeil, der nach einem weiteren Klick den Blick auf die im rechten Teil der nachstehenden Abbildung dargestellte Liste freigibt.
Die Hinzufügung weiterer Gatter zu Ihrer mehrteiligen Komponente
Wie hier zu sehen ist, umfasst Ihre Komponente nun zwei einzelne Gatter (A und B). Sie müssen also noch vier weitere Gatter auf die eben beschriebene Weise hinzufügen, um die vorgesehene Zahl von sechs zu erreichen. (Am Ende werden Sie sogar noch ein siebtes Element benötigen, doch dazu später mehr.)
Danach muss jedes der fünf neuen Gatter mit einem eigenen Stromlaufplan-Symbol versehen werden. Sie könnten dies bewerkstelligen, indem Sie den oben erwähnten Prozess der manuellen Symbolerstellung fünfmal wiederholen, doch es gibt eine einfachere Methode: Klicken Sie auf „Part A“, um das erste Gatter zu aktivieren und wählen Sie dann alle Elemente aus, die in dem Fenster zur Symbolbearbeitung erscheinen. Anschließend vergewissern Sie sich, dass auch tatsächlich alle Linien und Pins in Ihrer Auswahl enthalten sind, um dann durch einen Rechtsklick das Kontextmenü zu öffnen und die Option „Copy“ zu wählen. Daraufhin können Sie die fünf neuen Gatter nacheinander aufrufen, um das kopierte Symbol einzufügen.
Da beim Kopieren nicht nur die grafischen Elemente, sondern auch die mit dem Symbol verknüpften Informationen übernommen werden, weichen die Pin-Bezeichner und -Namen der neuen Gatter zunächst von den vorgesehenen Werten ab. Sie können dies korrigieren, indem Sie die Eigenschaften jedes Pins individuell anpassen. Rufen Sie dazu zunächst durch einen Klick auf „Part B“ das Fenster zur Symbolbearbeitung für dieses Gatter auf und wählen Sie darin den linken Pin aus. Nun können Sie per Rechtsklick das unten abgebildete Kontextmenü öffnen, das im Bereich „Properties“ editierbare Felder mit Angaben zum Bezeichner und zum Namen des Pins enthält.
Anpassung der Eigenschaften eines Pins
In unserem Beispiel können Sie die korrekten Angaben dem eingangs abgebildeten Diagramm des 74LS04 entnehmen. Da Sie gerade „Part B“ bearbeiten, sollte der Input-Pin dieses Gatters mit dem Bezeichner „3“ und dem Namen „A2“ versehen werden, wie in der Abbildung oben dargestellt. Anschließend setzen Sie den Anpassungsvorgang fort, indem Sie das Menü für den rechten Pin öffnen und dort als Bezeichner „4“ sowie als Namen „Y2“ eintragen. Auf diese Weise können Sie alle Pins der Gatter einzeln bearbeiten. Alternativ gibt es jedoch auch eine schnellere Methode.
Wenn Sie im „Properties“-Panel Ihrer mehrteiligen Komponente die Registerkarte „Pins“ aufrufen, wird Ihnen eine Liste der Pins aller sechs Gatter angezeigt. Wählen Sie einen der Pins aus und klicken Sie dann auf die am unteren Rand des Panels befindliche Schaltfläche „Edit“. Dadurch öffnen Sie den „Component Pin Editor“, der – wie in der nachstehenden Abbildung dargestellt – alle Pin-bezogenen Angaben in einem Fenster zusammenfasst. Da dies zu Beginn etwas verwirrend sein kann, sollten Sie sich bei der Anpassung der Daten ruhig etwas Zeit nehmen.
Der Component Pin Editor in Altium
Sie können jeden Wert in dieser Liste durch einen Klick in die entsprechende Zelle ändern. Dabei lässt sich der Spalte mit der Überschrift „Owner“ entnehmen, welchem Einzelteil Ihrer mehrteiligen Komponente der jeweilige Pin zugeordnet ist. Hilfreich ist außerdem, dass Sie die Liste nach jeder beliebigen Spalte sortieren können, indem Sie auf deren Überschrift klicken. Falls Sie dann einen Wert in dieser Spalte bearbeiten, passt der Editor die Reihenfolge der Zeilen automatisch an.
Nach der Eingabe der korrekten Pin-Daten muss nur noch das bereits erwähnte siebte Bauteilelement angelegt werden. Dieses zusätzliche Teil ist nötig, da der 74LS04 neben den 12 Gatter-Pins noch über einen Versorgungs-Pin und einen Masse-Pin verfügt, die natürlich auch im Schaltplan abgebildet werden müssen. Fügen Sie Ihrer mehrteiligen Komponente also ein weiteres Bauteilelement hinzu (bei dem es sich dieses Mal nicht um ein Gatter handelt) und erstellen Sie dann ein passendes Symbol. Anschließend können Sie dessen Pins die auf die bereits bekannte Weise die korrekten Werte zuweisen (wie unten ersichtlich).
Die Erstellung des Symbols für den Stromanschluss der Komponente
Letzte Schritte für die Erstellung eines Stromlaufplan-Symbols
Damit haben Sie die wichtigsten Schritte bei der Erstellung Ihrer ersten mehrteiligen Komponente erfolgreich gemeistert. Klopfen Sie sich ruhig auf die Schulter – dies ist keine geringe Leistung. Allerdings sind an dieser Stelle immer noch ein paar Dinge zu erledigen, bevor der Vorgang vollständig abgeschlossen ist. Insbesondere sollten Sie den Footprint Ihrer Komponente definieren und ihr außerdem noch weitere, eventuell für Simulationsmodelle relevante Angaben – beispielsweise zu Datenverbindungen – hinzufügen. Wenn all dies erledigt ist, sollte Ihre mehrteilige Komponente wie in der nachstehenden Abbildung aussehen.
Bitte beachten Sie dabei die spezifische Funktionsweise des unten abgebildeten Pull-down-Menüs im „Properties“-Panel: Um auf dieses Menü zugreifen zu können, müssen Sie es zunächst durch einen Klick auf das kleine Schloss-Symbol rechts neben der Schaltfläche „Part“ entsperren.
Die fertige mehrteilige Komponente
Bei der Erstellung mehrteiliger Komponenten für Ihre Schaltpläne zeigt sich einmal mehr, dass Altium von Haus aus eines der besten verfügbaren CAD-Systeme ist, mit dem auch schwierige Aufgaben einfach erledigt werden können. Die zahlreichen, nutzerfreundlichen Funktionen dieser PCB-Designsoftware erleichtern Ihnen viele komplexe Aufgaben auf dem Weg zum optimalen Leiterplattendesign. Mit dem neuen Altium 365 steht außerdem eine Cloud-Platform zur Verfügung, mit der Sie eine noch bessere Kommunikation gewährleisten können, und zwar von überall aus


