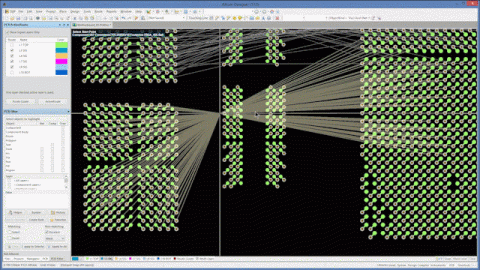Création d'un plan de masse pour la conception de vos PCB

Auparavant, les cartes de circuits imprimés semblaient avoir la même configuration de base, ou du moins c'est ce dont j'ai tendance à me souvenir. Il s'agissait généralement de cartes multicouches à six couches, avec un plan de masse et un plan VCC. Les anciens systèmes de CAO n'avaient pas vraiment la capacité de faire grand-chose avec les plans de puissance, sauf de désigner les couches comme un plan négatif. Le mieux que l’on pouvait voir c'était quelques "X" là où il devait y avoir une connexion pour une broche ou un via traversants qui étaient connectés à ce plan.
Heureusement, cela fait longtemps que tout cela a changé. Désormais, au lieu d'être guidé par les limites des anciens systèmes de CAO, vous pouvez utiliser les outils de conception pour créer les couches planes comme vous le souhaitez. Pour créer un plan de masse, vous avez le choix entre un remplissage de cuivre positif ou un plan négatif selon vos besoins. N'importe quel système de CAO peut le faire, mais certains sont meilleurs que d'autres. Prenez Altium Designer® par exemple. Ce système de conception de PCB fait un excellent travail en vous permettant de créer les plans dont vous avez besoin. Laissez-moi vous montrer comment.
Assurez-vous que vos réseaux schématiques sont corrects
Avant de créer vos plans de masse ou de tension dans la topologie, vous voudrez vous assurer que votre schéma est correctement configuré. Cela signifie que vous avez attribué les bons noms de réseau pour que tous vos plans de puissance et de référence puissent être créés correctement dans la topologie. Dans l'éditeur de schémas d'Altium, vous pouvez soit attribuer un nom de réseau à un réseau comme vous le voyez à gauche de l'image ci-dessous, soit attacher un port d'alimentation au réseau comme vous le voyez sur le côté droit.
Nommer les réseaux schématiques dans Altium
L'avantage du port d'alimentation est qu'il se connecte à toutes les feuilles de votre schéma sans avoir à attacher un connecteur hors feuille à un réseau nommé. Une fois que vos réseaux sont correctement nommés, vous êtes prêt à synchroniser votre schéma avec la topologie et à commencer à travailler avec vos plans de puissance et vos plans de masse.
Utilisation d'un plan interne dans la création d'un plan de masse
Dans Altium, vous pouvez créer vos plans soit comme plan négatif (interne), soit comme plan positif (polygone coulé). Tout d'abord, nous examinerons le processus de création d'un plan négatif ou "interne".
La première chose à faire lors de la création d'un plan interne est d'ajouter une couche de conception spécifique pour le plan. Dans l'image ci-dessous, vous pouvez voir que deux couches ont été ajoutées comme plans internes dans le gestionnaire de pile de couches, qui se trouve dans le menu déroulant "Conception". On les a nommés respectivement "GND" et "PWR" et ils occupent les couches deux et trois. Ces deux couches de plans internes ont également une valeur "Pullback" qui leur est assignée et qui maintient leurs bords à 20 mm du bord de la carte.
Création de couches de plans internes à l'aide du gestionnaire de piles de couches d'Altium
La prochaine chose à faire est d'assigner la bonne taille pour les pastilles de surpression thermique et les dégagements que vous voulez sur vos couches planes. Pour ce faire, nous allons ouvrir les règles de conception dans Altium qui se trouve également dans le menu déroulant "Conception". Comme vous pouvez le voir dans l'image ci-dessous, vous avez la possibilité de spécifier la dilatation, l'entrefer et la largeur du conducteur d'une pastille de surpression thermique. Vous pouvez également spécifier le type de connexion que vous souhaitez. Dans l'exemple ci-dessous, vous pouvez voir comment la connexion de la pastille est réglée pour une surpression thermique tandis que la connexion de via est réglée comme une connexion directe (solide) au plan.
Mise en place de pastilles de surpression thermique dans les règles de conception d'Altium
Le menu ci-dessus vous donne également la possibilité de définir d'autres valeurs pour vos plans. Notez sur le côté gauche de l'image qu'en plus du style de connexion du plan, il existe également des catégories pour les dégagements de plan et les styles de connexion polygonale.
Une fois que vous avez tout configuré, vous êtes prêt à attribuer le nom du réseau à la couche de plan interne. Sur le côté gauche de l'image ci-dessous, notez que les broches et les vias n'ont pas encore de connexions visibles sur le plan de puissance. C'est parce que le nom du réseau n'a pas été attribué. Vous pouvez également le voir sur le côté gauche du menu de connexion qui apparaît lorsque vous double-cliquez sur cette couche dans la session de la topologie. Ce même menu est utilisé pour nommer à la fois les plans simples et les plans divisés.
Affectation du nom réseau de la couche du plan interne
Dans le menu déroulant à gauche de l'image ci-dessus, nous avons sélectionné "GND" comme nom du réseau que nous voulons pour ce plan interne. De cette façon, il correspondra au réseau GND des broches que vous pouvez voir sur l'image. Une fois que nous avons réalisé cette attribution, les vias sont directement connectés au plan et les broches ont des connexions thermiques comme vous pouvez le voir sur le côté droit de l'image. Rappelez-vous qu'il s'agit d'un plan négatif, donc le métal des surpressions thermiques et de la surface du plan est représenté par une couleur plus foncée.
Utilisation d'un polygone coulé lors de la création d'un plan de masse
Nous allons maintenant créer un plan positif, ou "polygone coulé". Sur le côté gauche de l'image ci-dessous, vous pouvez voir que cette couche de signal n'a pas encore de métal sur elle. Pour créer le polygone coulé, vous pouvez soit utiliser la commande de menu déroulant "Placer > Polygone coulé", soit cliquer sur l'icône polygone dans la barre active en haut de la fenêtre de la session.
Création d'un polygone coulé dans Altium
En mode polygone coulé, vous cliquerez à l'endroit où vous voulez placer un sommet du plan que vous créez. Si vous faites une erreur, utilisez simplement votre touche Retour arrière pour supprimer le dernier sommet placé. Une fois que vous avez terminé, cliquez avec le bouton droit de la souris dans l'espace de travail pour quitter le mode polygone coulé. Dans la partie droite de l'image ci-dessus, vous verrez le plan que vous avez créé prendre la couleur de la couche sur laquelle vous êtes en train de travailler. Vous remarquerez cependant qu'il n'y a pas encore de connexions aux broches et aux vias.
Ensuite, sélectionnez le plan que vous venez de créer et allez dans le panneau des propriétés. Comme vous pouvez le voir dans l'image ci-dessous, vous aurez une liste de réseaux à choisir pour l'affectation à ce plan. Comme vous pouvez le voir, nous avons sélectionné le réseau GND.