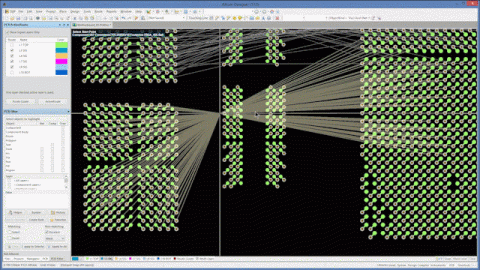Démonstrations pour les conceptions multicouches : les meilleures utilisations pour chaque couche

Dans votre carrière en tant que concepteur de PCB, vous concevrez un grand nombre de cartes de circuits imprimés différentes pour vous adapter aux différentes technologies de conception auxquelles vous serez confronté. À cette fin, vous utiliserez une pléthore de cartes de circuits de toutes tailles, formes et avec des nombres de couches différents. La façon dont vous décidez de configurer vos couches de PCB et ce que vous mettez sur chaque couche sera, bien sûr, dictée par ce que vous concevez. Le routage en bandes et en microbandes nécessitera certaines configurations d'empilage de couches, mais aussi d'autres détails comme l'intégrité du signal et l'alimentation, les exigences thermiques seront également pris en compte.
L'important est maintenant de comprendre comment utiliser au mieux vos outils de conception de PCB afin de pouvoir créer exactement ce dont vous avez besoin pour chaque couche lorsque vous configurez vos conceptions multicouches. Nous utilisons Altium Designer® pour créer nos conceptions de cartes de circuits imprimés, sa polyvalence nous donne beaucoup de flexibilité lors de la configuration des conceptions. Voici quelques points clés que vous devriez connaître lorsque vous configurez vos propres conceptions multicouches.
Configuration de chaque couche pour une utilisation optimale dans la conception de votre PCB
Une fois que vous avez créé la forme du contour de la carte dont vous avez besoin pour votre conception, vous êtes prêt à configurer les couches avec lesquels vous allez travailler. Pour afficher les couches dans une conception PCB, Altium Designer vous fournit le panneau "Afficher la configuration". Vous pouvez ouvrir ce panneau en cliquant sur le bouton "Panneaux", en allant dans le menu déroulant "Affichage > Panneaux > Afficher la configuration", ou en appuyant simplement sur un raccourci clavier "L" minuscule. Le panneau ressemblera à l'image ci-dessous.
L'onglet Couches et couleurs dans le panneau “Afficher la configuration” dans Altium Designer
Le panneau “Afficher la configuration” comporte deux onglets : "Couches et couleurs" et "Options d'affichage". Vous pouvez voir ces onglets dans l'image ci-dessus, et comme vous pouvez le voir, il y en a beaucoup. Même si cette carte est une conception simple à deux couches, l'onglet des couches est très détaillé, à tel point que nous l'avons coupé en deux parties côte à côte pour vous montrer tout le contenu. Avec ce panneau, vous avez la possibilité d'activer ou de désactiver la visibilité des "Couches de signal", des "Couches des composants", des "Couches mécaniques" et des "Autres couches". Vous pouvez également contrôler les groupes de couches et la couche active ainsi que configurer les couleurs du système.
Dans l'image ci-dessous, vous pouvez voir l'onglet "Options d'affichage" du panneau de configuration de l'affichage. Vous disposez ici d'un contrôle supplémentaire sur les paramètres généraux et la visibilité des objets. Vous trouverez tous ces contrôles utiles lorsque nous commencerons à créer les différentes couches qui seront nécessaires à la conception de nos PCB.
L'onglet Options d'affichage du panneau Configuration de l'affichage
Pour ajouter des couches à la conception, vous devez ouvrir le "Gestionnaire de l'empilement des couches" en allant dans le menu déroulant "Conception". Notre conception simple à deux couches n'a pas beaucoup de place pour ses couches de carte, comme vous pouvez le voir sur l'image ci-dessous. Cependant, Altium Designer nous offre beaucoup d'outils dans le gestionnaire de l'empilement des couches pour faire des changements, comme vous allez le voir.
Le gestionnaire de l'empilement des couches dans Altium Designer
La première chose que vous remarquerez c'est qu'en haut à gauche du gestionnaire de l'empilement des couches, vous avez des boutons pour sauvegarder, charger ou configurer les couches à partir d'une liste de piles de couches prédéfinies. A droite de ces boutons se trouvent d'autres commandes permettant de modifier les unités de mesure ainsi que de copier et coller les données. En dessous se trouve la fenêtre principale du gestionnaire de l'empilement des couches où vous pouvez ajouter, modifier ou supprimer des informations sur les couches de la carte.
La fenêtre principale est séparée en colonnes pour le nom, le type, le matériau de la couche, et plus encore. Chaque couche a sa propre rangée et comme vous pouvez le voir, il y a des rangées pour les couches métalliques, diélectriques et pour les couches de masque de soudure. Chaque rangée et chaque colonne forment des cellules individuelles au format d'une feuille de calcul et beaucoup de ces cellules, comme le nom de la couche, peuvent être modifiées en cliquant dans la cellule et en entrant une nouvelle valeur. Certaines cellules, comme “Matériau”, ont des menus déroulants à partir desquels vous pouvez sélectionner des options lorsque vous cliquez dessus.
En cliquant avec le bouton droit de la souris dans la fenêtre principale, vous trouverez un petit menu qui vous permettra d'ajouter ou de supprimer des couches. Les mêmes commandes sont également disponibles dans les boutons situés sous la fenêtre principale. Vous disposez également de commandes pour déplacer les couches dans la pile selon vos besoins. Dans l'image ci-dessous, nous avons modifié le gestionnaire d'empilement des couches pour ajouter quelques couches de signaux internes et les couches diélectriques correspondantes avec les données d'épaisseur pour chacune.
Le gestionnaire de l'empilement des couches modifié pour une carte à 4 couches
Configuration des couches d'alimentation dans votre conception multicouche
Vos conceptions PCB peuvent également nécessiter des couches de plan d'alimentation et de plan de masse. Il y a deux façons différentes de le faire dans Altium Designer. Vous pouvez soit créer une couche de cuivre coulé sur une couche de signal, soit créer une couche de plan interne dédiée dans la pile de couches. Pour couler du cuivre sur une couche de signal, utilisez la commande "Couler le polygone" dans le menu déroulant "Placer". Cette même commande se trouve également dans le menu du bouton droit de la session principale ou dans la barre des tâches. Une fois que le polygone coulé est créé, vous pouvez l'associer au réseau désiré et modifier les paramètres au besoin, comme le montre l'image ci-dessous.
Un polygone coulé dans Altium Designer
Altium Designer vous donne beaucoup de contrôle sur le cuivre coulé. Vous pouvez nommer les coulées, spécifier le mode de remplissage et retirer le cuivre isolé. Vous pouvez également modifier, diviser ou combiner des coulées pour nommer quelques-unes des fonctions d'édition de polygones coulés dont vous disposez.
L'autre façon de travailler avec les plans d'alimentation et les plans de masse nécessite de créer un plan d'alimentation interne dans le gestionnaire d'empilement des couches. Encore une fois, vous ajouterez une nouvelle couche dans le gestionnaire des piles, mais cette fois, vous ajouterez une couche "Plan interne" au lieu d'une couche signal. Les couches de plans internes vous donnent également la possibilité de spécifier la quantité de cuivre que vous voulez retirer du bord de la carte. Une fois que nous avons ajouté nos nouvelles couches de plans, nous les déplaçons dans le gestionnaire des piles, nous ajustons leur épaisseur et faisons d'autres changements, comme le montre l'image ci-dessous.
Le gestionnaire d'empilement des couches modifié pour une carte à 6 couches
Contrôlez vos couches avec les règles de conception et les paramètres de routage
Une autre méthode offerte par Altium Designer pour travailler avec les couches dans votre conception de PCB se fait par le biais des règles de conception et des configurations de routage. En allant dans le menu déroulant "Conception > Règles", vous pouvez ouvrir l' “Éditeur des règles et contraintes PCB", comme le montre l'image ci-dessous.
Configurations des règles de conception dans Altium Designer
Sur le côté gauche de la boîte de dialogue de l'éditeur des règles, vous pouvez voir différents paramètres de routage tels que la largeur, la topologie, la priorité et d'autres. Nous avons sélectionné "Couches de routage" dans l'image ci-dessus pour vous montrer comment vous pouvez activer ou désactiver les couches qui sont autorisées pour le routage.
Vous pouvez également contrôler la direction de routage préférée pour chaque couche lorsque vous utilisez les routeurs automatiques dans Altium Designer . Allez dans le menu déroulant "Route > Route auto > Configuration" pour ouvrir la boîte de dialogue "Stratégies de routage". Cliquez sur le bouton "Modifier les directions des couches" pour ouvrir la fenêtre de dialogue sur les directions des couches. Comme vous pouvez le voir ci-dessous, vous pouvez utiliser les menus déroulants pour choisir la direction que vous voulez que les routeurs utilisent pour n'importe quelle couche de votre conception.
En fonction de votre couche d'application, votre PCB peut avoir un large éventail de fonctions. L'utilisation correcte des couches dans les conceptions multicouches peut devenir un important argument de vente pour vous en tant que concepteur et en tant qu'ingénieur. Heureusement, un logiciel de conception de PCB puissant peut faciliter la conception de PCB multicouches, intercouches, de plans de masse et de tout espace de conception de circuit dont vous avez besoin pour travailler.
Après avoir compris comment travailler avec les configurations de couches, vous serez prêt à relever tous les défis de conception qui se présenteront à vous. Qu'il s'agisse d'une conception simple à deux couches ou d'une conception flex complexe, Altium Designer est un logiciel complet de conception de PCB qui offre des capacités de configuration des couches et une puissance de conception dont vous avez besoin pour accomplir le travail.
Souhaitez-vous en savoir plus sur la façon dont Altium peut vous aider à concevoir un PCB conforme aux normes DFM ? Contactez un expert d'Altium.