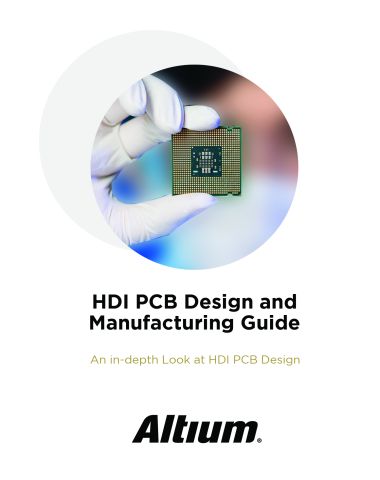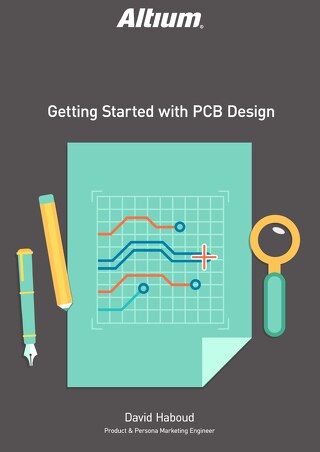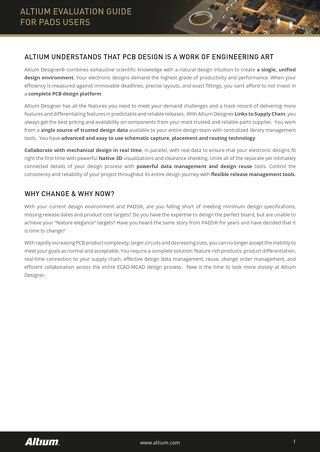Migration vers Altium Designer depuis Siemens Xpedition Enterprise

Préparation à la migration de vos données existantes
N'oubliez jamais que la migration des données suit le principe "mauvaises données entrées… encore plus de mauvaises données sorties". Ainsi, nous devons considérer quatre phases distinctes du processus, cela est mieux illustré dans le diagramme de flux ci-dessous :

Étape 1 : Préparer les données originales - Nettoyage pré-traduction
Il est important de nettoyer et de ranger votre conception au sein de votre système existant avant d'essayer d'exporter. Nous avons rassemblé une liste de vérification pour vous aider :
Considérations schématiques
- Le design contient-il des composants à une seule broche représentant des objets d'alimentation ?
- Les connecteurs sont-ils représentés avec une porte par broche avec plus de 256 "portes"
- Gardez une note de la connectivité ambiguë dans la conception (Par exemple - broches multifonctionnelles, broches cachées, ou connexions implicites)
- Assurez-vous de comprendre quels réseaux dans la conception sont locaux (définis au niveau du document)
- Les symboles schématiques sont-ils mappés aux empreintes PCB correctes ?
- Les schémas et le PCB sont-ils synchronisés ?
Considérations PCB
- Prenez note si la conception comporte des connexions à la terre en étoile
- Un grand nombre d'objets graphiques comme les dessins mécaniques ou les primitives de dessin non enregistrées par ECO doivent être assignés dans les couches de documentation
- Violations délibérées de DRC (par exemple, courts-circuits autorisés et net-ties)
- Y a-t-il des objets qui dépassent l'environnement ?
- La connaissance de l'assignation correcte des couches de PCB est requise pour mapper les couches importées avec les couches existantes dans Altium Designer
- Les réseaux nommés automatiquement correspondent-ils au schématique ?
Considérations de bibliothèque
- Les symboles schématiques correspondent aux empreintes PCB
- Informations correctes de la chaîne d'approvisionnement et paramètres du BoM
- Les modèles 3D associés ne peuvent pas être importés pour les bibliothèques Siemens, mais vous pouvez importer les modèles STEP respectifs dans Altium Designer plus tard
- Représentation correcte des pads personnalisés, formes en cuivre, masque de soudure et résist
Étape 2 : Exporter les données - Sauvegarder les données dans un format approprié
Versions et formats de fichiers pris en charge
Le tableau suivant détaille les versions de tous les types de fichiers schématiques xDxDesigner qui peuvent être migrés vers Altium Designer. Notez que cette liste est mise à jour lorsqu'une mise à jour majeure est implémentée pour l'assistant d'importation. Vous pouvez contacter l'équipe de support d'Altium concernant des systèmes et versions spécifiques avant d'entreprendre la migration.

Altium Designer peut importer jusqu'à la version 7.9.4 de xDxDesigner (Expedition Enterprise 7.9.4, ou simplement EE7.9.4). L'assistant d'importation d'Altium peut traduire les données schématiques de xDxDesigner (.PRJ).
Étape 3 : Importer les données dans Altium
- Traduire xDxDesigner dans Altium Designer
L'assistant d'importation peut être lancé depuis le menu Fichier d'Altium Designer. Choisissez l'option Projets et Conceptions Mentor xDxDesigner comme indiqué dans la capture d'écran ci-dessous. Sur l'écran « Importation des fichiers de conception Mentor xDxDesigner », cliquez sur le bouton Ajouter pour choisir les fichiers de base de données xDxDesigner. Plusieurs fichiers peuvent être traduits en même temps. Les instructions étape par étape pour utiliser l'assistant d'importation suivent ensuite.
• Démarrez l'assistant d'importation avec Fichier » Assistant d'importation

• Sélectionnez le Type de Fichiers à Importer » Conceptions et Bibliothèques Mentor xDxDesigner

• Ajoutez le(s) fichier(s) à traduire. Dans notre exemple ci-dessous, le « TurbotB_F400_R300.prj » a été utilisé.


• À l'étape suivante, vous pouvez ajouter vos bibliothèques de schémas ou de PCB à importer (si disponibles).


• Définissez les options pour le niveau de rapport effectué après que la traduction soit terminée.

• Un aperçu des fichiers en cours de traduction, ainsi que leurs répertoires de sortie sont affichés. Ici, vous pouvez changer le répertoire de sortie principal si vous le souhaitez.

• Cliquez sur le dernier bouton Suivant et l'assistant d'importation s'occupera du reste.

Félicitations, votre conception schématique a maintenant été importée dans Altium Designer !
Suivez les vérifications de Nettoyage Post-Importation pour vous assurer que la conception a été entièrement vérifiée et validée. Référez-vous à la section ‘Considérations Post-Importation’ en bas de la page.

Traduction de Fichier de Conception Schématique
Les chemins de projet xDxDesigner et les fichiers schématiques se traduisent comme suit :
Les chemins de projet ont un projet PCB Altium Designer (*.PrjPCB) équivalent automatiquement créé pour eux. Une fois traduits, les fichiers sont regroupés dans ce projet PCB. Par exemple, si vous avez spécifié Example.PRJ comme projet xDxDesigner, l'assistant d'importation créera Example.PcbPrj dans Altium Designer.
Les fichiers schématiques (Nom.N) se traduisent en fichiers schématiques Altium Designer (*.SchDoc). Chaque fichier schématique sera importé comme un fichier schématique Altium Designer unique. La hiérarchie de conception est maintenue, y compris la hiérarchie complexe.


Traduction des objets de conception schématique
La plupart des attributs des composants sont traduits en paramètres avec quelques exceptions :
- Objets d'alimentation - Les symboles xDxDesigner qui contiennent un attribut NETNAME sont identifiés comme et traduits en objets d'alimentation dans Altium Designer.
- Ports - De manière similaire aux objets d'alimentation, un symbole avec un attribut attaché le représente comme un port. Les symboles xDxDesigner qui contiennent un attribut IN, OUT, ou BI sont identifiés et traduits respectivement en ports d'Entrée, de Sortie ou Bidirectionnels.
- Signal - Les symboles qui contiennent un attribut SIGNAL sont identifiés et traduits en broches d'alimentation cachées.
- Désignateur de référence - L'attribut REFDES attaché dans le symbole xDxDesigner a généralement le format : REFDES = R? Lorsqu'il est placé dans une feuille, l'utilisateur spécifiera le REFDES du composant dans la feuille, c'est-à-dire, REFDES = R21.
Les autres objets de conception courants se traduisent comme suit :
- Les segments de fil et les bus xDxDesigner se traduisent respectivement en fils et bus.
- Un segment de fil ou de bus dans xDxDesigner peut avoir une étiquette attachée à lui. Cela est traduit en une étiquette de réseau. Les chaînes d'étiquettes de réseau dans xDxDesigner avec le format suivant D [0:8] sont remplacées par le format suivant D[0..8].
- Les types de symboles composites sont identifiés et traduits comme des symboles de feuille Altium Designer. La broche du symbole est traduite comme des entrées de feuille et le nom de fichier du symbole de feuille pointera vers la liste des feuilles schématiques qui correspond au préfixe du fichier symbole.
- Les connecteurs hors feuille de xDxDesigner sont importés dans Altium Designer. Altium encourage ses utilisateurs à utiliser des ports plutôt que les connecteurs hors feuille pour diverses raisons.
Cet article de documentation fournit des informations concernant l'utilisation des connecteurs hors feuille.
- L'importateur xDxDesigner prend en charge l'importation de variantes de projet à partir de projets xDxDesigner. Pour importer des variantes de projet xDxDesigner, les étapes suivantes doivent être effectuées :
- En utilisant le Gestionnaire de Variantes dans xDxDesigner, exportez les variantes via Rapport » Document Texte Delimité.
- Assurez-vous que Non placé est défini comme le mot-clé Non placé dans la boîte de dialogue Paramètres.
- Enregistrez le fichier de variante sous le nom ProjectVariants.txt à l'emplacement du fichier projet .prj à importer dans Altium Designer.
- Sur la page d'importation des fichiers de conception Mentor xDxDesigner de l'Assistant d'importation, choisissez le fichier projet xDxDesigner (.prj) – les variantes de conception seront importées automatiquement. La capture d'écran ci-dessous montre les Variants de Projet dans Altium Designer.

Traduction de Fichier de Bibliothèque Schématique
Les fichiers de bibliothèque de symboles xDxDesigner se traduisent comme suit : les fichiers de symboles (Nom.N) se traduisent en fichiers de bibliothèque Altium Designer (*.SchLib). Chaque fichier de symbole sera importé dans un seul fichier de bibliothèque Altium Designer. Une fois traduits, les fichiers sont regroupés dans le projet PCB Altium Designer (*.PrjPCB) qui est automatiquement créé.
Traduction de Symbole Schématique
Nom du Composant - le tableau suivant décrit comment les symboles xDxDesigner se traduisent en composants Altium Designer : - le tableau suivant décrit comment les symboles xDxDesigner se traduisent en composants Altium Designer :

Type de Broche - le tableau suivant mappe l'attribut PINTYPE de xDxDesigner à Altium Designer :

Objets graphiques - La plupart des objets ont une traduction directe de xDxDesigner à Altium Designer. Les boîtes (définies comme coin inférieur gauche et coin supérieur droit) se traduisent par des polygones à quatre points.
Symboles à plusieurs parties - L'attribut PARTS attaché au symbole indique le nombre de parties que ce symbole représente et se traduit par le nombre de sous-parties dans Altium Designer.
Annoter le type de symbole - xDxDesigner catégorise le symbole en quatre types : composite, broche, annotation et module. L'utilisation la plus courante des symboles dans xDxDesigner est pour les bordures de feuilles et l'annotation graphique. Pour cette raison, de tels symboles sont traduits dans les composants d'Altium Designer avec un TYPE = Graphique.
Symboles hétérogènes - Les symboles hétérogènes dans xDxDesigner sont tout groupe de symboles qui ont le même attribut HETERO. Lorsque les symboles sont regroupés sous un type HETERO, ils représentent un seul dispositif. Altium Designer traduit ces symboles en plusieurs parties ou modes d'affichage sous un seul composant en fonction du type hétérogène. Il existe trois types distincts :
- HETERO TYPE 1- Différents composants au sein du même dispositif. L'attribut Altium Designer assigné à ce type suit le format : HETERO = sym1, sym2, [sym3].
- HETERO TYPE 2 - Différentes portes au sein du même dispositif. L'attribut Altium Designer assigné à ce type suit le format : HETERO = sym, (symP) où P = nombre de PARTIES.
- HETERO TYPE 3 - Il s'agit d'un CI divisé. L'attribut Altium Designer assigné à ce type suit le format : HETERO = (icsymname), (icsymname). La principale différence entre ce type et le HETERO TYPE 1 est uniquement le contexte utilisé par xDxDesigner relatif aux CI
Traduction des fichiers Xpedition dans Altium Designer
- L'assistant d'importation peut être lancé depuis le menu Fichier d'Altium Designer. Choisissez l'option Conceptions et Bibliothèques Mentor Expedition comme montré dans la capture d'écran ci-dessous.

-
Sur l'écran "Importation des fichiers de conception Mentor Xpedition", cliquez sur le bouton Ajouter pour choisir les fichiers (.prj) ou PCB (.pcb). Plusieurs fichiers peuvent être traduits en même temps.

-
Sur l'écran ‘Importation des fichiers de bibliothèque Mentor Xpedition’, cliquez sur ‘Ajouter’ et naviguez jusqu'au fichier de bibliothèque centrale Mentor Xpedition(.lmc). Les instructions étape par étape pour utiliser l'assistant d'importation suivent ensuite.

Sur l'écran « Affectations des couches utilisateur actuelles ». Dans cette boîte de dialogue, le « Type de couche Altium » et le « Nom de couche Altium » peuvent être vérifiés et modifiés si nécessaire. Cliquer dans ces deux colonnes permet à l'utilisateur de changer le type et le nom de la couche à l'aide du menu déroulant. Les couches peuvent également être désactivées pendant la traduction.

Sur l'écran « Projets de sortie », définissez le répertoire de sortie identique à celui des fichiers schématiques correspondants importés depuis xDxDesigner. Ce serait la meilleure approche lorsque le schéma et le PCB appartiennent tous les deux au même projet dans l'environnement natif Siemens. Il convient de noter que tout dossier sur l'ordinateur de l'utilisateur ou sur le disque réseau/dossier peut être désigné comme répertoire de sortie. Puis cliquez sur « Suivant ».

- Une fois les fichiers importés, cliquez sur « Terminer » pour fermer la boîte de dialogue de l'assistant d'importation.

Félicitations, votre agencement de PCB a maintenant été importé dans Altium Designer !
Suivez les vérifications de Nettoyage post-importation pour vous assurer que la conception a été entièrement vérifiée et validée. Reportez-vous à la section « Considérations post-importation » en bas de la page.

Traduction de fichier de conception PCB
Les chemins de projet Xpedition et les fichiers PCB se traduisent comme suit :
Les chemins de projet ont un projet PCB Altium Designer (*.PrjPCB) automatiquement créé pour eux. Une fois traduits, les fichiers sont regroupés dans ce projet PCB. Par exemple, si vous avez spécifié Example.PRJ comme le projet Xpedition, l'assistant d'importation créera Example.PcbPrj dans Altium Designer.
Les fichiers PCB (Nom.N) se traduisent en fichiers PCB Altium Designer (*.PcbDoc).


Traduction des règles de conception PCB
-
Lors de l'importation du fichier de référence du projet (.prj) pendant l'importation Xpedition, s'il existe un fichier de contraintes dans la structure de répertoire du projet, l'importateur Xpedition reconnaît automatiquement le fichier de contraintes (.xml) et importe les contraintes dans l'éditeur de ‘règles et contraintes PCB’ d’Altium Designer. Les règles de conception existent également dans le fichier journal d'importation.

-
Le fichier journal contient toutes les contraintes importées du logiciel Xpedition. Lors de l'importation d'un (.pcb), ces contraintes peuvent être référencées à partir du fichier journal et recréées dans l'environnement Altium Designer.

Plus de détails sur les règles de conception peuvent être trouvés dans la documentation technique ci-dessous.
Traduction des fichiers de bibliothèque d'empreintes
Les fichiers de la bibliothèque centrale Xpedition composés de décalcomanies sont traduits comme suit : les fichiers d'empreinte (Nom.N) sont convertis en fichiers de bibliothèque Altium Designer (*.PcbLib). Une fois traduits, les fichiers sont regroupés dans le projet PCB Altium Designer (*.PrjPCB) qui est automatiquement créé.
Étape 4 : Nettoyage post-importation
Nous avons préparé une liste de vérification pour vous : -
- Vérification physique
- Affichage » Ajuster le document
- Forme de la carte et découpes
- Vérification électrique
- Netlist
- Règles
- Toutes les règles ont-elles été importées ?
- Vérification DRC
- Vérifier les paramètres pour les polygones - Suppression des îlots, taille minimale des primitives
- Soulagements thermiques, connexion directe
- Vérifier les paramètres des plans d'alimentation
- Retrait du plan d'alimentation
- Règles de masque de soudure, masque de pâte
- Protection des vias
- Affectation des points de test
- Vérification de l'alimentation
- Réseaux
- Plans
- Polygones
- Vérification de la documentation
- Couches
- Texte/Chaînes
- Légendes
- Rapports PCB
- Nombre de composants/réseaux
- Tous les réseaux routés.
Doc Tech de Référence - Considérations post-importation
Obtenir de l'aide
Article principal : Documentation et Aide
La meilleure façon d'apprendre est de pratiquer, Altium et Altium Designer offrent plusieurs moyens pour vous aider à le faire :
- Appuyez sur F1 lorsque le curseur est sur un objet, éditeur, panneau, entrée de menu ou bouton pour ouvrir une brève description dans votre navigateur web
- Utilisez le raccourci Shift+F1 pendant l'exécution d'une commande pour obtenir une liste des raccourcis que vous pouvez utiliser dans cette commande.

- Raccourcis Clavier d'Altium Designer
- Recherchez dans la documentation d'Altium, sur le site web d'Altium.
Visitez la Bibliothèque Vidéo où vous pouvez regarder plus de 150 courtes vidéos de formation, chacune détaillant les étapes exactes nécessaires pour accomplir une tâche.
Voir Aussi
Ci-dessous se trouvent des références à d'autres articles et tutoriels dans la Bibliothèque de Documentation d'Altium Designer qui parlent davantage des informations conceptuelles ainsi que vous guident à travers des tâches spécifiques. N'oubliez pas, vous pouvez également parcourir le contenu de l'Aide, et utiliser F1 et Qu'est-ce que c'est à tout moment dans une boîte de dialogue pour plus de détails.
- Pour plus d'options de projets PCB, référez-vous au tutoriel, Un parcours complet de conception avec Altium Designer
- Pour un tutoriel qui vous guide à travers toutes les bases de la création de composants, lisez Un regard sur la création de composants de bibliothèque.
- Pour un tutoriel qui vous guide à travers toutes les bases de l'édition de multiples objets, lisez Éditer plusieurs objets.
En haut à gauche d'Altium Designer, vous pouvez également trouver le lien Aide » Explorer Altium Designer

À partir de là, vous pouvez facilement accéder à la Documentation où la catégorie “Se familiariser avec l'environnement de conception Altium” facilitera votre début dans l'utilisation d'Altium.