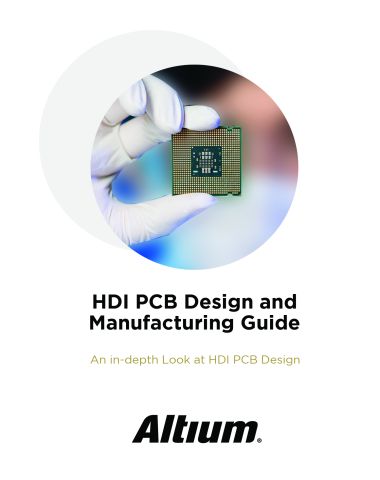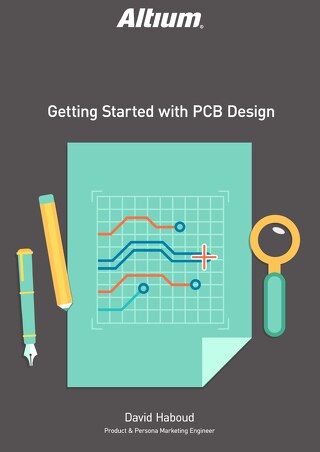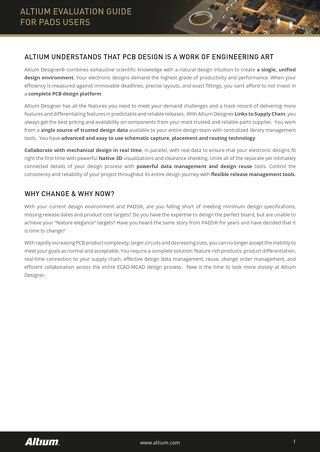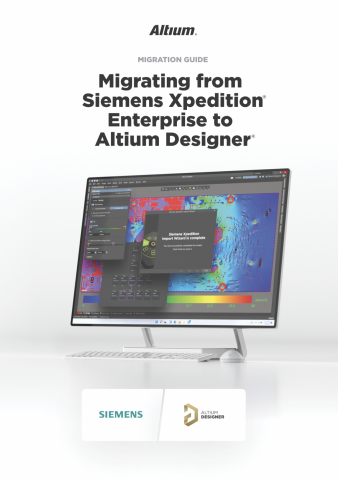GUIDE D'IMPLÉMENTATION ET D'INSTALLATION D’ALTIUM VAULT

PREMIÈRE INSTALLATION D'ALTIUM VAULT : INSTALLATION DU LOGICIEL
Altium Vault est installé à l'aide d'un installateur efficace et intuitif - un installateur qui non seulement accélère le processus initial d'implémentation et d'installation d'Altium Vault, mais qui vous permet de passer facilement à une version ultérieure de l'outil de conception, à tout moment dans le futur. En outre, des outils sont disponibles pour surveiller l'intégrité d'Altium Vault, et pour sauvegarder et restaurer vos précieuses données de conception.
Altium Vault peut UNIQUEMENT être installé et fonctionner sur un PC équipé de l'un des systèmes d'exploitation suivants :
- Windows 10 (32 bits ou 64 bits)
- Windows 8.1 (32 bits ou 64 bits)
- Windows 8 (32 bits ou 64 bits)
- Windows 7 (32 bits ou 64 bits)
- Windows Server 2016 Standard Edition
- Windows Server 2008/2012 R2 (32 bits ou 64 bits, le cas échéant)
Il ne peut pas être installé sur un PC fonctionnant sous Windows XP. En outre, il ne peut pas être installé sur un PC fonctionnant avec les versions de base du système d'exploitation (Core, Home, Starter, Base). Pour connaître les autres exigences du système, voir Exigences du système.
Vous travaillerez avec l'installation de la base de données Firebird d'Altium Vault. Si vous souhaitez travailler avec une installation de base de données Oracle d'Altium Vault, il est recommandé d'apprendre les concepts du logiciel de conception de circuits imprimés Altium Vault grâce à ce guide d’installation et de compléter vos connaissances avec notre documentation en ligne à l'adresse altium.com/documentation.
Pour accéder à l'assistant de configuration d'Altium Vault, vous devez d'abord télécharger et exécuter un exécutable - Altium Vault
Note : En raison du comportement imprévisible observé des logiciels antivirus, il est recommandé de désactiver ces logiciels pendant l'installation d'Altium Vault.
EXÉCUTION DE L'ASSISTANT D'INSTALLATION
1. Double-cliquez sur le fichier Altium Vault
2. Cliquez sur Suivant pour continuer.

Page d'accueil de l'assistant d’installation d'Altium Vault
CONTRAT DE LICENCE
Cette page de l'assistant vous présente le contrat de licence d’utilisateur final (CLUF) d'Altium.

Lire et accepter le contrat de licence d'utilisateur final d'Altium Vault avant l’installation
3. Une fois le CLUF lu, poursuivez l'installation en activant l'option J'accepte l'accord et en cliquant sur le bouton Suivant.
SÉLECTIONNER LE LIEU DE DESTINATION
Cette page suivante de l'assistant vous permet de spécifier la destination dans laquelle installer les outils de conception de circuits imprimés Altium Vault. Le chemin d'accès d'installation par défaut est C:\Program Files (x86)\Altium\Altium Vault. Altium Vault nécessite au moins 563 Mo d'espace disque libre pour l'installation. Pour spécifier un autre emplacement, il suffit de taper l'emplacement directement dans le champ, ou de cliquer sur le bouton Parcourir à droite du champ, et de rechercher le dossier de destination requis.

Déterminer l'emplacement pour l’installation d'Altium Vault
Altium Vault fournit la plateforme de base à partir de laquelle des services supplémentaires sont « branchés » et servis. Ces services comprennent le service d'Altium Vault (Altium Vault lui-même), le service d'identification, le service de recherche, le service de commentaires, le service d'acquisition de données, le service de catalogue de pièces et le service de projets.
4. Indiquez le lieu d'installation et cliquez sur le bouton Suivant pour continuer.
SÉLECTIONNER LE RÉPERTOIRE DES DONNÉES D'ALTIUM VAULT
Utilisez cette page de l'assistant pour spécifier les dossiers de destination dans lesquels stocker respectivement la base de données et les fichiers de révision. Les chemins d'installation par défaut sont les suivants :
- Dossier de la base de données : C:\ProgramData\Altium\VaultServerData
- Dossier des dossiers de révision : C:\ProgramData\Altium\VaultServerData\Revisions
Pour spécifier un autre emplacement, il suffit de taper l'emplacement directement dans un champ, ou de cliquer sur le bouton Parcourir à droite d’un champ, et de rechercher le dossier de destination requis. Lorsque vous installez Altium Vault et que vous utilisez Firebird pour la base de données, vous avez également la possibilité d'installer un exemple de structure de données.

Déterminer l'emplacement pour les données d'Altium Vault
5. Une fois que l'emplacement du dossier de la base de données et du dossier des fichiers de révision est spécifié.
6. Assurez-vous que l'option Installer un échantillon de données est activée. Vous disposerez ainsi d'un ensemble utile de composants de haute qualité et d'un modèle de contenu comme point de départ immédiat pour la conception.
7. Cliquez sur Suivant pour continuer.
CONFIGURATION D'ALTIUM VAULT
Utilisez cette page suivante de l'assistant pour spécifier les numéros de port à utiliser par Altium Vault pour les connexions réseau du serveur de la chambre forte. Lorsque vous choisissez un port, notez qu'il ne doit pas entrer en conflit avec les ports utilisés par d'autres applications: si un port est actuellement utilisé, vous en serez informé par l'installateur.
- Précisez les numéros de port suivants : Port HTTP (par défaut 9780) Port HTTPS (par défaut 9785)
- Port de service de synchronisation (par défaut 9791) Port de service LDAP (par défaut 9790)
- Cliquez sur le bouton Suivant pour continuer

Définir les numéros de port pour les communications des serveurs
Note : En ce qui concerne le port de communication HTTP, si vous avez une version précédente d'Altium Vault fonctionnant sur le même PC, assurez-vous que les ports de communication sont uniques. Altium Vault utilise le port 9780, un ancien coffre-fort personnel d'Altium utilise le port 9680, tandis qu'un ancien coffre-fort satellite d'Altium utilise le port 9880.
SÉLECTIONNER LA BASE DES DONNÉES D'ALTIUM VAULT
Utilisez cette page de l'assistant pour spécifier le type de base de données utilisé pour Altium Vault. Deux types de bases de données sont disponibles :
- Firebird
- Oracle
Firebird est l'option de base de données par défaut et la base de données requise pour ce guide. Le moteur Firebird 2.5 est utilisé sur le port 3050, créant ainsi une nouvelle base de données pour Altium Vault avec un support natif et sans options supplémentaires. Le type de base de données Oracle facilite l'installation simplifiée d'Altium Vault au sein des organisations qui utilisent déjà ce type de base de données comme back-end de leurs systèmes existants. L'hébergement d'Altium Vault sur leur infrastructure existante réduit la complexité de l'installation et de la gestion.

Sélectionnez le type de base de données pour le système back-end d'Altium Vault
8. Sélectionnez la base de données Firebird et cliquez sur le bouton Suivant pour continuer.
PRÊT À INSTALLER
L'installateur dispose maintenant de toutes les informations nécessaires pour procéder à l'installation. Si vous avez besoin de changer quelque chose, cliquez sur le bouton Précédent. Si vous souhaitez annuler l'installation, cliquez sur Annuler. La page passe de « Prêt à installer » à « Installation » et l'installation d’Altium Vault se poursuit.
9. Cliquez sur Installer pour procéder à l'installation.
10. Cliquez sur Terminer pour quitter l'assistant.
Altium Vault fonctionne en complément du package Microsoft Internet Information Services (IIS). Si elle n'est pas installée sur le PC, vous serez invité à l'installer après le début du processus d'installation.

Assistant d’installationd'Altium Vault
Pour votre confort, la dernière page de l'installateur présente également des URL (HTTP et HTTPS) pour accéder à Altium Vault - soit lors de la connexion à Altium Vault via votre logiciel de conception, soit lors de l'accès à Altium Vault via son interface basée sur un navigateur.
MAINTENANCE ET MISES À NIVEAU
Une fois que Altium Vault est installé et sauvegardé, l'étape suivante consiste à effectuer une maintenance régulière et à gérer les données. Tant que les sauvegardes sont programmées automatiquement, la seule chose dont vous devez vous préoccuper est la mise à jour du fichier de licence CAL à chaque mise à niveau. Cela se fait une fois par an.
MISE À JOUR VERS UNE VERSION PLUS RÉCENTE
L'assistant d'installation reconnaît la version précédemment installée et propose d'effectuer une sauvegarde, suivie d'une mise à niveau. La mise à jour supprimera la version précédente d'Altium Vault, puis installera la nouvelle, tout en préservant vos paramètres et la bibliothèque de circuits imprimés de l'ancienne version. Dans le cadre du processus d'installation, l'installateur effectuera une sauvegarde des données Altium Vault actuelles, en utilisant l'Outil de sauvegarde et de restauration. Le dossier de sauvegarde par défaut est \ProgramData\Altium\VaultServerData, mais peut être modifié selon les besoins. Les données de sauvegarde sont stockées dans un fichier au format AltiumVault
ACCÈS À ALTIUM VAULT : LICENCES, UTILISATEURS ET RÔLES
CONNEXION À PARTIR DE L'INTERFACE DU NAVIGATEUR
La configuration de base des utilisateurs et des rôles Altium Vault peut être effectuée à l'aide de l'interface du navigateur. C'est généralement le service informatique qui se charge de cette tâche pour les équipes de conception de circuits imprimés, car elles tiennent généralement à jour les bases de données des utilisateurs et sont donc les mieux qualifiées pour donner accès à des utilisateurs spécifiques dans le cadre de l'installation. Comme la configuration de base se fait par le biais d'une interface web, vous n'avez même pas besoin d'accéder à Altium Designer, mais seulement à la Altium Vault
1. Saisissez l'adresse ServerName:9780 dans votre navigateur web.
2. Connectez-vous avec le nom d'utilisateur par défaut : admin et le mot de passe : admin
Après vous être connecté, vous pouvez voir l'interface avec le menu en haut. L'accès aux éléments du menu dépend du type de licence et des autorisations de l'utilisateur, de sorte que chaque utilisateur ne peut accéder qu'aux fonctions spécifiquement mises à sa disposition.
SYSTÈME DE LICENCE ALTIUM VAULT
système de licence d’Altium Vault se compose essentiellement des deux éléments suivants, qui constituent ensemble un système de licence à deux niveaux :
- Licence de serveur - cette licence met les fonctionnalités et les services de l'installation d'Altium Vault à la disposition de l'organisation.
- Licence d'accès client (CAL) - cette licence permet aux utilisateurs d'une organisation d'accéder et de se connecter à Altium Vault de l'organisation.
- Les licences pour Altium Vault peuvent être gérées via le cloud, ou localement par le biais de fichiers de licence (*.alf).
Deux paires de licences sont disponibles, selon que vous utilisez un Altium Vault avec la base de données standard Firebird (Altium Vault et Altium Vault CAL), ou votre propre base de données Oracle (Altium Vault Oracle et Altium Vault Oracle CAL).

Ajout d'une licence Altium Vault
Vous pouvez facilement obtenir une licence pour votre Altium Vault grâce aux licences en libre-service disponibles sur votre compte.
Les licences d'accès aux serveurs et aux clients sont des licences limitées dans le temps, d'une durée de 12 mois. La souscription doit être renouvelée chaque année afin de permettre aux utilisateurs d'une organisation de continuer à accéder à Altium Vault, ainsi qu'aux nouvelles caractéristiques et fonctionnalités développées par Altium dans le cadre d'Altium Vault. Si ce renouvellement annuel de l'abonnement arrive à expiration, une seule licence de serveur et de CAL sera fournie pour accéder à vos données à des fins de sauvegarde et de configuration.
CONFIGURATION DES UTILISATEURS
Une fois la configuration de l'interface du navigateur terminée, la première chose à faire est de changer l'utilisateur administrateur par défaut en celui que vous voulez comme administrateur du programme. Cela peut être fait dans le menu Utilisateurs Il fournit une liste simple d'utilisateurs qui peut être modifiée de manière standard. Vous choisirez un rôle d'utilisateur dans la section suivante.
1. Cliquez sur l'onglet Users (Utilisateurs) dans l'interface de navigation.
2. Sélectionnez l'onglet Users (Utilisateurs).
3. Cliquez sur Add User (Ajouter un utilisateur).
4. Remplissez les champs First Name (Prénom) et Last Name (Nom de famille) de l'utilisateur.
5. Sélectionnez le type d'authentification.
AUTHENTIFICATION INTÉGRÉE
6. Remplissez le User Name (Nom d'utilisateur) et le Password (Mot de passe) pour compléter le processus.
7. Définissez les New Roles (Nouveaux rôles) comme étant Engineer (Ingénieur) et Librarian (Bibliothécaire).
8. Cliquez sur Save (Enregistrer).
AUTHENTICATION WINDOWS
9. Remplissez le User Name (Nom d'utilisateur) et le Domaine pour compléter le processus.
10. Définissez les New Roles (Nouveaux rôles) comme étant Engineers (Ingénieurs) et Librarians (Bibliothécaires).
11. Cliquez sur Save (Enregistrer).
De là, Altium Vault se connectera au domaine du réseau et les mots de passe seront synchronisés. Par conséquent, Altium Vault acceptera le même mot de passe que celui que vous utilisez pour vous connecter à Windows sur votre poste de travail.
Toutefois, en tant qu'administrateur, vous voudrez conserver au moins un compte d'utilisateur de sauvegarde pour vous-même, qui n'est pas lié à un compte Windows. Ainsi, en cas de problème avec Windows ou vos comptes d'utilisateur, vous pourrez toujours vous connecter à Altium Vault et modifier les paramètres lorsque vous en aurez besoin.

Ajouter un utilisateur à Altium Designer
RÔLES DE L’UTILISATEUR
Les utilisateurs d'Altium Vault sont organisés en Rôles. L'un des rôles les plus importants est celui d'Administrateur. Faire d'un utilisateur un administrateur lui donne accès à tous les paramètres et données d'Altium Vault. Outre l'administration, vous pouvez également définir vos propres rôles en fonction de votre équipe et de vos projets : concepteurs, maquettistes, bibliothécaires, superviseurs, etc. Vous pouvez déterminer combien d'accès et quel type d'accès accorder à chaque rôle, et ajuster cela en fonction du projet ou de la taille de l'équipe.
Quelle que soit la manière dont vous choisissez de définir les rôles et les accès, vous devez vous assurer que vos processus et vos normes sont clairement définis afin que toutes les données soient compatibles et valables pour votre conception assistée par ordinateur. Définir votre flux de travail en fonction de vos besoins actuels, sans tenir compte de l'avenir, peut poser des problèmes à l'avenir, car les données sont utilisées pour différents projets. Vous pouvez attribuer plusieurs Rôles à chaque Utilisateur si nécessaire et modifier leurs Rôles à tout moment en fonction du projet. La prise en charge de rôles multiples est particulièrement courante dans les petites équipes, où certains rôles peuvent être sous-utilisés. Il est également utile d'affecter plusieurs personnes au même rôle. L'un peut servir de sauvegarde et les deux peuvent se relayer tout au long du processus.
Vous pouvez attribuer les rôles que vous souhaitez aux membres de l'équipe qui vous semblent les mieux adaptés. Toutefois, en règle générale, le rôle administratif doit être séparé des autres. Quel que soit le rôle de l'Administrateur dans le projet en dehors de l'administration, il doit disposer d'un compte utilisateur distinct. De cette façon, ils ne peuvent pas apporter par inadvertance des changements majeurs au système lorsqu'ils sont sous pression.
1. Cliquez sur l'onglet Users (Utilisateurs) dans l'interface de navigation.
2. Sélectionnez l'onglet Rôles.
3. Cliquez sur Add Role (Ajouter un Rôle).
4. Indiquez le nom du rôle.
5. Tapez et sélectionnez votre nom sous Nouveaux membres.
Note : Le champ se complétera automatiquement avec les noms d'utilisateur existants.
SAUVEGARDE ET RESTAURATION DU COFFRE-FORT
Une fois que tout est installé, vous voudrez probablement télécharger un composant ou un projet de test pour voir comment il fonctionne. Mais avant de faire quoi que ce soit d'autre, vous devez mettre en place la sauvegarde. Surtout pour vos premiers tests, vous apprécierez peut-être la possibilité de revenir à une installation propre.
Au fil du temps, Altium Vault pourra accueillir une quantité croissante et impressionnante de données. La valeur de ces données ne peut être surestimée, car il s'agit d'un mélange de données sources qui peuvent être réutilisées dans de futurs projets de conception, ainsi que de données à partir desquelles des produits passés, présents et futurs sont fabriqués et assemblés. Il s'agit de données qui ont été publiées et ratifiées sous la plus haute surveillance, et stockées en toute sécurité et avec la plus grande intégrité. Comme pour toutes les données précieuses, la longévité de leur intégrité est assurée par la possibilité d'effectuer une sauvegarde.
L'installation d'Altium Vault permet l'archivage des données d'Altium Vault grâce à un outil de sauvegarde et de restauration en ligne de commande. L'exécutable de l'outil (avbackup.exe) est situé dans le dossier \Program Files (x86)\Altium\Altium Vault\Tools\BackupTool, pour une installation par défaut d'Altium Vault.
SAUVEGARDE DU COFFRE-FORT
1) Lancez une invite de commande Windows en tant qu'administrateur.
2) Accédez au dossier adéquat : cd C:\Program Files (x86)\Altium\Altium Vault\BackupTool\
3) Lancez l'outil et répertoriez les options disponibles, à l'invite de commande, tapez : avbackup ?
Note : Le ? y compris celui-ci affiche l'aide sur les fonctions disponibles dans l'outil de sauvegarde, les fonctions comprennent :
- sauvegarde : sauvegarde des données dans une archive ZIP
- restauration : restaurer des données à partir d'une archive ZIP, le point de restauration est automatiquement créé
- aide : afficher cet écran d'aide ( ? peut être utilisé à la place de la chaîne d'aide)
- Le format de la commande de sauvegarde est le suivant : avbackup [backup] [-z] [-i]
Note :
- -z nom de fichier pour le fichier zip, peut inclure un chemin d'accès. Mettez entre guillemets s'il y a des espaces dans la chaîne.
- -i chemin et emplacement du fichier LocalVault.ini, le fichier INI détaille l'emplacement actuel de la voûte d'Altium à sauvegarder. L'emplacement par défaut du fichier INI est C:\Program Files (x86)\Altium\Altium Vault\.
- 4) Exécution dans l'invite de commande : avbackup backup -z “C:\Backups\Altium Vault\UG_Backup.zip” -i “C:\Program Files (x86)\ Altium\Altium Vault\LocalVault.ini”
- Cela permettra de sauvegarder Altium Vault dans le fichier nommé UG_Backup.zip, en écrivant le fichier dans le dossier C:\Backups\Altium Vault
Note : Tout dossier spécifié doit déjà exister. De plus, les fichiers existants sont écrasés si le nouveau fichier porte le même nom qu'un fichier existant.
RESTAURATION DU COFFRE-FORT
Le format de la commande de restauration est le suivant : avbackup [restore] [-z] [-i]
Note :
- -z chemin d'accès et nom de fichier du fichier zip de sauvegarde. Mettez entre guillemets s'il y a des espaces dans la chaîne.
- -i chemin d'accès et emplacement du fichier LocalVault.ini, l'emplacement du coffre-fort spécifié dans le fichier INI est celui où Altium Vault sera restauré. L'emplacement par défaut du fichier INI est C:\Program Files (x86)\Altium\Altium Vault\
Exécution dans l'invite de commande : avbackup restore -z “C:\Backups\Altium Vault\UG_Backup.zip” -i “C:\Program Files (x86)\Altium\Altium Vault\LocalVault.ini”
Note : La sauvegarde et la restauration à l'aide de cet outil n'est actuellement prise en charge que pour une installation Altium Vault utilisant une base de données Firebird comme serveur de back-end.virtual ainsi que ses paramètres.
CONNECTER ALTIUM VAULT À ALTIUM DESIGNER
1) Ouvrez Altium Designer
2) Allez à DXP >> Sign into Altium Vault (DXP >> Se connecter à Altium Vault).

Connexion à Altium Vault
3. Remplissez les champs Server address (Adresse de serveur), User name (Nom d'utilisateur) et Password (Mot de passe).
Note : Si vos informations d'identification de connexion Altium Vault ont été associées aux informations d'identification de Windows, cochez la case Use Windows Session credentials (Utiliser les informations d'identification de session Windows).
4. Cliquez sur Se connecter.
CONCLUSION
Le guide d'installation d'Altium Vault fournit tous les détails dont vous avez besoin pour l'installation et la configuration initiales d'Altium Vault. Le guide de l'utilisateur d'Altium Vault présente une vue d'ensemble des concepts clés qui touchent la majorité des utilisateurs d'Altium Vault. Visitez le site Altium.com/documentation pour obtenir des informations plus détaillées sur toutes les fonctionnalités d'Altium Vault. Veuillez consulter le Guide de conception et de migration des bibliothèques d'Altium Vault pour en savoir plus sur la manière d'introduire VOS données ECAD dans Altium Vault.