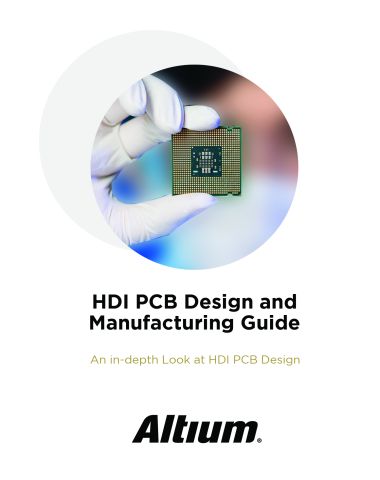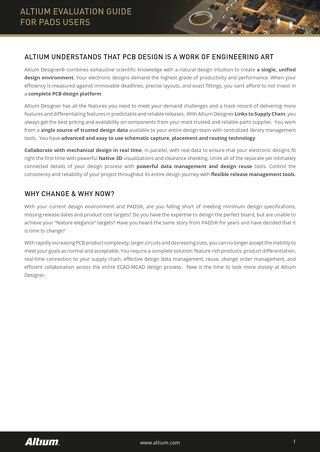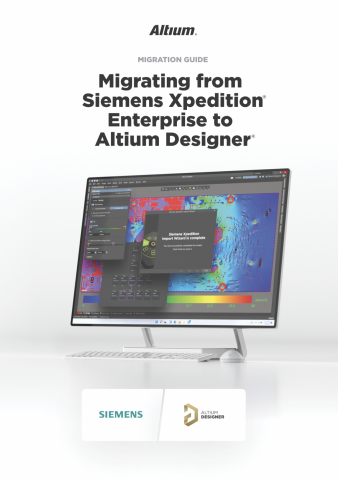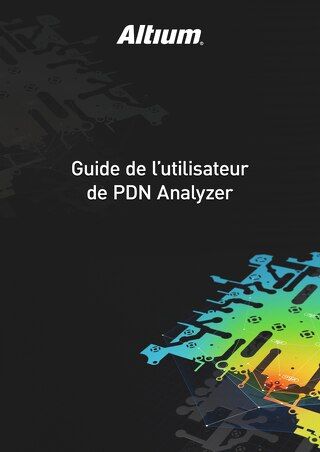Conception de PCB : le guide ultime pour débuter

REMARQUE : ce guide a été rédigé pour Altium Designer 18. Pour découvrir les dernières nouveautés d'Altium Designer, veuillez consulter https://my.altium.com/altium-designer/getting-started.
Ce tutoriel commencera par une esquisse d'un circuit et vous guidera tout au long de trois processus pour commencer votre conception de PCB:
- La représentation du circuit en tant que schéma
- La mise en œuvre du circuit en tant que carte de circuit imprimé
- Laa génération des sorties nécessaires à la fabrication de la carte.
CONCEPTION DE CIRCUIT IMPRIMÉ (PCB) : BIEN DÉBUTER
La conception qui va être capturée et mise en œuvre sous forme de carte de circuit imprimé (PCB) est un simple multivibrateur astable. Le circuit est illustré ci-dessous ; il utilise deux transistors 2N3904 configurés comme des multivibrateurs astables à fonctionnement automatique.

Schéma d'un circuit de multivibrateur astable
Pour commencer le tutoriel, il est nécessaire de créer un projet, pour ensuite entamer la capture (le dessin) du schéma.
CRÉATION DU PROJET PCB DANS ALTIUM DESIGNER
Le projet de circuit imprimé correspond à l'ensemble des documents de conception (fichiers) requis pour spécifier et fabriquer une carte de circuit imprimé personnalisée. Vous trouverez plus d'informations sur la création et la gestion des projets Altium ici (en anglais).
1) Créez un nouveau projet PCB. File > New > Project > PCB Project (Fichier > Nouveau > Projet > Projet PCB).
2) Utilisez File > Save Project As... pour enregistrer le nouveau projet (Fichier > Enregistrer projet sous...). Choisissez ou créez le répertoire du projet et enregistrez le projet sous le nom Multivibrateur.

Création d'un nouveau projet PCB
3) Le nom du projet s'affichera dans le panneau Projects (Projets).

Panneau Projets
AJOUT D'UN SCHÉMA AU PROJET DE CIRCUIT
1) Cliquez avec le bouton droit de la souris sur Multivibrateur.PrjPcb et sélectionnez Add New to Project > Schematic (Ajouter nouveau au projet > Schéma).
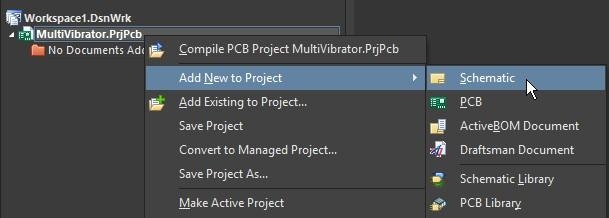
Créez une nouvelle feuille de schéma du circuit

Feuille de schéma dans le panneau Projects
2) Pour enregistrer la nouvelle feuille de schéma, sélectionnez File > Save as ou sélectionnez Save. Saisissez le nom Multivibrateur dans le champ File Name (Nom de fichier) et cliquez sur Save (l'extension de fichier *.SchDoc est ajoutée automatiquement).
Lorsque la feuille de schéma vide s'ouvre, la barre de menu principale et les boutons associés s'adaptent à l'entrée de schéma et affichent la barre active dans l'espace de travail. La barre active est affichée dans tous les éditeurs de documents d'Altium Designer et vous fournit des contrôles pour facilement placer des PCB, schémas, Draftsman et bibliothèques d'objets. Vous pouvez également personnaliser de nombreux aspects de l'espace de travail, notamment le repositionnement et la personnalisation des panneaux et des barres d'outils.

Barre active du document de schéma
Vous pouvez cliquer avec le bouton droit de la souris sur les icônes de la barre active qui comportent un triangle dans le coin inférieur droit afin de sélectionner différents objets à placer :

Entrée de bus sur la barre active du document de schéma
DÉFINITION DES PRÉFÉRENCES DE SYMBOLE DU SCHÉMA
Avant de composer le circuit, configurez les options de document appropriées en effectuant les étapes suivantes :
1) Réglez le format de la feuille sur Letter (Lettre) comme indiqué dans le guide suivant :

Définition de la taille de la page dans le panneau Preferences (Préférences)
Pour que le document remplisse la zone de visualisation, sélectionnez View > Fit Document (Afficher > Ajuster au document) (raccourci : V, D). Enregistrez le schéma en cliquant sur Save ou en sélectionnant File > Save (raccourci : F, S).
PLACEMENT DES COMPOSANTS SUR LE DIAGRAMME DU SCHÉMA


Définition de la taille de la page dans le panneau Preferences (Préférences)
Schéma à retranscrire dans Altium Designer
Reportez-vous à l'ébauche de schéma ci-dessus pour connaître la disposition générale du circuit, et placez les transistors 2N3904 Q1 et Q2.
1) Affichez le panneau Libraries (Bibliothèques) en cliquant sur le bouton Panels (Panneaux) en bas à droite du logiciel, puis sélectionnez Libraries.

Ouverture des panneaux bibliothèques
2) Repérez le transistor 2N3904 dans le panneau en faisant défiler la liste des composants ou en utilisant le bouton de recherche.
3) Cliquez sur l'entrée 2N3904, puis sur le bouton Place (Placer). Le curseur se transforme en croix et les contours du transistor apparaissent autour de cette dernière. Ne placez pas encore le transistor !
4) Avant de placer le composant sur le schéma, appuyez sur la touche Tab pour ouvrir le panneau Properties (Propriétés) et mettre en pause le placement. Dans la section Properties de la boîte de dialogue, tapez Q1 dans le champ Designator (Désignateur).
5) Continuez le placement en cliquant sur le bouton Pause qui s'affiche au centre du schéma. Une fois que le transistor est dans la position souhaitée, cliquez avec le bouton gauche de la souris ou appuyez sur la touche Entrée du clavier pour placer le transistor sur le schéma.
6) Le système reste en mode placement de composant et les contours du composant flottent toujours sur le curseur. Placez le second transistor. Comme il s'agit du même type de composant que précédemment, le logiciel incrémentera automatiquement l'indicatif du composant.
7) En vous référant à l'esquisse du diagramme de schéma illustré précédemment, notez que Q2 est dessiné comme un miroir de Q1. Pour inverser l'orientation du transistor qui flotte sur le curseur, appuyez sur la touche X du clavier. Cela inverse le composant horizontalement (le long de l'axe X).

Panneau Properties lors du placement de la pièce
8) Déplacez le curseur pour positionner le composant à droite de Q1. Pour positionner le composant plus précisément, appuyez sur la touche page précédente deux fois pour zoomer. Vous devriez maintenant pouvoir voir le quadrillage.
9) Une fois positionné, faites un clic gauche ou appuyez sur Entrée pour placer Q2. Une fois de plus, la copie du transistor attachée au curseur sera placée sur le schéma, et le transistor suivant va flotter autour du curseur, prêt à être placé.
10) Mettez fin au placement des composants en cliquant sur le bouton droit de la souris ou en appuyant sur la touche ESC. Le curseur redevient une flèche standard.

Transistors placés en miroir sur la feuille de schéma
Placer les résistances
Placez les quatre résistances sur le schéma.
1) Le panneau Properties sera fréquemment utilisé dans la suite de ce tutoriel. Décalez le panneau Properties sur le côté gauche de l'espace de travail.
Pour en savoir plus sur les panneaux, consultez : Travailler avec des panneaux dans Altium Designer (en anglais).
2) Dans le panneau Libraries, assurez-vous que la bibliothèque Miscellaneous Devices.IntLib (appareils divers) est active.
3) Définissez le filtre en tapant « res » dans le champ filtre situé sous le nom de la bibliothèque.
4) Cliquez sur Res1 dans la liste des composants pour la sélectionner, puis cliquez sur le bouton Place. Le symbole de résistance flotte sur le curseur.
5) Sans toucher aux autres propriétés, placez les quatre résistances comme indiqué ci-dessous.

Résistances placées sur la feuille de schéma
6) En utilisant l'esquisse ci-dessous comme référence, sélectionnez chaque résistance du schéma et modifiez les propriétés Designator et Value (Valeur) de chaque résistance en cliquant sur la résistance et en mettant à jour les champs du panneau Properties.

Schéma d'un circuit de multivibrateur astable
7) La propriété Value mise à jour lors de l'étape ci-dessus est utilisée dans la simulation de circuit. La propriété Name (Nom) est généralement utilisée pour identifier le composant sur le schéma et dans les rapports en aval, comme la nomenclature. En saisissant « =Value » dans la propriété Name, la résistance définie dans la propriété Value est répercutée dans la propriété Name. Sélectionnez les quatre résistances en cliquant avec la touche Maj enfoncée.
8) Le panneau Properties reflète désormais les paramètres qui sont communs aux quatre résistances. Modifiez par « =Value » la propriété Name, qui reflétera la résistance définie dans Value pour toutes les résistances sélectionnées, comme indiqué ci-dessous.

Paramètre des résistances Name défini sur =Value dans le panneau Properties
9) Pour terminer, les quatre résistances étant sélectionnées, faites défiler l'écran jusqu'à la propriété Value et cliquez dessus pour désactiver la visibilité. Les quatre résistances s'adapteront aux changements.

Visibilité désactivée du paramètre Value des résistances
Placer les condensateurs sur votre conception de PCB
Placez les deux condensateurs.
1) Le composant condensateur se trouve également dans la bibliothèque Miscellaneous Devices. IntLib, qui devrait être déjà sélectionnée dans le panneau Libraries.
2) Tapez « cap » dans le champ de filtrage du composant (situé en dessous de la bibliothèque sélectionnée) dans le panneau Libraries.
3) Cliquez sur Cap dans la liste des composants pour le sélectionner, puis cliquez sur le bouton Place. Le symbole de condensateur flotte sur le curseur.
4) Appuyez sur la touche Tab pour modifier les attributs du condensateur. Dans la boîte de dialogue Component Properties (Propriétés des composants), définissez le Designator sur C1, le champ Name sur « =Value », la propriété Value sur 20nF et désactivez la visibilité du paramètre Value.

Condensateurs placés sur la feuille de schéma
5) En utilisant l'image ci-dessous comme guide, placez les deux condensateurs de la même manière que vous avez placé les composants précédents. Cliquez avec le bouton droit de la souris ou appuyez sur ESC pour quitter le mode de placement.
Placer le connecteur
Placez le connecteur.
1) Sélectionnez Miscellaneous Connectors.IntLib (divers connecteurs) dans le panneau Libraries. Le connecteur adéquat a une prise à deux broches ; tapez « *2 » dans le champ de filtrage du panneau Libraries.

Connecteur à 2 broches dans le panneau Libraries
2) Sélectionnez Header 2 dans la liste des pièces et cliquez sur le bouton Place. Appuyez sur la touche Tab pour modifier les propriétés et définissez Designator sur Y1.
3) Avant de placer le connecteur, appuyez sur X pour l'inverser horizontalement, afin qu'il soit correctement orienté. Cliquez pour placer le connecteur sur le schéma, comme le montre l'image ci-dessous.
4) Cliquez avec le bouton droit de la souris ou appuyez sur ESC pour quitter le mode de placement de composant.
5) Enregistrez votre schéma en sélectionnant File > Save dans le menu (raccourci : F, S) ou en cliquant sur Save.

Connecteur à 2 broches dans le panneau Libraries
ÉTABLISSEMENT DES CONNEXIONS DE CIRCUITS
En vous référant à l'esquisse du circuit ci-dessous, utilisez la commande Place wire (placer fil) pour relier les éléments du circuit.

Schéma d'un circuit de multivibrateur astable
1) Pour bien visualiser la feuille de schéma, appuyez sur la touche page précédente pour effectuer un zoom avant ou page suivante pour effectuer un zoom arrière. Vous pouvez également maintenir la touche Ctrl enfoncée et utiliser la molette de la souris, ou encore maintenir la touche Ctrl et le clic droit enfoncés et faire glisser la souris vers le haut/bas pour effectuer un zoom avant/arrière.
2) Choisissez la commande Place wire dans la barre active (encadrée ci-dessous) et reliez la broche inférieure de la résistance R1 à la base du transistor Q1 de la manière suivante, en positionnant le curseur sur l'extrémité inférieure de R1. Un marqueur rouge de connexion (grande croix) apparaît à l'emplacement du curseur, indiquant que le curseur se trouve sur un point de connexion électrique valide du composant.

Commande Place wire de la barre active
3) Faites un clic gauche ou appuyez sur Entrée pour fixer le premier point de fil. Déplacez le curseur et un fil s'étendra de la position du curseur jusqu'au point de fixation. Le mode d'angle par défaut est un angle droit. La zone de conseil ci-dessous explique comment changer le mode d'angle. L'angle droit est le choix idéal pour ce circuit.
4) Positionnez le curseur sur la base de Q1 de manière à ce que le curseur se transforme en marqueur rouge de connexion. Cliquez ou appuyez sur Entrée pour connecter le fil à la base de Q1. Le curseur détache ce fil.
Remarque : le curseur est toujours en forme de croix, ce qui indique que le système est prêt à placer un autre fil. Pour quitter complètement ce mode de placement et revenir au curseur en forme de flèche, faites un clic droit ou appuyez à nouveau sur ESC. Pour l'instant, ne quittez pas ce mode.
5) Ajoutez les connexions des autres éléments du circuit, comme le montre la figure ci-dessous. Lorsque vous avez terminé de placer toutes les connexions, faites un clic droit ou appuyez sur ESC pour quitter le mode de placement. Le curseur redevient une flèche.

Feuille de schéma de connexions complète
SIGNAUX ET ÉTIQUETTES DE SIGNAUX
Effectuez les étapes suivantes pour placer les étiquettes de signaux sur les deux signaux électriques.
1) Sélectionnez Placer l'étiquette de signal dans la barre active (encadrée ci-dessous). Une étiquette de signal apparaît autour du curseur.

Placer l'étiquette de signal dans la barre active
2) Pour modifier l'étiquette de signal avant de la placer, appuyez sur la touche Tab pour mettre en pause son placement et accédez au panneau Properties pour entrer 12V dans la propriété Net Name (Nom de signal) et continuez de placer l'étiquette.
3) Placez l'étiquette de signal afin que son coin inférieur gauche touche le fil supérieur du schéma, comme le montre l'image ci-dessous. Le curseur se transforme en croix rouge lorsque l'étiquette de signal est correctement positionnée et connectée au fil. Si la croix est gris clair, cela signifie qu'il n'y a pas de connexion valide. Voir ci-dessous l'étiquette de signal dans un emplacement libre (image de gauche) et positionnée sur un fil (image de droite).

Emplacement incorrect et correct des étiquettes de signaux
4) Après avoir placé la première étiquette de signal, ce mode de placement reste actif. Appuyez à nouveau sur la touche Tab pour modifier la deuxième étiquette de signal avant de la placer. Tapez GND dans la propriété Net Name.
Placez l'étiquette de signal afin que le coin inférieur gauche de l'étiquette de réseau touche le fil inférieur du schéma (comme indiqué dans l'image ci-dessous). Cliquez avec le bouton droit ou appuyez sur ESC pour quitter le mode de placement des étiquettes de signal.
5) Sélectionnez File > Save (raccourci : F, S) pour enregistrer votre circuit. Enregistrez également le projet.

Feuille de schéma complétée et enregistrée
COMPILATION ET VALIDATION DU SCHÉMA
La compilation d'un projet cherche les erreurs de dessin et de règles électriques dans les documents de conception et fait la liste de tous les avertissements et erreurs du panneau Messages. Le processus de conception fournit également des informations détaillées dans le panneau « Compiled Errors » (Erreurs compilées). Les règles ont déjà été configurées pour ce tutoriel et la conception peut être validée.
- Sélectionnez Project > Compile PCB Project Multivibrateur.PrjPcb pour compiler le projet. Si vous l'avez déjà compilé, sélectionnez
Project > Recompile PCB Project Multivibrator.PrjPcb (Recompiler).
Lorsque le projet est compilé, les avertissements et les erreurs s'affichent dans le panneau Messages. Ce panneau n'apparaît automatiquement que si des erreurs sont détectées.

Compiler le projet PCB
2) Sélectionnez View > Fit All Objects (Afficher > Ajuster à tous les objets) (raccourci : V, F) dans les menus pour afficher l'ensemble du schéma, puis enregistrez le schéma et le projet. Le schéma est terminé. La phase suivante du tutoriel consiste à mettre en œuvre la conception sous forme de circuit.
AJOUT D'UN CIRCUIT AU PROJET
1) Sélectionnez File > New > PCB (Fichier > Nouveau > PCB).

Créer un nouveau fichier de projet PCB pour le projet

Nouveau fichier de conception PCB dans le panneau Projects
2) Pour enregistrer le nouveau fichier PCB, sélectionnez File > Save as ou sélectionnez Save. Saisissez le nom Multivibrateur dans le champ File Name (Nom de fichier) et cliquez sur Save.
3) Lorsque le fichier de conception PCB s'ouvre, la barre de menus principale et les boutons
associés s'adaptent à la saisie du schéma, et la barre active s'affiche dans l'espace de travail.
s'affiche dans l'espace de travail.

Barre active de fichier de conception PCB
TRANSFERT DU SCHÉMA AU CIRCUIT
1) Pendant l'édition du fichier de conception du PCB, lancez le processus de transfert de la conception du schéma vers le circuit en sélectionnant Design > Import Changes from (Conception > Importer les modifications depuis) Multivibrateur.PRjPcb dans l'éditeur de PCB.

Engineering Change Order (Ordre de modification de l'ingénierie)
2) Les empreintes PCB des composants sont placées à droite du contour du PCB, comme indiqué ci-dessous.

Composants placés à l'extérieur du contour du circuit
PLACEMENT DES COMPOSANTS SUR LE CIRCUIT
Dans cette section, les composants seront placés sur le circuit imprimé. Les lignes de connexion sont automatiquement optimisées lorsque vous déplacez un composant. De cette façon, elles permettent d'indiquer la position et l'orientation optimales du composant lors de son placement.
1) Positionnez la carte dans l'éditeur en déplaçant la souris tout en maintenant enfoncés la touche Ctrl et le bouton droit de la souris. Si votre souris est équipée d'une molette, maintenez-la enfoncée tout en déplaçant la souris pour effectuer un zoom avant ou arrière.
2) Pour déplacer la caméra, déplacez la souris tout en maintenant le bouton droit de la souris enfoncé. Tous les zooms dépendent de l'emplacement actuel du curseur : positionnez le curseur avant de zoomer.
Voir Découvrez votre éditeur pour en savoir plus sur le zoom et le déplacement de caméra.
3) Les composants du tutoriel seront placés comme indiqué dans l'image ci-dessous. Pour placer les composants, positionnez le curseur sur le milieu du composant et maintenez enfoncé le bouton gauche de la souris. Le curseur se transforme en croix et se déplace vers le point de référence du composant. Tout en maintenant le bouton de la souris enfoncé, déplacez cette dernière pour faire glisser le composant.

Composants placés sur la carte
DÉFINITION ET GESTION DES RÈGLES DE CONCEPTION
Les règles de conception sont définies et gérées à partir de la boîte de dialogue PCB Rules and Constraints Editor (Éditeur de règles et contraintes PCB). Cette boîte de dialogue comporte deux sections :
- L'arborescence à gauche répertorie les différentes catégories de règles. Développez une catégorie pour consulter les différents types de règles disponibles. Développez un type de règle pour consulter toutes les règles de ce type qui sont actuellement définies.
- La partie droite de la boîte de dialogue présente des informations en fonction de ce qui est actuellement sélectionné dans l'arborescence. Il s'agit soit d'un résumé des règles définies du type ou de la catégorie de règle sélectionnée, soit de toutes les règles définies pour l'ensemble du système, soit, si une règle réelle est sélectionnée, des contraintes de cette règle.

Éditeur de règles et contraintes PCB
Création manuelle d'une nouvelle règle de conception de schéma
1) Ouvrez l'éditeur de règles et contraintes PCB en sélectionnant Design > Rules (Conception > Règles) dans la barre d'outils.
2) Accédez à Routing (Routage) et sélectionnez le type de règle Width (Largeur).
3) Cliquez sur le bouton New Rule (Nouvelle règle) dans la liste de résumé des règles ou faites un clic droit et sélectionnez New Rule dans le menu contextuel.
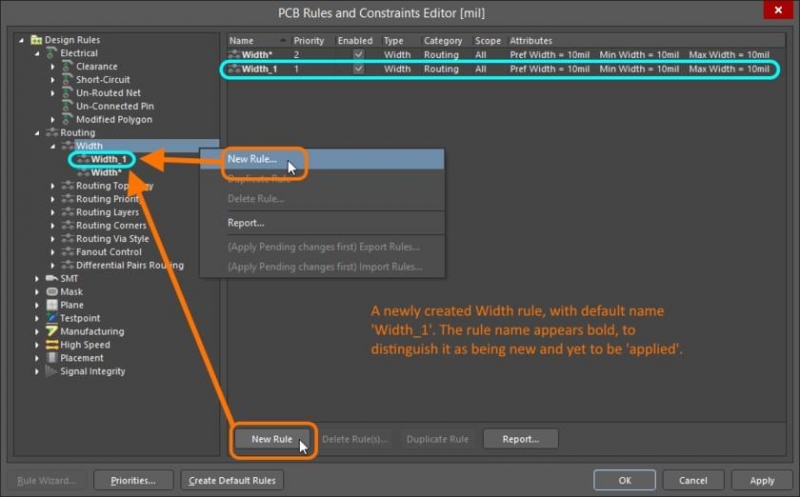
Création d'une nouvelle règle de conception de PCB
Attention : mémorisez le nom de la règle pour la section suivante. Lorsqu'une nouvelle règle est ajoutée, un nom par défaut lui est initialement attribué en fonction de son type spécifique. Si une règle portant ce nom existe déjà, elle se verra simplement attribuer un suffixe numérique incrémenté (c.-à-d. Width_1, Width_2, ainsi de suite).
Modification d'une règle de conception existante
1) Cliquez sur la nouvelle entrée de règle dans le panneau de l'arborescence du dossier ou double-cliquez sur son entrée dans la liste de résumé.
Définissez la nouvelle règle en paramétrant les valeurs suivantes :
2) Entrez Largeur_12V dans le champ Name.
3) Définissez la portée de la règle en sélectionnant Net dans le premier menu déroulant et 12V dans le second.
4) Définissez les contraintes de la règle comme suit : Preferred Width (largeur préférée) = 0,50 mm, Min Width (largeur minimale) = 0,50 mm et Max Width (largeur maximale) = 0,50 mm.
5) Cliquez sur OK.

Détails du contrôle des règles de conception
Utilisation de l'assistant de règles de conception
Vous pouvez également créer des règles de conception grâce à l'assistant de règles de conception. Si vous cliquez sur Finish (Terminer) avant de finaliser l'ensemble des étapes de l'assistant, la nouvelle règle de largeur est créée à l'aide des paramètres système par défaut du type de composant que vous avez sélectionné.
1) Lancez l'assistant de règles de conception à partir de l'éditeur de PCB en cliquant sur Design > Rule Wizard (Conception > Assistant de règles) dans les menus principaux ou en cliquant sur le bouton Rule Wizard dans la boîte de dialogue de l'éditeur de règles et contraintes PCB.
2) Choisissez le type de règle.
3) Entrez Largeur_12V dans le champ Name et Largeur routage signal 12V dans le champ Description.
4) Sélectionnez Routing > Width Constraint (Routage > Contrainte de largeur).
5) Cliquez sur Next (Suivant).

Sélection du type de règle
6) Paramétrez le champ d'application de la règle sur 1 Net (1 signal).
7) Cliquez sur Next.

Sélection de la portée de la règle
8) Définissez Condition Value (la valeur de la condition) sur 12V dans la liste déroulante et cliquez sur Next.
Attention : la création d'une requête personnalisée est un outil puissant du processus de conception.

Advanced Rule Scope Selection (Sélection avancée de la portée de la règle)
9) Définissez Rule Priority (la priorité de règle) sur 2 en cliquant sur Largeur_12V puis sur Decrease Priority (Réduire la priorité).

Définition de la priorité des règles
10) Cliquez sur Next.
11) Assurez-vous que la case Launch main design rules (Lancer les règles de conception principales) est cochée et cliquez sur Finish.

Règle entièrement créée
12) Définissez les contraintes de la règle comme suit : Preferred Width = 0,50 mm, Min Width = 0,50 mm et Max Width = 0,50 mm.
13) Cliquez sur OK.

Éditeur de règles et contraintes PCB
CONFIGURATION DU CONTRÔLE DES RÈGLES DE CONCEPTION
1) Ouvrez la boîte de dialogue Contrôle des règles de conception en sélectionnant Tools > Design Rule Check (Outils > Contrôle des règles de conception).
2) Sélectionnez Rules To Check > Routing (Règles à contrôler > Routage).
3) Faites un clic droit dans la section Règles et sélectionnez Batch DRC - All On (Contrôle des règles de conception par lot - Tout activé).

Boîte de dialogue Contrôle des règles de conception
ROUTAGE INTERACTIF DE LA CARTE
1) Vérifiez que la grille est adaptée au routage. Pour modifier la grille, appuyez sur Ctrl+G pour ouvrir l'éditeur de grille cartésienne, entrez la valeur 0,125 mm dans le champ Step X, puis cliquez sur OK pour fermer la boîte de dialogue.
2) Vérifiez quelles couches sont actuellement visibles en regardant les onglets de couches dans la partie inférieure de l'espace de travail. Si la couche inférieure n'est pas visible, utilisez le raccourci L pour ouvrir la boîte de dialogue Layers And Colors (Couches et couleurs), et activez la couche inférieure en cliquant sur le symbole de l'œil à côté du nom de la couche.

Panneau des couches et couleurs
3) Cliquez sur l'onglet Couche inférieure au bas de l'espace de travail pour en faire la couche actuelle, ou active, pour le routage.

Onglet couche inférieure
4) Sélectionnez Place > Interactive Routing (Placer > Routage interactif) dans les menus (raccourci : P, T), ou cliquez sur le bouton Interactive Routing dans la barre active illustrée ci-dessous. Le curseur devient une croix, indiquant que vous êtes en mode de routage interactif.

Routage interactif dans la barre active
5) Placez le curseur sur la pastille inférieure du connecteur Y1. Lorsque vous déplacez le curseur à proximité de la pastille, il se fixe automatiquement au centre de celle-ci - il s'agit de la fonctionnalité Snap To Object Hotspot (Aligner au centre de l'objet) qui attire le curseur au centre de l'objet électrique le plus proche. Vous pouvez configurer Range of Attraction (la portée d'attraction) dans la boîte de dialogue Board Options (Options de la carte). Parfois, la fonctionnalité Snap To Object Hotspot attire le curseur alors que cela n'est pas souhaitable. Dans ce type de situation, appuyez sur la touche Ctrl pour empêcher temporairement que la fonctionnalité prenne effet. Faites un clic gauche ou appuyez sur Entrée pour ancrer le premier point de la piste.

Routage des résistances
6) Déplacez le curseur vers la pastille inférieure de la résistance R1, et cliquez pour placer un segment vertical. Comme vous pouvez le constater dans l'image ci-dessous, les segments de piste s'affichent de différentes manières. Pendant le routage, les segments sont affichés comme suit :
- Solid (Plein) : le segment a été placé.
- Hatched (Hachuré) : les segments hachurés sont proposés, mais ils n'engagent pas. Ils sont placés lorsque vous faites un clic gauche.
- Hollow (Vide) : ce type de segment s'appelle segment d'anticipation, cela permet de prévoir où le dernier segment proposé devrait se terminer.
7) Réalisez manuellement le routage en cliquant avec le bouton gauche pour appliquer des segments de piste. Pour la connexion que vous êtes en train de créer : appuyez sur la touche Retour arrière pour supprimer le dernier segment placé. Replacez votre curseur le long du chemin. Dès que vous passez au-dessus d'un segment non engagé existant, le routage non terminé reprend depuis cet emplacement.
8) Plutôt que de faire le routage jusqu'à la pastille ciblée, vous pouvez également appuyer sur Ctrl + Clic gauche pour utiliser la fonction Auto-Complete (Terminer automatiquement) et mettre immédiatement en place l'ensemble de la connexion, comme illustré ici :

Terminer automatiquement le routage
9) Continuez à réaliser le routage de toutes les connexions de la carte, comme indiqué ci-dessous.

PCB à couche unique avec routage
MODIFICATION ET REROUTAGE DES PISTES
Le routage peut utiliser à la fois les couches supérieure et inférieure, car le circuit imprimé a été défini à l'origine comme étant double face.
1) Tout d'abord, supprimez tout le routage en sélectionnant Route > Un-Route > All (Routage > Dérouter > Tout) dans les menus.
2) Maintenant, créez le routage de manière interactive comme précédemment. Pour changer de couches de routage, appuyez sur la touche * du pavé numérique pour passer d'une couche à une autre tout en plaçant des pistes, ou utilisez les touches Ctrl+Maj+Souris pour naviguer entre les couches de signal disponibles pendant que vous faites le routage.
L'éditeur de circuit insère automatiquement un via (conformément à la règle de conception Routing Via [via de routage]) si nécessaire lorsque les couches sont modifiées.
Modifiez ensuite un routage existant. Il existe deux manières de faire : rerouter ou réorganiser. Lors du reroutage, il n'est pas nécessaire de router une connexion pour redéfinir son chemin. Il suffit de lancer un routage interactif et de recommencer le routage : la fonctionnalité Loop Removal (suppression de boucle) supprime automatiquement tous les segments de piste redondants.
La fonctionnalité Loop Removal supprime automatiquement tous les segments de piste redondants, y compris les vias. L'éditeur de circuit comprend également un analyseur de réseau qui analyse automatiquement les chemins d'accès au fur et à mesure des avancées du travail et supprime les segments redondants. Le routage peut commencer et se terminer sur le nouveau chemin de routage à tout moment, en échangeant les couches selon les besoins.

Reroutage après suppression de boucle
1) Pour réorganiser un routage existant, faites glisser le segment. Pour ce faire, cliquez une fois pour le sélectionner, positionnez la souris dessus pour afficher le curseur à quatre flèches, puis cliquez et maintenez enfoncé.

Déplacement d'un routage existant
2) Notez que le curseur change si vous le positionnez sur le sommet de la piste centrale : il s'agit d'un mode différent, utilisé pour diviser un segment unique en 3 segments.

Segmentation d'un routage existant
ROUTAGE AUTOMATIQUE DE LA CARTE
Pour constater à quel point le routage automatique est simple d'emploi, procédez comme suit :
1) Supprimez le routage de la carte en sélectionnant Route > Un-Route > All (Routage > Dérouter > Tout) dans les menus (raccourci : U, U, A).

Supprimer le routage du PCB
2) Cliquez sur l'icône du routage automatique de la carte dans la barre active illustrée ci-dessous. La boîte de dialogue Situs Routing Strategies (Stratégies de routage Situs) est divisée en deux parties. La zone supérieure de la boîte de dialogue présente le rapport de configuration de routage (veillez à toujours vérifier les avertissements/erreurs affichés en rouge). La moitié inférieure de la boîte de dialogue indique les stratégies de routage disponibles (celle qui est sélectionnée sera mise en surbrillance). Pour cette carte, la stratégie de routage par défaut doit être définie sur la stratégie de carte multicouche.

Icône Routage automatique de carte de la barre active
3) Cliquez sur Route All (Tout router) dans la boîte de dialogue Situs Routing Strategies. Le panneau Messages affiche le processus de routage automatique.

PCB à routage automatique
4) N'enregistrez pas la carte dont le routage a été effectué automatiquement. Le tutoriel se poursuit avec la carte à routage manuel. Appuyez deux fois sur Ctrl-Z pour constater que le routage automatique et la commande Un-Route All peuvent être annulés.
Le routage automatique s'effectue à la fois sur les couches supérieure et inférieure : sur les pistes rouges de la couche supérieure et les pistes bleues de la couche inférieure. Les couches utilisées par le routage automatique sont indiquées dans la règle de conception Routing Layers (Couches de routage), qui désigne par défaut les couches supérieure et inférieure. Remarquez également que les deux pistes du réseau d'alimentation qui partent du connecteur sont plus larges, comme le spécifie la deuxième règle de conception de largeur que vous avez configurée.
CONTRÔLE DES RÈGLES DE CONCEPTION DE PCB
1) Validez la conception de PCB à l'aide de Tools > Design Rule Check (Outils > Contrôle des règles de conception). S'il n'y a pas d'erreur, aucun message ne sera affiché dans le panneau Messages et le panneau peut être fermé. Le rapport de contrôle des règles de conception est créé et apparaît sous forme d'onglet dans l'espace de travail.

Contrôle des règles de conception
2) Les règles de conception pour le signal GND sont définies de manière à ne pas être supérieures ou inférieures à 0,50 mm. Créez volontairement une erreur DRC comme indiqué ci-dessous en cliquant sur un segment de piste sur le signal GND, en allant dans le panneau Properties et en changeant la propriété Width (Largeur) sur 0,4 mm.

Modifier la largeur dans le panneau Properties
3) Exécutez à nouveau le contrôle des règles de conception.
4) Le contrôle des règles doit normalement afficher une erreur dans la fenêtre Messages. Ignorez cette fenêtre et consultez le rapport de contrôle des règles de conception. La partie supérieure du rapport dresse un résumé des éventuels problèmes. Les problèmes spécifiques de DRC sont répertoriés sous le résumé, sous forme de texte avec un hyperlien. Si vous cliquez sur le lien, la zone de préoccupation correspondante s'affichera dans la fenêtre de l'éditeur de circuit. Cliquez sur celui qui se trouve en bas du rapport, comme indiqué ci-dessous :

Messages d'erreur cliquables
5) L'erreur sera mise en valeur dans une vue agrandie, similaire à l'image ci-dessous. Corrigez la largeur de piste dans le panneau Properties ou en saisissant Ctrl-Z pour annuler la modification de la largeur. Sauvegardez le fichier, et assurez-vous qu'il n'y a pas d'erreurs de DRC en procédant à nouveau au contrôle.

Routage présentant un problème
AFFICHAGE DU CIRCUIT EN 3D
1) Passez à la vue 3D en sélectionnant View > 3D Layout Mode (Affichage > Mode d'affichage 3D) (raccourci : 3), ou sélectionnez une configuration d'affichage 3D dans la liste de la barre d'outils PCB Standard. La carte s'affichera en tant qu'objet tridimensionnel.
2) Zoomez, soit en appuyant sur Ctrl + clic droit et en déplaçant la souris, soit avec Ctrl + molette de la souris, soit les touches Page précédente/suivante.
3) Déplacez la caméra en utilisant le bouton droit de la souris ou en utilisant de manière normale la molette de la souris.
4) Faites pivoter la carte en appuyant sur Maj tout en faisant glisser avec le clic droit. Notez qu'une sphère directionnelle apparaît à la position actuelle du curseur, ainsi que l'indique la figure ci-dessous. Le mouvement de rotation du modèle se fait autour du centre de la sphère (positionnez le curseur avant d'appuyer sur Maj pour déterminer la position de la sphère) en utilisant les commandes suivantes. Déplacez la souris pour mettre en valeur et sélectionnez chacune d'entre elles :
5) Faites glisser la sphère en maintenant le bouton droit de la souris enfoncé lorsque le point central est en surbrillance : pivoter dans n'importe quelle direction.
6) Faites glisser la sphère en maintenant le bouton droit de la souris enfoncé lorsque la flèche horizontale est mise en surbrillance : pivoter la vue selon l'axe Y.
7) Faites glisser la sphère en maintenant le bouton droit de la souris enfoncé lorsque la flèche verticale est mise en surbrillance : pivoter la vue selon l'axe X.
8) Faites glisser la sphère en maintenant le bouton droit de la souris enfoncé lorsque le segment de cercle est mis en surbrillance : pivoter la vue selon l'axe Z.

Navigation 3D du PCB
GÉNÉRATION DE FICHIERS DE SORTIE DE FABRICATION DE PCB
1) Créez des fichiers de sortie de fabrication de circuits imprimés en sélectionnant File > Fabrication Outputs > Gerber X2 Files (Fichier > Sorties de fabrication > Fichiers Gerber X2).

Génération de fichiers Gerber X2
2) Sélectionnez Used On (Activer les couches utilisées) dans la liste déroulante Plot Layers (Couches de tracé).

Couches de tracé
3) Sélectionnez Used On dans la liste déroulante Plot Drills (Perçages de tracé).

Perçages de tracé
4) Cliquez sur OK.
Le fichier Gerber X2 sera directement chargé dans l'outil d'aperçu d'Altium Designer, CAMtastic. Il est également possible de générer rapidement des fichiers de sortie par lots, afin de pouvoir fabriquer le PCB à l'aide des fichiers de travail de sortie. Ce document dédié représente un environnement unique pour établir tous les paramètres liés à toutes les variétés de types de sortie, y compris Gerber, NC drill (foret NC), assembly drawings (dessins d'assemblage), pick and place (placement), etc. Ce fichier peut également être configuré pour les sorties de projet indépendantes ou combinées pour les variantes de conception.
CONCLUSION
Vous avez terminé le tutoriel sur la conception de circuits imprimés ! Nous vous remercions pour votre attention. Ce tutoriel sur la conception de PCB ne donne qu'un aperçu rapide du processus de conception avec Altium Designer. Consultez les autres guides de démarrage pour avoir un aperçu de l'utilisation de fonctionnalités puissantes comme Draftsman® et ActiveRoute®.
N'oubliez pas de vous rendre sur Altium.com/documentation pour trouver d'autres documents utiles, et lisez l'article Explorer Altium Designer pour mieux comprendre l'interface et obtenir des informations sur l'utilisation des panneaux et des directives pour la gestion des documents de conception. Si vous souhaitez approfondir votre expérience de formation, visitez notre page Événements.