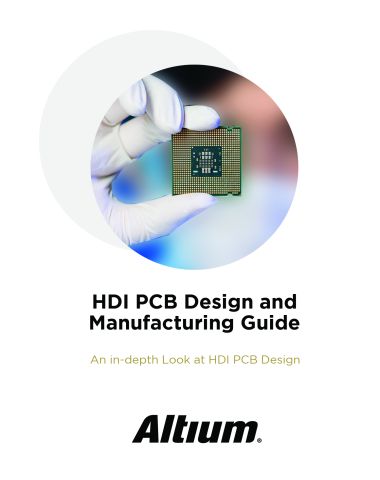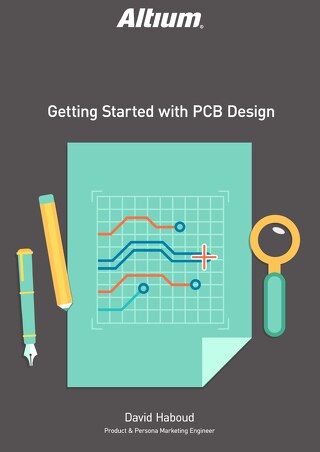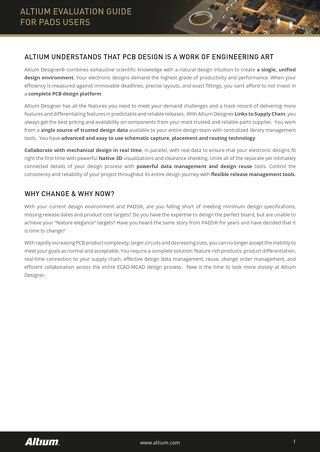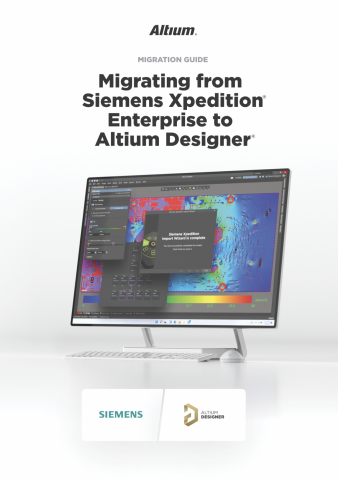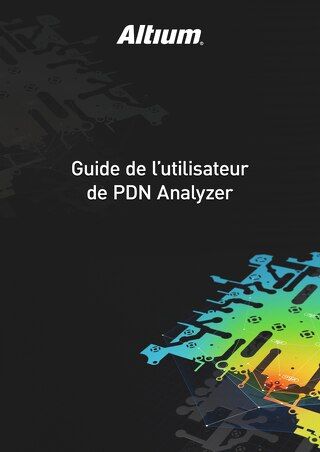L’ANALYSE PDN AVEC PDN ANALYZER

Comment garantissez-vous actuellement que vous avez mis suffisamment de cuivre entre vos sources de tension et vos charges ? Est-ce que les plans fournissent la plage de tension nécessaire pour alimenter suffisamment les charges ? Durant les processus de conception de circuits imprimés typiques, ces questions sont souvent sans réponses, et les ingénieurs s’appuient généralement sur un ensemble de normes établies pour se maintenir dans une fourchette conservatrice de valeurs, espérant ainsi éviter les problèmes de PDN. Avec de telles hypothèses, l’ingénieur se prépare à des défaillances catastrophiques qui peuvent compromettre la fiabilité et la réputation de votre produit, quand les erreurs ne sont pas détectées par un prototype.
BUT DE L’INTÉGRITÉ DE L’ALIMENTATION EN COURANT CONTINU (PI-DC)
Comme la densité et la complexité des conceptions numériques ne font que croître, il est de plus en plus difficile et critique de comprendre parfaitement l’impact des décisions de conception sur les performances en tension et en courant de votre réseau de distribution d’énergie (PDN). Au lieu de traiter les problèmes de PDN après coup durant la post-conception en créant des prototypes physiques, de nos jours, les concepteurs de circuits imprimés ont besoin d’identifier avec précision et de résoudre les problèmes de PDN durant la conception, et non après.
En intégrant PDN Analyzer de CST® dans Altium Designer®, nous avons rendu l’analyse PDN accessible et intuitive pour tous les concepteurs de circuits imprimés, quel que soit leur niveau d’expérience. Dans ce guide de démonstration et le TutorielPDN Analyzer Altium, nous allons vous guider pas à pas pour paramétrer le PDN Analyzer, afin que vous vous sentiez à l’aise avec ce logiciel d’analyse réseau et puissiez optimiser votre PDN durant la conception sans avoir besoin du moindre prototype physique.
Guide de l’utilisateur de PDN Analyzer
Chaque conception doit satisfaire aux exigences de consommation électrique des puces montées sur la carte. L’étape la plus critique pour y parvenir consiste à mettre la quantité de cuivre adéquate pour l’alimentation CC. Quand la consommation d’énergie n’est pas vérifiée et optimisée, des chutes de tension surviennent et la résistance des formes d’alimentation et de masse consomme votre tension pour en priver les charges qui en ont le plus besoin.

Diagramme des formes élémentaires d’alimentation et de masse
La figure ci-dessus montre un simple schéma fonctionnel de la source d'énergie et des formes de terrain (traces et plans) qui fournissent l'énergie aux différentes charges (mémoire, microcontrôleurs, etc.). Notez que toutes les charges sont liées aux mêmes formes d’alimentation et de masse, et dépendent de ces formes pour fournir leur(s) tension(s) de fonctionnement. En général, nous avons tendance à supposer que ces formes d’alimentation et de masse ont une résistance de zéro ohm, ce qui n'est jamais vrai, et cette hypothèse peut poser problème. En raison des courants relativement importants en jeu, même de petites résistances dans les formes d’alimentation et de masse peuvent provoquer une consommation d'énergie et des chutes de tension importantes.

Démonstration de l’effet de la chute de tension entre une source d’alimentation et une charge
La figure ci-dessus montre un exemple des problèmes qui peuvent survenir si la résistance d’alimentation et des masses n'est pas correctement prise en compte. Bien que chaque forme présente une résistance relativement faible (de 0,25 Ω seulement), elles entraînent toutefois une chute de tension, qui passe de 5 V à 4,5 V. Le concepteur du tableau doit être conscient de cette baisse et vérifier qu'elle est prise en compte par les outils de conception, ou modifier la conception pour la réduire, sinon elle induire des pannes pendant une utilisation réelle.
Bien sûr, ce problème semble facile à résoudre – il suffit de vous assurer que vos formes d’alimentation et de masse sont suffisamment petites ou grandes pour ne représenter qu’une résistance négligeable, en utilisant la relation suivante : R = ρ * L/A, où :
- R est la résistance totale d’une forme (trace ou plan)
- ρ est la résistivité du matériau utilisé pour la forme (généralement en cuivre, ρ ≈ 1,7 μΩ-cm)
- L est la longueur de la forme
- A est la superficie de la section de la forme (largeur * épaisseur)
Si vous concevez des formes d’alimentation courtes, épaisses et larges, vous minimiserez leur résistance. Toutefois, la difficulté de ce processus réside dans le fait que des formes trop grandes consomment inutilement de l’espace de routage et qu’elles peuvent limiter la quantité d’espace dont disposeront les autres formes de tension. Une conception dotée de zones d’alimentation et de masse correctement dimensionnées sera plus compacte et utilisera moins de couches qu’une conception utilisant arbitrairement des plans surdimensionnés. Le but de l’intégrité de l’alimentation CC est de signaler au concepteur si ses formes d’alimentation et de masse sont adéquates et non excessives.
Une autre considération relative à la chute de tension est le fait que la quantité d’électricité consommée est déterminée par la relation I2R, et qu’une légère augmentation de courant à travers une résistance provoque une forte augmentation de la consommation d’énergie. Ce phénomène se manifeste par une autonomie réduite de la batterie ou un réchauffement considérablement de la conception lorsque les formes d’alimentation et de masse ne sont pas suffisamment grandes pour recevoir le courant qui les traverse. Le fait de s’assurer que la chute de tension à travers les formes d’alimentation et de masse est très petite permettra de minimiser la consommation d’énergie dans ces formes.
À l'extrême, si une forme est suffisamment résistive (très étroite et longue) et qu'elle est traversée par un courant suffisant, cette forme devient essentiellement un fusible, faisant fondre la forme en cuivre, ce qui entraîne la défaillance de la conception et peut présenter une situation dangereuse. IPC-2152 aborde cette question, mais avec des hypothèses pessimistes (par exemple, pas de cuivre thermoconducteur à proximité) et les concepteurs utilisent souvent cette spécification avec les hypothèses les plus conservatrices telles qu'une augmentation minimale de la température autorisée.
Bien que le PI-DC ne puisse pas remplacer l'IPC-2152 comme guide des facteurs thermiques, il peut fournir des informations précieuses sur la façon dont la conception électronique peut être optimisée en toute sécurité en étudiant les chutes de tension et les densités de courant du système d'alimentation d'un PCB. Une conception optimisée pour la plus faible densité de courant et la plus faible chute de tension entre les sources et les charges produira également moins de chaleur, ce qui réduira la probabilité de problèmes thermiques.
Un autre aspect traité par l’intégrité de l’alimentation CC est le nombre de vias utilisés pour distribuer le courant. Le problème est très similaire au bon dimensionnement des formes. S’il n’y a pas assez de vias, il en résulte une perte de tension et un gaspillage d’énergie en raison des chutes de tension. S’il y a trop de vias, une surface occupée précieuse est gaspillée. S’il y a trop de vias pour une tension particulière, ces vias passent à travers des formes dans d’autres couches, réduisant leur section de cuivre et causant des problèmes pour les autres tensions. Tout comme le dimensionnement des formes, l’analyse de la tension à la charge permet de dimensionner ou de choisir correctement le nombre de vias.
En l'absence de données fiables sur la chute de tension à travers les différentes formes de puissance et de masse, et les vias, le concepteur est obligé d'être conservateur, en utilisant des formes et des vias planes excessives, en consommant de précieux espaces de conception et en augmentant les couches et le facteur de forme. PDN Analyzer fournit des informations précises sur l'adéquation de la distribution de courant continu d'une conception de manière simple, directe et rapide, ce qui permet aux concepteurs de donner à leurs conceptions la distribution de courant la plus efficace possible.
Non seulement les résultats permettent de faire la vérification finale de la conception, mais ils permettent également, au stade de sa planification, de concevoir la meilleure efficacité possible en termes de distribution de courant. L’intégrité de l’alimentation CC est un outil précieux pour doter le réseau de distribution des plus hauts niveaux d’efficacité et de robustesse. Grâce au PDN Analyzer, le travail avec cet outil CAO est particulièrement simple, intuitive et efficace.
PREMIÈRE INSTALLATION DE PDN ANALYZER
Le logiciel d’analyse de réseau de distribution d’énergie PDN Analyzer est pris en charge par Altium Designer et nécessite un système d'exploitation Windows 64 bits. Pour vérifier que l'extension PDN Analyzer est installée, suivez ces étapes :
- Connectez-vous à votre compte AltiumLive dans Altium Designer.
- Sélectionnez DXP » Extensions and Updates (extensions et mises à jour) » Installed (installé).
- Vérifiez que l’extension s’affiche comme illustré dans la figure ci-dessous :

Vérification de l’installation de l’extension PDN Analyzer
Si PDN Analyzer n’est pas installé, procédez comme suit :
- Sélectionnez DXP » Extensions and Updates.
- Sélectionnez l’onglet Purchased (achetés).
- Sélectionnez l’icône Download (Téléchargement) à côté de l’extension PDN Analyzer.
- Une fois le téléchargement terminé, redémarrez Altium Designer pour terminer l'installation.
N’oubliez pas que l’extension PDN Analyzer requiert une licence distincte en plus d’une licence Altium Designer active. Vous pouvez activer votre licence PDN Analyzer en exécutant les étapes suivantes :
- Ouvrez Altium Designer, puis sélectionnez DXP » Extensions & Updates (extensions et mises à jour)
- Dans la fenêtre de gestion des licences, sélectionnez votre licence PDN Analyzer, comme le montre la figure ci-dessous
- Sélectionnez Activate (activer)

Activation de la licence du logiciel d’analyse réseau PDN Analyzer dans Altium Designer
TRAVAILLER AVEC L’INTERFACE DE PDN ANALYZER
Maintenant que votre extension PDN Analyzer est installée et activée, vous pouvez commencer le processus de configuration de l’interface, exécuter votre première analyse PDN et afficher les résultats.
Configurer votre analyse PDN
La configuration de votre analyse PDN avec l’extension PDN Analyzer se fait facilement. La configuration peut se résumer en quatre étapes simples :
- Définir le Source Power Net (nœud d’alimentation source), le Load Power Net (nœud d’alimentation des charges) et le Ground Net (nœud de masse).
- Définir le composant Source et les composants Load (charge) reliés à un DC Power Rail (rail d’alimentation CC) spécifique.
- Définir la tension du nœud source et le courant maximal.
- Définir les niveaux de charge et de tension minimale pour une alimentation CC spécifique
L'ensemble de la configuration peut être enregistré dans un fichier de configuration et rechargé à tout moment. Notez que toutes les analyses sont effectuées sur un seul rail d'alimentation par simulation. L'analyse de plusieurs rails d'alimentation CC exige de définir et d'enregistrer plusieurs configurations dans des fichiers de configuration uniques. Vous pouvez alors analyser individuellement tous les nœuds d’alimentation qui vous intéressent. Si les attributs critiques ne sont pas définis ou sont mal définis, un message s'affiche indiquant l'erreur et empêche la simulation.
Exécuter votre analyse PDN
Lorsque vous avez défini avec succès la configuration de votre matériel PCB, le message Prêt à simuler apparaîtra, vous permettant d'effectuer une analyse CC. Le moteur d'analyse calcule la résistance CC sur tous les trajets des objets en cuivre reliant les broches d'alimentation et de masse des sources à toutes les broches d'alimentation et de masse des charges. La chute de tension CC qui en résulte est ensuite affichée pour que l'utilisateur puisse déterminer l'intégrité du nœud électrique. Les durées d'exécution des analyses varient en fonction de la taille et de la complexité de la conception.
Afficher les résultats de votre analyse PDN
Lorsque l'analyse de la conception sera terminée, les résultats graphiques seront annotés sur les objets physiques en cuivre du nœud analysé et pourront être visualisés en mode 2D ou 3D. Les graphiques d’affichage des résultats des nœuds de masse et d’alimentation, des couches PCB, peuvent être basculés individuellement, ce qui vous permet de localiser n'importe quelle section de votre PDN.
MODES DU FILTRE D’AFFICHAGE
MODE TENSION :
L’affichage est annoté avec une gamme de valeurs codées par couleur reflétant la tension, du minimum au maximum, calculée à des points spécifiques dans l’épaisseur physique de cuivre.

Mode Voltage (tension) du filtre d’affichage
Mode Density Current (densité de courant) :
L'affichage est annoté avec une gamme de valeurs codées par couleur reflétant la densité de courant minimale et maximale sous forme de courant (uA, mA ou A) par superficie (mils carrés, mm carrés ou mètres carrés). Ceci est utile pour déterminer où la largeur/ superficie d'une piste, d'un polygone ou d'un plan en cuivre doit être modifiée pour obtenir une distribution optimale du courant
Mode Current Density (densité de courant) du filtre d’affichage
Note : Remarque : Les valeurs des modes Tension ou Densité de courant d’un point précis dans le cuivre peuvent être affichées comme une valeur numérique en sélectionnant Probe value (valeur de sonde) dans le panneau des résultats et en cliquant sur l’emplacement souhaité.
EXEMPLES PRATIQUES ET DÉMONSTRATIONS
Nous utiliserons le modèle SpiritLevel dans les exemples de cette section. Par défaut, ces fichiers se trouvent dans le dossier Exemple de votre dossier d'installation d'Altium Designer : C:\Users\Public\Documents\Altium\ADxx\Examples\SpiritLevel-SL1
Nous nous concentrerons sur les exemples suivants :

Exemple de projet 1 : VCCINT (1.8V) de U4 à U1

Exemple de projet 2 : VCCO (3.3V) de U3 à U1

Exemple de projet 3 : PWR_IN (5 V) de J1 à F1 et de S1 à U3, U4 et d’autres charges
Paramétrage Exemple 1 : Lancement de l’analyse PDN - VCCINT (1.8V)
- Ouvrez un schéma ou un document PCB de SpiritLevel et ouvrez l'extension PDN Analyzer (Outils > PDN Analyzer). L'extension est lancée dans un panneau volet, comme le montre la figure ci-dessous :

Ouvrir l’interface du logiciel d’analyse réseau PDN Analyzer
Les options décrites ci-dessous donnent un aperçu des paramètres qui s’affichent dans l’interface de PDN Analyzer. Si certains de ces éléments n’apparaissent pas, vous devrez peut-être redimensionner le panneau de l’interface. Les éléments dont le fond est atténué et le texte pâle ne sont pas encore modifiables. D’autres informations doivent être fournies avant que ces éléments puissent être modifiés. Les éléments dont le fond est plus net et le texte clair peuvent être modifiés si nécessaire.
- Le bouton « Load Config » permet de charger des configurations de PDN Analyzer précédemment enregistrées.
- Le lien « Recent configs » a une double fonction :
- Afficher le nom actuel de la configuration après chargement ou enregistrement.
- Si la configuration a été modifiée depuis qu’elle a été chargée ou enregistrée, un astérisque est ajouté après le nom affiché.
- Produire une liste déroulante rapide qui permet de choisir parmi les configurations précédemment enregistrées ou chargées.
- Le bouton « Save Config » permet d’enregistrer des configurations de PDN Analyzer.
- Le bouton « Save Config As » permet d’enregistrer des configurations de PDN Analyzer en leur donnant un nom spécifique.
- Le bouton « Reset Config » efface toutes les entrées de configuration.
- L’option Metal Conductivity affiche la valeur de conductivité du nœud actuel et permet de modifier les entrées de cette valeur, y compris la conductivité de base du métal et la compensation de température.
- La valeur Via Wall Thickness définit l’épaisseur de la partie cylindrique du via. Le matériau du cylindre est spécifié dans la fenêtre Metal Conductivity.
- Le bouton « Start Simulation » en bas à gauche n’est activé qu’une fois que tous les paramètres requis ont été renseignés.
- Cliquez sur le symbole
(nœud de masse) au bas de l’écran pour visualiser son formulaire de configuration et vérifier que GND est déjà sélectionnée comme nœud de masse. Si ce n'était pas le cas, il serait sélectionnable ici. Le nœud nommé GND est sélectionné par défaut, cette étape ne devrait donc pas être nécessaire pour cette conception.

Vérification du nœud de masse
- Notez le message « Source power net missing » (nœud d’alimentation source manquant) au bas de l’écran. Généralement, le message qui est affiché ici indique la prochaine étape de configuration à effectuer pour effectuer la simulation.
- Sélectionnez l'icône (nœud d’alimentation source) pour choisir le nœud de distribution d'électricité à évaluer comme indiqué dans la figure ci-dessous (VCCINT dans ce cas). Les options de filtrage sont définies par défaut pour ne répertorier que les nœuds électriques probables.
- Cochez la case à côté de VCCINT puis appuyez sur OK.
Identification du nœud d’alimentation source
- Remarquez que le fond de l'icône (nœud d’alimentation source) devient bleu pour indiquer qu'il a été rempli. Le message à côté du bouton de simulation s’actualise. Notez également que la source de tension et les symboles
(nœud d’alimentation des charges) ne sont plus grisés (voir figure ci-dessous) ce qui signifie qu'ils peuvent maintenant être modifiés.

Nœud de source et Source de tension configurés
- Sélectionnez le symbole
(nœud d’alimentation des charges) dans le coin supérieur droit du PDN Analyzer (figure ci-dessus). Dans ce cas, le nœud d’alimentation des charges est le même que le nœud d’alimentation source (VCCINT), de sorte que vous pouvez immédiatement appuyer sur OK pour accepter la valeur par défaut.
- Notez que les symboles Source Power Net (nœud d’alimentation source) et Loads Power Net (nœud d’alimentation des charges) ont été fusionnés (voir figure ci-dessous) pour indiquer qu'il s'agit du même nœud (VCCINT). Notez également que la charge à droite de l’écran peut maintenant être modifiée. Le message nous invite maintenant à définir la source de tension.

Paramétrage du nœud d’alimentation terminé
- Sélectionnez l’icône
Source pour choisir les connexions de la source et les paramètres, comme illustré sur la figure ci-dessous. - Choisissez U4 et U4-2 comme broche et source d’alimentation, car ils alimentent ce réseau. Utilisez l'option Cacher C* pour filtrer les condensateurs tout en localisant U4. Comme U4 est un régulateur de passe série (linéaire), il fournit l’alimentation à ce réseau mais pas au nœud de masse.
- Sélectionnez J1 comme composante de masse. Les deux broches J1 (broches 2 et 3) qui ont une connexion avec le nœud GND seront utilisées.
- Nous avons décidé de déclasser l’entrée 1,8 V de 5 % (soit 0,1 V), donc nous avons choisi 1,7 V comme tension de simulation.
- Nous avons également sélectionné 5 A comme ampérage maximal que le composant et chacune de ses broches peuvent fournir.
- Par défaut, le courant max. sur la broche de masse est défini pour correspondre au courant de la broche PWR. Cela est correct dans le cadre de cet exemple.

Paramétrage de la source de tension
- Sélectionnez OK pour valider les paramètres de la source de tension. Le message au bas de la fenêtre devient « Loads missing » (charges manquantes) (voir figure ci-dessous), ce qui indique que nous ne sommes toujours pas prêts à lancer une simulation...

Source de tension configurée
- Sélectionnez
(nœud d’alimentation des charges) Dans ce cas, il s'agit du même que le nœud d'alimentation de la source (VCCINT), de sorte que l'on peut appuyer sur Ok immédiatement après avoir sélectionné l'icône (nœud d’alimentation des charges). Le VCCINT s'affiche en bleu car la source et les charges sont nettes et le message à côté du bouton de simulation a changé. - Sélectionnez l’icône
des charges, choisissez U1 comme charge et saisissez les paramètres suivants : - Attribuez 1,6 V comme le minimum autorisé (dans cet exemple, nous autorisons une chute CC de 10 % : 1,8 V – 10 % = 1,6 V).
- Attribuez 0,5 A comme courant de charge CC.
- Sélectionnez OK pour terminer la définition de la charge. Le message en bas indique maintenant que nous sommes prêts à lancer la simulation.

Configuration de la charge
Note : Dans ce cas, nous supposons que toutes les broches U1 ont les mêmes paramètres, ce qui signifie que le courant de charge de 0,5A sera divisé de manière égale entre les broches d’alimentation/ masse U1. Si certaines broches ont des paramètres différents, seul un sous-ensemble de broches sera sélectionné et sera paramétré. Un U1 séparé avec les autres broches peut être ajouté et paramétré.

Prêt pour la simulation
- Toutes les cases sont bleues, ce qui indique qu’elles ont toutes été remplies, et le message à côté du bouton indique que nous sommes prêts.
PDN Analyzer permet de mettre dans une file d’attente plusieurs simulations (configurations) afin qu’elles puissent être exécutées par lot. Même si l’exécution de simulation avec PDN Analyzer est souvent de courte durée, des cartes très complexes avec plusieurs rails de tension peuvent exiger des temps d’exécution de simulation par rail bien plus longs. Grâce à la simulation par lot, l’utilisateur peut exécuter une série de simulations pendant qu’il n’utilise pas l’ordinateur et revenir plus tard pour réviser une multitude de résultats.
Après avoir enregistré cette configuration (étape suivante), vous pouvez choisir de configurer les deux autres exemples (les nœuds VCCO et PWR_IN) et de les enregistrer pour effectuer un lot de simulations. Les nouvelles configurations sont créées après avoir enregistré la configuration actuelle et cliqué sur le bouton « Reset Config » en haut de l’écran du PDN Analyzer.
- Cliquez sur le bouton « Save Config As » (Enregistrer la configuration sous) pour enregistrer cette configuration. Indiquez VCCINT (1.8V) comme nom de configuration et sélectionnez « Enregistrer » pour terminer cette étape.
Note : Le nom de la configuration est maintenant affiché sous le bouton « Load Config ». En cliquant sur le nom, vous pourrez choisir rapidement entre cette configuration et les autres configurations enregistrées.
- Appuyez sur le bouton « Start Simulate » (démarrer la simulation) dans le coin inférieur gauche pour continuer.
- Examinez les résultats de la simulation PDN Analyzer conformément à la figure ci-dessous. Selon vos options d’affichage, les fenêtres de message ou de résultats peuvent être affichées. Notez que ni le courant maximal de la source, ni le minimum de tension à la charge, n’ont été dépassés, donc des coches vertes apparaissent au-dessus d’eux. Les dépassements auraient été indiqués par des « X » rouges.

Revue des résultats de l’analyse PDN, sans erreur
- Visualisez les résultats du nœud de tension sous forme de graphique. Sélectionnez la fenêtre de résultat du PDN Analyzer, VCCINT comme le nœud, et les couches Haut, Bas et Via. Pour passer d'une vue 2D à une vue 3D, sélectionnez soit la vue 2D, soit la vue 3D. (Affichage de la tension, Échelle automatique, VCCINT comme le nœud, et couches Haut, Bas et Via activées).

Configuration de l’affichage 2D des résultats de l’analyse PDN
- Sélectionnez le bouton « 2D View », puis sélectionnez la feuille ...PcbDoc dans Altium Designer pour l'amener au premier plan. Vos résultats devraient ressembler à ceux indiqués ci-dessous en vue 2D :

Tracé de la chute de tension (vue 2D
- Dans la fenêtre PDN Analyzer Result, sélectionnez le bouton « Probe Value » (valeur de la sonde) et cliquez sur une section du chemin VCCINT pour lire la tension à cet endroit, ainsi qu’au point le plus proche de la masse.

Résultats du logiciel d’analyse réseau PDN Analyzer pour les conceptions 2D
- Cliquez sur le bouton « 3D View » pour afficher une vue 3D similaire à la figure 13 ci-dessous.
- Vos résultats doivent ressembler à la figure ci-dessous lorsque vous passez à la vue 3D :

Tracé de la chute de tension (vue 3D
Veuillez noter les informations suivantes concernant la superposition du gradient de courant :
- La plus grande tension affichée est de 1,7 V à la source (U4).
- Il n’y a aucune chute significative de la tension CC entre U4 et C3 étant donné que le condensateur n’a pas été défini comme une charge, (ce qui est normalement le cas, vu que les condensateurs sont considérés comme des circuits ouverts quand ils sont soumis à des courants CC. Ils ne sont donc pas modélisés).
- La plus basse tension affichée est de 1,69 V, sur la charge (U1).
- Si l’image semble suggérer une chute de tension importante à travers cette forme de distribution de courant (à cause de la valeur de l’option Auto Scale (mise à l’échelle automatique), qui étend le spectre des couleurs sur toute la plage de tension résultante), il n’y a en fait qu’une très faible chute de tension (moins de 15 millivolts) quand on suppose qu’une charge de 0,5 A est appliquée.
- Si vous affichez les tensions en 3D, vous serez en mesure de voir qu’il y a une chute de tension sur les trois vias (une différence de couleur entre le haut et le bas des vias) et dans la piste entre U4 et U1.
Si vous affichez les tensions en 3D, vous constaterez une chute de tension sur les trois vias (un changement de couleur entre le haut et le bas des vias) et dans la piste entre U4 et U1.

Vue 3D montrant la tension dans les vias
- Affichez graphiquement les résultats de densité de courant du nœud de tension. Sélectionnez la case d’option Current Density (densité du courant) dans la fenêtre Résultats du PDN Analyzer et remplacez les unités par A/mm2.
- Sélectionnez le nœud VCCINT et les couches Haut, Bas et Via.
Notez (figure ci-dessous) que la piste entre U4 et U1 a la densité de courant la plus élevée et devrait être la première partie à s'élargir s'il y avait une chute de tension excessive sur ce nœud. Notez également dans la fenêtre de résultat du PDN Analyzer, que la densité de courant varie entre 0 A/mm2 et 43,77 A/mm2.

Visualisation en 3D des résultats de densité de courant pour le nœud VCCINT
Pour localiser les zones de cuivre les plus chaudes automatiquement, effectuez les étapes suivantes :
- Saisissez une valeur légèrement inférieure à la valeur maximale de 43,77 dans le champ Seuil de densité actuelle, comme indiqué ci-dessous. Par exemple 43,7 dans ce cas. Maintenant, en cliquant sur le bouton « Zoom To » vous pouvez zoomer et centrer le premier élément de maille obtenu, qui dépasse la valeur seuil. Cliquez répétitivement sur Zoom To pour faire défiler tous les éléments de la maille qui dépassent la valeur seuil.

Seuil de densité du courant
- Sélectionnez le bouton radio « Voltage », et activez GND comme nœud ainsi que TOP_LAYER. Remarquez qu'il y a très peu d'élévation de tension sur la grande forme GND - la tension maximale n'est que de 158uV.

Tension du plan de masse GND
- Visualisez graphiquement les résultats de la tension du nœud de masse. Sélectionnez GND comme le nœud et la couche supérieure. Notez qu'il n'y a pratiquement pas de tension sur la grande forme GND, la tension maximale n'est que de 1,17mV.

Visualisation en 3D des résultats de densité de courant pour le nœud de masse
Analyse des résultats
Si vous passez sur Densité de courant et que vous regardez le nœud GND, vous verrez qu'il peut y avoir un problème avec cette conception : la forme GND contient des péninsules et des îles, comme indiqué par leur couleur bleue (pas de flux de courant). Bien sûr, cela ne représente que le flux de courant continu du VCCINT. Toutes les autres tensions continues doivent être vérifiées pour savoir que des parties d'une forme GND sont inutilisées.
Il est également essentiel de vérifier que les formes de masse ne sont pas utilisées pour le retour du courant alternatif avant de les retirer, peut-être en remplaçant les condensateurs par des résistances de 1 kohm dans une simulation pour voir leur impact sur le chemin de retour. Il est évident que même de petites connexions à un point critique (en bas à gauche de U1) permettraient de convertir la grande péninsule GND en une forme de masse moins problématique.

Identification des problèmes de péninsule et d’île dans la forme de masse GND
Ces îles et péninsules peuvent causer des problèmes en courant alternatif et des tensions transitoires et doivent être évitées. Les formes de distribution de courant devraient également avoir des points de connexion sur tous leurs côtés principaux.
Vous remarquerez également dans cette vue que le courant circulant de gauche à droite est limité à des bandes étroites au-dessus et au-dessous de U1 dans la conception. Si le courant total circulant dans cette conception était important, cela poserait problème et la tension sur le plan de masse serait nettement supérieure à celle de 1,17 mV de la conception. La visualisation des formes du masse avec l'affichage de la densité du courant peut donner des indications précieuses sur la disposition d'une conception.
Paramétrage de l’exemple 2 : VCCO (3.3V)
Cet exemple illustre les fonctionnalités suivantes de PDN Analyzer :
- Combien il est facile d’ajouter des charges multiples à une simulation.
- La valeur de la représentation graphique d’une topologie de simulation pour vérifier que les paramètres ont été saisis correctement.
- La possibilité d’attribuer des valeurs de courant différentes à des broches particulières pour un composant de charge (U5, dans ce cas). Effectuez les étapes ci-dessous pour terminer le paramétrage de cet exemple :
- Exécutez un exercice similaire pour le SpiritLevel VCCO (3,3V) et les nœuds de masse. Dans la fenêtre du PDN Analyzer, sauvegardez votre configuration actuelle et appuyez ensuite sur « Reset » pour effacer cette configuration.
- Saisissez les paramètres suivants, en utilisant le symbole + pour ajouter des charges supplémentaires, selon les besoins :


Analyse des résultats
Configuration de VCCO (3,3 V)
Si vous regardez la tension sur le plan de masse, vous verrez qu'il y a 5,3mV sur ce plan, beaucoup plus que les 1,17mV dus sur VCCINT, en raison du courant plus important du nœud VCCO. Notez également que les résistances n'indiquent pas les valeurs de tension et le succès ou l'échec de ces valeurs par rapport aux paramètres.

Résultats de VCCO (3,3 V
Paramétrage de l’exemple 3 : PWR_IN (5V)
- Le SpiritLevel 5V (nom de nœud PWR_IN du connecteur J1) peut être facilement analysé en sélectionnant PWR_IN comme nœud d'alimentation de la source et 5V comme nœud d'alimentation de la charge. PDN Analyzer construit automatiquement le chemin CC entre les deux nœuds, y compris le nœud intermédiaire NetD1_2.

Paramétrage correct du chemin de NetD1_2 à 5 V pour PWR_IN (5 V
Les composants passifs multiples (E1.3-S1-2, E1.3-E1.1) entre NetD1_2 et 5V devraient être remplacés par seulement S1-3 à S1-2 pour être réellement précis et aboutir à la configuration illustrée dans la figure ci-dessous.

Changement des désignateurs de composants passifs multiples entre S1-3
Analyse des résultats

Configuration finale de PWR_IN (5 V

Résultats de PWR_IN (5 V
PWR_IN = 5V : démontre la capacité à utiliser un nœud différent à la source et aux charges, en passant par des composants passifs (ceux qui peuvent être uniquement modélisés comme résistance). Les chemins d'accès aux composants actifs doivent être modélisés séparément pour les entrées et les sorties de ces composants. Le chemin des nœuds de source et de charge est automatiquement dérivé.
Notez que la tension sur le plan de masse due à l'alimentation 5V n'est que de 11µV au maximum, contre 1,17mV pour le VCCINT et 5,3mV pour le VCCO. Cela est dû à la grande quantité de formes de masse entre la source et les principales charges, U3 et U4.
Exemple de simulation par Batch (lot) :
Le mode Batch permet à l'utilisateur de mettre en file d'attente plusieurs configurations enregistrées et de les exécuter en batch. Les fichiers de travail et les résultats de ces exécutions seront conservés séparément des autres résultats, dans le dossier PDNAnalyzer_BatchResults et dans un sous-dossier nommé d’après chaque fichier de configuration.
Configuration et lancement du mode de traitement par lot
- Lorsque PcbDoc est affiché dans Designer, sélectionnez Tools (outils) >> PDN Analyzer (Batch Mode).
L'interface PDN Analyzer Batch Runner s'ouvre. Les fenêtres PDN Analyzer et Résultats s'ouvrent également si elles ont été fermées. Les configurations ouvertes ne sont pas pertinentes à ce stade, car elles seront ouvertes dans un espace indépendant. Vous devez cependant vérifier que tous les travaux en cours ont été enregistrés.

PDN Analyzer Batch Runner
- Sélectionnez le bouton « Import Configs » en haut à gauche pour ouvrir le navigateur de fichiers, et naviguez jusqu'au dossier PDNAnalyzer_Configfolder. Vous devriez voir vos fichiers de configuration de cette session dans la fenêtre du navigateur.

Sélection de plusieurs fichiers de configuration
- Utilisez les touches Majuscule-Sélection ou CTRL-Sélection de Windows pour sélectionner les configurations qui doivent être exécutées en lot, puis sélectionnez Ouvrir. Les configurations sélectionnées sont chargées dans le Batch Runner.

Plusieurs configurations ont été chargées
Simulation par lot et résultats
- Sélectionnez Run In Batch pour lancer la série de simulations. Le « Batch Runner » vous permet de suivre l'exécution du lot. Lorsque vous avez terminé, le résultat devrait ressembler à la figure ci-dessus.
Les fichiers de travail et les résultats de chaque exécution sont stockés dans le dossier PDNAnalyzer_BatchResults, dans un sous-dossier nommé d’après chaque fichier de configuration.
- Pour voir les résultats d'une simulation donnée, cliquez sur le bouton « Voir » à côté de cet élément. La configuration s'ouvre rapidement dans le canevas du PDN Analyzer et la fenêtre des résultats et la vue PcbDoc sont mises à jour selon les options.

Simulations par lot terminées avec succès
CONCLUSION
Après avoir parcouru ces exemples, vous devriez maintenant être familiarisé avec la mise en place, la sauvegarde, l'exécution et l'analyse des simulations du PDN Analyzer dans Altium Designer. Le processus de conception est un long chemin avec de nombreux arrêts. Vous devez surtout éviter de relancer votre processus de conception pour des problèmes de PDN. L'intégration de l'analyse PDN dans votre processus de conception facilite le passage du concept à la production. Au début de ce guide, nous avons posé deux questions :
- Comment garantir que vous avez mis suffisamment de cuivre entre vos sources de tension et vos charges ?
- Est-ce que les plans fournissent la plage de tension nécessaire pour alimenter correctement les charges ?
Avec le logiciel d’analyse de réseau de distribution d’énergie PDN Analyzer, ces questions ne resteront plus sans réponse tant que vous ne disposerez pas d'un prototype physique ou d'un long processus de simulation. Utilisant une technologie de simulation robuste alimentée par CST®, l'extension PDN Analyzer met la puissance d'une technologie d'analyse avancée entre les mains de tous les concepteurs de circuits imprimés, quel que soit leur niveau d'expérience. PDN Analyzer alimenté par CST® permet d'identifier facilement les chutes d'IR et la densité de courant dans la disposition des PCB. Optimiser votre PDN au moment de la conception n'a jamais été aussi facile avec cette nouvelle technologie dans l'environnement unifié d'Altium Designer.
ANNEXE
Informations sur la conductivité du métal
Lorsque l'option Conductivité du métal est sélectionnée, elle vous permet de définir les valeurs de la conductivité (1/résistivité) du métal utilisé dans une conception. Gardez les points ci-dessous à l'esprit lorsque vous configurez vos paramètres de connectivité :
- La valeur par défaut suppose du cuivre pur qui a généralement une conductivité de 5,88e7 S/m à 25°C et un coefficient thermique de conductivité de 0,4%/°C. Remarquez l'augmentation de la température. Une température de compensation de 25°C à 125°C (100°C delta) abaissera la conductivité de simulation de 40%, à 3,53e7 S/m, par exemple.

Configuration des paramètres de conductivité pour différents types de cuivre
- PCB Copper (cuivre de circuit imprimé) reflète les valeurs de conductivité rapportées dans la littérature de l’industrie comme les plus représentatives du métal trouvé dans le cuivre déposé par électrolyse sur les cartes de circuit imprimé, c’est-à-dire 4,7e7 S/m à 25 °C, avec un coefficient thermique de 0,4%/°C.
- La conductivité de la base (ou résistivité), le coefficient de température et/ou la température peuvent être modifiés pour refléter les propriétés du métal d'une conception. La Conductivité Sim représente la valeur finale de la conductivité après prise en compte de tous les paramètres.
Épaisseur des vias
Lorsque le bouton « Via Wall Thickness » (épaisseur des vias) est sélectionné, vous pouvez définir l’épaisseur de la partie cylindrique des vias.
1. Le matériau du cylindre est spécifié dans la fenêtre Metal Conductivity.

Épaisseur des vias
Erreurs communes et conditions d’avertissement
Lorsque la source et la charge sont connectées à des nœuds d’alimentation différents, vous constaterez que le chemin du signal simule automatiquement les composants qui relient les deux nœuds. En général, vous aurez une série de composants passifs. Cependant, des composants actifs inattendus dans le chemin induiront une topologie ambiguë, des nœuds multiples ou un chemin invalide. Dans ce cas, vous constaterez des conditions dans lesquelles la topologie ou le chemin ne pourront pas être correctement déterminés. Cela se traduit généralement par le message d'erreur : Ne peut pas configurer la topologie de baisse IR, suivie d'un code de sortie -13, ou similaire comme indiqué ci-dessous :

Erreurs communes et conditions d’avertissement
Si cela arrive, revoyez soigneusement les nœuds de la source et de destination, ainsi que les composants, afin que le chemin correct de la source à toutes les charges puisse être reconnu. Un exemple d’une telle situation est illustré à la figure 27 ci-dessous où le chemin de la source à la charge passe par un régulateur de tension. Le résultat de la simulation se terminera avant la fin avec les erreurs indiquées. L’approche correcte consiste à spécifier la sortie du régulateur de tension comme étant la source, en gardant à l’esprit que l’analyseur n’a pas été conçu pour tracer le courant à travers des composants actifs.

Un chemin de la source à la charge passant par un régulateur de tension, ce qui entraîne des erreurs
Note : Remarque : si vous rencontrez des conditions d’erreur similaires avec un numéro de code de sortie différent, veuillez contacter Altium Support pour un dépannage.