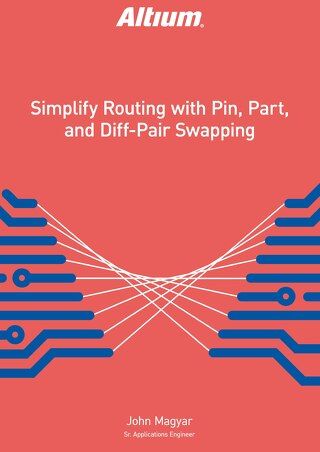Réutiliser des circuits avec des extraits réduit le temps de conception

Apprenez comment réutiliser des circuits avec des extraits dans Altium Designer pour gagner du temps sur votre processus de conception.
Souvent, un circuit fréquemment utilisé, tel qu'une alimentation électrique qui a obtenu la certification UL ou EMI, peut apparaître dans de nombreux designs. Ou, un circuit tel qu'un tampon de sortie, pourrait être reproduit plusieurs fois sur un PCB. La conception peut être accélérée en récupérant ces agencements de circuits et en les réutilisant, à la fois sur une conception de carte unique dans le cas du tampon, ou sur de nombreuses conceptions, comme l'exemple de l'alimentation électrique.
La fonctionnalité Extraits d'Altium Designer offre un moyen rapide et simple de préserver et de réutiliser des blocs de conception dans une conception de circuit. Les extraits sauvegardés peuvent être ajoutés dans n'importe quelle conception sans avoir à redessiner l'agencement du circuit à chaque fois depuis le début - la réutilisation de conception, rendue simple.
UTILISATION DES EXTRAITS
L'outil Extraits offre aux concepteurs de PCB plusieurs options pour sauvegarder des circuits en vue de leur réutilisation. Vous pouvez sauvegarder une sélection de :
- Circuiterie sur une seule feuille schématique
- Circuiterie dans une conception de PCB, incluant les composants et le routage
- Code à l'intérieur de l'un des éditeurs conscients du code d'Altium Designer
Accédez au panneau Extraits depuis le menu associé au bouton d'accès au panneau Système, situé sous la fenêtre de conception principale. Alternativement, vous pouvez accéder au panneau via le sous-menu Affichage -> Panneaux de l'espace de travail -> Système.

Figure 1 - Les extraits peuvent être accédés depuis le menu Système
ORGANISATION DES EXTRAITS
Utiliser les circuits avec des extraits dans la conception de PCB avec le panneau organise les extraits dans des dossiers, vous permettant de regrouper des circuits liés, des sous-circuits et des blocs de conception ensemble. Il existe deux types de dossiers dans le système d'extraits.
Dossiers de morceaux de code (Snippets Folders) - ce sont des dossiers Windows® existants qui peuvent contenir à la fois des morceaux de code et un ou plusieurs sous-dossiers de morceaux de code. Ces dossiers de niveau supérieur ne peuvent pas être créés depuis le panneau des morceaux de code. Ils sont plutôt « ouverts » ou « fermés » en ce qui concerne la navigation dans les morceaux de code qu'ils contiennent. Ces dossiers ne peuvent être créés que directement sur votre disque dur ou réseau, en dehors d'Altium Designer.
Sous-dossiers - ce sont des dossiers de niveau inférieur utilisés pour organiser les morceaux de code de manière plus logique et structurée. Ils peuvent être facilement créés (et supprimés) depuis le panneau des morceaux de code, ou directement dans un dossier existant sur votre disque dur ou réseau.
AJOUT ET SUPPRESSION DE DOSSIERS DE MORCEAUX DE CODE
Les dossiers de morceaux de code de niveau supérieur sont ouverts et fermés depuis la boîte de dialogue des dossiers de morceaux de code disponibles. Accédez à cette boîte de dialogue en cliquant sur le bouton Dossiers de morceaux de code (en haut à droite du panneau des morceaux de code) ou en cliquant avec le bouton droit dans le panneau et en choisissant Ajouter -> Dossier de morceaux de code.
Utilisez le bouton Ouvrir le dossier pour naviguer jusqu'au dossier requis sur votre disque dur ou réseau. Le dossier sélectionné sera ajouté à la liste dans la boîte de dialogue, et apparaîtra par la suite dans le panneau des morceaux de code.

Figure 2 - Contrôlez quels dossiers de niveau supérieur de morceaux de code sont rendus disponibles pour utilisation dans Altium Designer
Pour retirer un dossier de morceaux de code de niveau supérieur de la liste, ce qui revient essentiellement à le fermer d'un point de vue de navigation, sélectionnez ce dossier dans la liste et cliquez sur le bouton Supprimer le dossier. Alternativement, cliquez avec le bouton droit sur le dossier dans le panneau des morceaux de code et choisissez Supprimer-> Fermer le dossier de morceaux de code.
Utilisez les boutons Monter et Descendre pour changer l'ordre dans lequel les dossiers de niveau supérieur seront présentés dans le panneau des morceaux de code.
AJOUT ET SUPPRESSION DE SOUS-DOSSIERS
Pour ajouter un nouveau sous-dossier dans la structure globale des morceaux de code, cliquez avec le bouton droit dans le panneau des morceaux de code et choisissez l'option Ajouter -> Créer un nouveau dossier. La boîte de dialogue Propriétés du dossier apparaîtra, où vous pourrez spécifier un nom pour le nouveau dossier et déterminer sous quel dossier parent il doit être créé.

Figure 3 - Attribuez des noms en utilisant la boîte de dialogue Propriétés du dossier
Un sous-dossier peut être renommé et déplacé sous un autre dossier ‘parent’ à tout moment en cliquant droit sur le dossier dans le panneau Snippets et en sélectionnant la commande Propriétés. La meilleure façon de supprimer un sous-dossier est de cliquer droit sur son entrée dans le panneau et de choisir Supprimer -> Supprimer le dossier. Le changement est immédiatement mis à jour sur le panneau Snippets. Si vous supprimez des dossiers en utilisant la navigation Windows, le changement n'apparaîtra pas sur le panneau Snippets jusqu'à ce qu'Altium Designer soit fermé, puis redémarré.
CRÉATION DE SNIPPETS
Pour stocker un snippet dans le panneau Snippets, sélectionnez le circuit requis sur le schéma ou l'éditeur de Carte de Circuit Imprimé PCB, ou le code dans un éditeur sensible au code, puis cliquez droit et choisissez Snippets -> Créer un Snippet à partir d'une commande d'objet sélectionné dans le menu contextuel. Un Snippet peut également être créé depuis le panneau Snippets. Avec les objets/le code sélectionné dans l'éditeur, cliquez droit dans le panneau Snippets et choisissez la commande Créer un Snippet à partir de la Sélection.

Figure 4 - Exemple de création d'un snippet à partir d'un fragment de circuit schématique
Ensuite, la boîte de dialogue Ajouter un Nouveau Snippet s'ouvrira. Utilisez cette boîte de dialogue pour définir un nom pour le Snippet et dans quel dossier il doit être stocké, ainsi qu'un commentaire descriptif qui décrit le fragment de circuit ou de code.

Figure 5 - Définir les propriétés du nouveau snippet selon les besoins
Une fois enregistré, le snippet sera créé et par la suite présenté dans le panneau Snippets. Notez que le nom, l'emplacement du dossier et le commentaire pour un Snippet peuvent être changés à tout moment depuis la boîte de dialogue Propriétés du Snippet – accessible en cliquant droit sur l'entrée du Snippet dans le panneau et en choisissant Propriétés dans le menu contextuel.
Chaque Snippet est stocké dans un fichier schématique standard, Carte de Circuit Imprimé PCB ou basé sur du code (par ex. *.vhd). Lors de la création, plusieurs autres fichiers sont également créés (*.Snippet, *.SnippetIcon, *.SnippetThumbnail). Un fichier d'indexation est également présent pour chaque dossier de snippets, pour suivre les snippets qu'il contient.
PLACEMENT DES SNIPPETS
Pour placer un snippet dans une conception, sélectionnez son entrée dans le panneau Snippets et cliquez sur le bouton Place xxx correspondant en haut du panneau. Alternativement, cliquez droit sur l'entrée pour le snippet et choisissez Placer le Snippet dans le menu contextuel.

Figure 6 - La commande Placer un extrait insérera le circuit dans la conception
Assurez-vous que le document cible correct est le document actif ouvert. Ensuite, placez un bloc de conception réutilisable, un fragment de circuit ou du code dans votre conception depuis le panneau des extraits. La commande n'est visible que lorsque le type d'extrait correspond au type de document.
SUPPRESSION D'EXTRAITS
Pour supprimer un extrait, faites un clic droit sur son entrée dans le panneau des extraits et sélectionnez la commande Supprimer l'extrait. Pour supprimer tous les extraits dans un dossier particulier, faites un clic droit sur ce dossier et choisissez la commande Supprimer -> Vider le dossier.
MENUS CLIC DROIT
Un clic droit dans le panneau des extraits offrira les options et commandes suivantes :
- Placer un extrait (disponible lorsqu'un extrait est sélectionné) - Place l'extrait actuellement sélectionné dans l'espace de travail de conception.
- Supprimer un extrait (disponible lorsqu'un extrait est sélectionné) - Supprime l'extrait actuellement sélectionné.
- Ajouter - Créer un nouveau dossier sous le dossier parent, ou ajouter un dossier d'extraits existant à ceux disponibles dans le panneau.
- Supprimer - Vider le contenu d'un dossier, ou supprimer le dossier lui-même.
- Trier - Trier la liste des dossiers/extraits du panneau par date/type/nom et définir la visibilité du dossier/détails.
- Afficher les vignettes - Sélectionner les extraits à afficher sous forme de vignette ou d'icône. Dans l'état d'icône, le commentaire d'un extrait n'est pas affiché dans le panneau.
- Propriétés - Ouvre la boîte de dialogue des propriétés de l'extrait pour voir ou éditer les propriétés de l'extrait sélectionné.
CONCLUSION
Être capable de réutiliser la fonctionnalité d'extraits de conception d'Altium Designer permet de construire facilement une bibliothèque pleine de circuits fréquemment utilisés qui accélèrent votre processus de conception. Ce type d'automatisation est le plus efficace pour compléter vos conceptions en donnant des délais rationalisant votre processus de conception vous faisant gagner du temps et de l'argent.