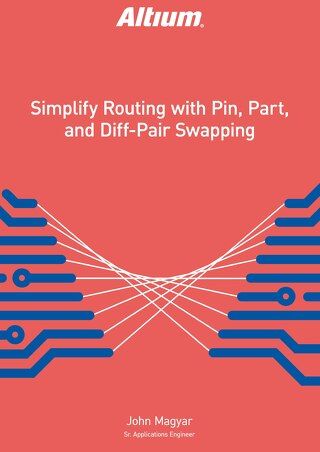Optimisation de l'expérience utilisateur d'Altium Designer

Apprenez comment optimiser votre expérience avec Altium Designer grâce aux touches de raccourci, à l'automatisation du flux de travail des PCB et à un espace de travail personnalisable. Les outils de CAO modernes intègrent une collection toujours croissante de fonctionnalités. L'un des leaders dans ce domaine est Altium Designer, qui offre aux utilisateurs un package unifié incluant la capture de schémas, la disposition des PCB, les PCB en 3D natifs, l'intégrité du signal, la simulation SPICE, le développement de logiciels embarqués, et plus encore.
INTRODUCTION
Cette approche de "guichet unique" pour la conception de Cartes de Circuit Imprimé (PCB) fournit aux ingénieurs tous les outils dont ils ont besoin, à portée de main. Cependant, étant donné qu'il se passe tant de choses dans le package Altium Designer, cela peut devenir accablant. Comment gérer efficacement cette pléthore de fonctionnalités ? La réponse est d'adapter l'environnement Altium Designer à vos besoins spécifiques et à votre flux de travail. Il existe plusieurs façons de le faire. Examinons cela.
INSTALLEZ UNIQUEMENT CE DONT VOUS AVEZ BESOIN
Les besoins de conception de chacun sont différents, et Altium s'efforce d'inclure des fonctionnalités pour satisfaire tout le monde. Cependant, comme vous pouvez le voir dans l'image ci-dessous, vous pouvez choisir d'installer uniquement certaines parties de l'ensemble de fonctionnalités d'Altium Designer selon les besoins. Si une fonctionnalité est quelque chose que vous utiliserez régulièrement, alors vous pouvez l'installer. Sinon, laissez-la de côté, afin qu'elle ne gêne pas votre flux de travail personnel.

Installateur Altium Designer
De cette manière, vous pouvez garder votre installation petite et améliorer l'utilisabilité globale en éliminant les options inutiles dans l'interface utilisateur.
DISPOSITIONS DES BUREAUX
Une autre manière pratique d'optimiser votre flux de travail est d'utiliser le panneau de bureau de l'interface utilisateur d'Altium Designer. Altium dispose au total de 55 panneaux différents, chacun ayant sa propre fonctionnalité. Pour chaque panneau, vous pouvez choisir de le dock, de l'épingler, ou de le laisser flottant. Avec une telle variété disponible, certains panneaux seront fréquemment utilisés, tandis que d'autres ne le seront peut-être pas du tout. Il est donc avantageux de les organiser selon vos préférences personnelles, afin de pouvoir accéder à chaque panneau rapidement et facilement lorsque vous en avez besoin.

Interface utilisateur d'Altium Designer
Comment Dock et Épingler
Configurer le panneau selon vos préférences personnelles est un processus simple. Cliquez simplement sur le nom du panneau et faites-le glisser dans la barre de titre du panneau. De cette façon, vous pouvez le déplacer et il se dockera où vous choisissez de le déposer (voir l'indicateur de docking bleu).
Il y a un inconvénient à la configuration du panneau, c'est que tous les panneaux dockés prennent une quantité significative d'espace à l'écran. Cependant, vous pouvez remédier à cela en utilisant la fonction Épingler. Épingler va réduire tout panneau donné sur le côté s'il n'est pas activement utilisé, de sorte qu'il ne soit pas gênant. Puis, quand vous en avez besoin à nouveau, il suffit de parcourir la liste des panneaux réduits, et il sera là.

Panneau flottant

Glisser le panneau flottant dans un autre panneau

Panneau épinglé

Panneau docké non épinglé
Enregistrer et Charger les Dispositions
Vous pourriez trouver que différents agencements de panneaux sont mieux adaptés à différentes tâches. Vous avez créé l'agencement parfait pour votre tâche actuelle, mais pour votre prochaine tâche, vous pourriez avoir besoin d'une configuration différente. Il est toujours bon de planifier à l'avance. Vous pouvez le faire en utilisant l'option Affichage >> Dispositions du bureau >> Enregistrer la disposition...
Cela vous permet d'enregistrer votre disposition actuelle pour une utilisation ultérieure, ou de créer une nouvelle disposition à l'avance, en prévision de votre prochaine tâche. Une fois que vous avez enregistré une disposition, vous pouvez la récupérer en utilisant l'option Charger la disposition dans le même menu, restaurant ainsi votre disposition précédemment enregistrée.

Enregistrer et charger les dispositions
RACCOURCIS CLAVIER
Une autre fonctionnalité importante pour améliorer votre productivité est les raccourcis clavier.
Le système de raccourcis d'Altium Designer est conçu pour être simple et intuitif. Si vous regardez attentivement la barre de menu en haut de l'interface utilisateur graphique, vous verrez une lettre soulignée pour chaque option ; c'est la première frappe du raccourci. Ensuite, dans le menu qui suit, il y a une autre lettre soulignée, pour la fonction suivante.

Raccourcis clavier
Par exemple, si vous placez une entrée de bus de composant dans le schématique, tapez simplement P, U dans l'espace de travail, et vous avez l'entrée attachée au curseur.

Raccourci clavier pour l'entrée de bus
Raccourcis en Commande
En plus des raccourcis réguliers, il existe également un guide de raccourcis moins connu. C'est la liste des raccourcis qui peuvent être utilisés pendant que vous êtes dans une commande.
Par exemple : alors que vous êtes en mode de routage interactif Place » , appuyez sur la touche ~ (ou Shift + F1) pour faire apparaître un nouveau menu. Dans ce menu, toutes les commandes disponibles sont affichées, que vous pouvez ensuite utiliser pendant la commande actuelle.
Adapter les Raccourcis
En général, il est bon de se familiariser avec les raccourcis standards qui sont implémentés dans Altium Designer. Cependant, se souvenir de toutes ces commandes de raccourci peut être difficile. Certaines d'entre elles peuvent ne pas être intuitives pour votre flux de travail. Ou il pourrait y avoir une fonction que vous utilisez souvent qui n'a pas de raccourci standard attaché, et pour laquelle vous aimeriez ajouter un script personnalisé. Altium Designer vous permet d'adapter les raccourcis clavier à vos propres besoins et d'améliorer votre productivité globale.
La manière la plus simple de modifier un raccourci existant dans Altium Designer consiste à aller dans le menu où se trouve la commande que vous souhaitez changer. Maintenez la touche Ctrl enfoncée et cliquez sur la fonction que vous voulez modifier.

Modifier un raccourci existant
Cela ouvrira la boîte de dialogue Modifier la commande, dans laquelle vous trouverez le champ légende. Dans l'exemple à gauche, une lettre est préfixée par le caractère &, qui est le raccourci dans ce menu.
Une fois dans la zone « modifier la commande », vous pouvez facilement changer le raccourci pour cette commande par un autre caractère ou lettre. Gardez à l'esprit qu'il ne devrait pas y avoir de doublons de raccourcis. Si vous souhaitez créer un raccourci d'une seule touche, vous pouvez le faire en utilisant les options dans la section inférieure de cette boîte de dialogue. Cela vous montrera également si la touche choisie est déjà utilisée pour une autre commande.
SCRIPTING
Le scripting est un outil précieux dans tout package CAO, qui peut être utilisé dans différents scénarios.
Scripting semblable à des macros
Un exemple très simple de script utile pourrait être une réannotation silencieuse qui réinitialise également tous les désignateurs existants. Normalement, cela nécessiterait deux commandes séparées.
En plus du champ Légende, la boîte de dialogue Modifier la commande contient également les champs Processus et Paramètres, qui peuvent être utilisés dans les scripts.

Image de scripting 1
En allant dans Fichier >> Nouveau >> Fichiers de script >> Unité de script Delphi, vous pouvez créer un nouveau document. À partir de là, vous pouvez créer une fonction qui automatise l'appui sur les boutons (comme une macro), comme dans l'image montrée.

Image de scripting 2
Après avoir enregistré ce fichier, vous pouvez l'exécuter en allant dans DXP >> Exécuter.

Image de scripting 3
Ajouter un script à un menu
Pour les scripts que vous utilisez le plus souvent, vous pouvez les rendre encore plus facilement accessibles en créant des boutons de barre d'outils pour eux.
Allez dans DXP >> Personnaliser >> Nouveau. Définissez le nom du processus sur ScriptingSytem:RunScript et définissez les paramètres comme ProjectName=C:\Temp\ResetAndReannotate.PrjScr|ProcName=ResetAndReannotate.pas> ResetAndReannotate.
Une fois le bouton créé, vous pouvez y ajouter une icône et une légende pour une identification facile. Ensuite, il suffit de le glisser vers la barre d'outils pour l'ajouter.
Ceci était un exemple simple pour illustrer le processus, mais vous pouvez créer des scripts bien plus sophistiqués avec le moteur de script d'Altium. Vous pouvez même exécuter vos scripts en utilisant un appel dans le travail de sortie, pour générer des fichiers de sortie spéciaux ou pour valider les sorties générées. Assurez-vous simplement que ces fichiers sont générés selon le flux de travail standard de votre entreprise.

Personnalisation de l'éditeur Sch
RÉSUMÉ
Personnaliser Altium Designer selon vos besoins peut considérablement augmenter la productivité et éliminer les irritations quotidiennes inhérentes au processus de conception, en automatisant les processus et vérifications manuels itératifs. Les avantages de la personnalisation deviennent particulièrement évidents lorsque vous travaillez sur plusieurs conceptions simultanément. L'espace de travail est souvent un aspect négligé du processus de conception. Organiser votre espace de travail simplifie le processus et optimise votre flux de travail. Prendre le temps de personnaliser votre interface utilisateur au début de votre projet de conception peut grandement réduire le temps que vous passez sur des tâches simples. En suivant ce guide, vous pouvez rationaliser votre expérience utilisateur Altium Designer pour répondre à tous vos besoins de conception.