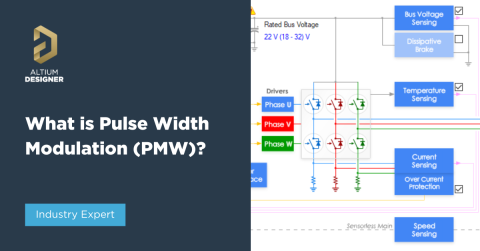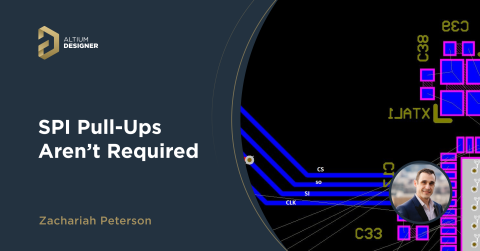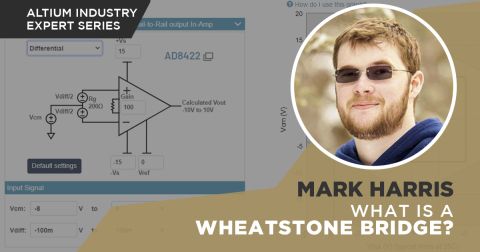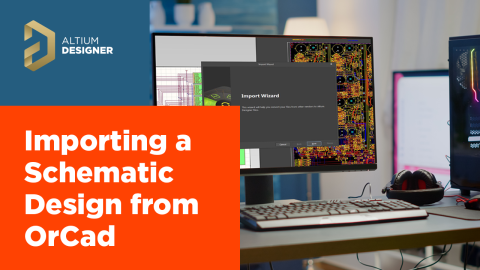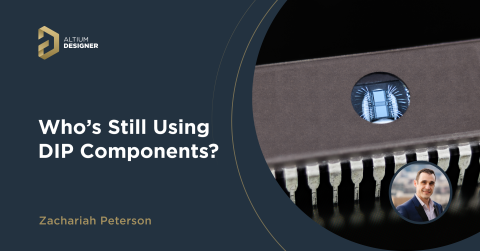Tutorial di avvio rapido di Altium Designer, parte 1

Imparare a utilizzare un nuovo strumento ECAD può sembrare scoraggiante all'inizio, specialmente con pacchetti moderni come Altium Designer, che contengono un set di funzionalità molto vasto e ricco. Tuttavia, una volta superato l'ostacolo dell'apprendimento iniziale, le possibilità che strumenti come Altium Designer possono offrire a te e ai tuoi progetti hardware sono quasi infinite.
Questo tutorial di avvio rapido, ti renderà operativo in meno di 25 minuti, accompagnandoti dalla creazione del progetto alla progettazione dello schematico, al layout e al routing del PCB, fino alla generazione dei file di produzione finali. Insieme esploreremo le basi di Altium Designer e progetteremo una semplice scheda per regolatore a due layer, da +5V a +3V3.
Consigliamo di seguire passo dopo passo questo tutorial per sfruttarlo al meglio. La prima parte di questo post riguarda la creazione di progetti e schematici, la seconda parte verte sulla progettazione PCB e sulla generazione dei file di produzione. Ma non perdiamo altro tempo, iniziamo!
Tutorial Altium Designer sulla creazione e configurazione di un progetto
Dopo l'avvio di Altium Designer, dobbiamo creare un nuovo progetto e configurare la struttura di base. Per farlo, vai alla barra dei menu in alto, quindi fai clic su File -> New (Nuovo) -> Project (Progetto). Questa azione apre la finestra di dialogo "creazione del progetto", in cui abbiamo una varietà di opzioni su dove salvare il nostro progetto.

Altium 365 offre una funzionalità di controllo della versione in cui il progetto è archiviato nel cloud, molto utile per la collaborazione, il backup dei dati e altro ancora. Per salvare questo progetto nel cloud, seleziona il workspace, assegna un nome al progetto e accertati che sia selezionata la casella "Version Control" (Controllo versione).
È inoltre possibile specificare una descrizione e parametri aggiuntivi. Questa è in genere una buona pratica, ma, per motivi di tempo, nel nostro semplice progetto ci rinunceremo.
Successivamente, fai clic sul pulsante "Create" (Crea) e attendi che Altium Designer configuri il tuo nuovo progetto.

Una volta creato il tuo progetto, guarda il pannello "Projects" (Progetti) a sinistra – se non riesci a visualizzarlo, fai clic sul pulsante in basso a destra "Panel" (Pannello) e seleziona "Projects" (Progetti). Vedrai un nuovo file ".PrjPcb" con il nome del tuo progetto.

Fai clic con il pulsante destro del mouse su di esso, seleziona "Add New to Project" (Aggiungi nuovo al progetto) e aggiungi un file "Schematic" (Schematico). Questo aggiunge una pagina schematico vuota per il circuito del nostro progetto.
Ancora una volta, fai clic con il tasto destro del mouse sul file di progetto ".PrjPcb", seleziona "Add New to Project" (Aggiungi nuovo al progetto) e aggiungi un file "PCB". Con questa azione si aggiunge una progettazione PCB vuota al progetto.

In genere, in questa fase del progetto dovresti importare le tue librerie. Tuttavia, in questo tutorial useremo l'utilissima funzione "Manufacturer Part Search" (Ricerca parti del produttore) di Altium Designer per recuperare sia i simboli schematici che le librerie di footprint PCB da un server remoto.
Il tuo primo progetto Altium Designer è ora configurato e siamo pronti per passare alla creazione dello schematico.
Schematico
Aggiunta di parti tramite la ricerca di parti del produttore
Nel pannello "Projects" (Progetti), sotto il tuo progetto, fai clic su "Sheet1.SchDoc". Creeremo qui il nostro semplice schematico del regolatore. Una volta aperto il foglio schematico, usa la scorciatoia "CTRL + S" per salvare il file utilizzando un nome ragionevole (ad esempio, "LDO-Schematic.SchDoc").
Per la nostra progettazione abbiamo bisogno solo di una manciata di parti. Io ho finito per scegliere:
Regolatore: MIC537 a bassa caduta (LDO) in un package SOT-23-5 (da +5V a +3V3)
Condensatori di input/output: package classificato 0805 1uF 10% 10V
Connettori: a pettine SMD JST GH a 2 pin
Ora ti mostrerò come posizioniamo e colleghiamo queste parti in Altium Designer. Innanzitutto, vai in basso a destra su Altium Designer, fai clic sul pulsante "Panels" (Pannelli) e seleziona "Manufacturer Part Search" (Ricerca parti del produttore). Si apre un pannello che consente di cercare parti per le quali Altium ha già realizzato simboli schematici e footprint PCB: in questo modo risparmiamo tempo, poiché non dobbiamo creare le nostre librerie.

Il codice prodotto del regolatore è "MIC5317-3.3YM5-TR". Copia il codice prodotto, incollalo nella casella di ricerca "Manufacturer Part Search" (Ricerca parti del produttore) e premi invio. Altium Designer troverà il prodotto e fornirà diverse informazioni, come immagini, descrizioni e così via.
Vediamo anche un simbolo IC verde (con sei conduttori) e una barra verticale verde: ciò significa che sono disponibili simboli schematici e footprint PCB da utilizzare. Per aggiungere questa parte allo schematico, fai clic con il tasto destro del mouse sulla parte e seleziona "Place" (Posiziona). Ora fai clic in un punto qualsiasi della pagina dello schematico per posizionare la parte.

Ripeti questo processo per i condensatori di input e output richiesti (ad esempio, cerca "1uF 0805 10V"), nonché per i connettori JST GH (codice prodotto SM02B-GHS-TB(LF)(SN)).
Per ruotare le parti, seleziona il simbolo schematico pertinente e tocca la "barra spaziatrice". Per specchiare le parti lungo gli assi x e y, seleziona il simbolo schematico pertinente e tocca rispettivamente "Y" e "X" sulla tastiera.
Una volta che tutte e cinque le parti saranno state posizionate sullo schematico, dovresti avere qualcosa di simile a questo:

Cablaggio
Ora siamo pronti per passare al cablaggio del nostro schematico.
Per avviare lo strumento per il cablaggio, utilizza la scorciatoia "CTRL + W", quindi seleziona un nodo iniziale e con un clic del mouse seleziona i punti che desideri far attraversare dal cablaggio. Usa la "barra spaziatrice" per modificare l'orientamento del cablaggio. Cerca di collegare i simboli schematici come segue:

Suggerimento: ogni volta che desideri annullare un comando (ad esempio, uscire dallo strumento per il cablaggio), è sufficiente fare clic con il tasto destro del mouse o premere ESC.
Porte di alimentazione
È un ottimo inizio, ma è come se mancasse qualcosa... le porte di alimentazione! Le porte di alimentazione definiscono i collegamenti di alimentazione e di messa a terra. Tutte le porte di alimentazione con lo stesso nome sono collegate, in genere anche tra pagine dello schematico (ma ci sono delle eccezioni!).
Nel nostro progetto, abbiamo tre diversi livelli di tensione di alimentazione ("porte di alimentazione"): GND ("zero volt"), + 5V (ingresso del regolatore), + 3V3 (uscita del regolatore). Indichiamoli sullo schema posizionando le porte di alimentazione.
Per farlo, vai al pannello nella parte superiore della finestra dello schematico. Passa il mouse sul simbolo "GND" e fai clic con il tasto destro del mouse come mostrato di seguito. In questo modo, aprirai il menu a discesa delle porte di alimentazione.

Ora, fai clic su "Place GND power port" (Posiziona la porta di alimentazione GND) e posiziona una porta di alimentazione GND sullo schematico. Dopo il posizionamento, fai clic con il tasto destro del mouse per annullare il comando.
Per posizionare una porta di alimentazione personalizzata o una porta di alimentazione con una tensione diversa da quella visualizzata nel menu a discesa, seleziona ad esempio "Place VCC power port" (Posiziona porta di alimentazione VCC) e premi il tasto "tab" sulla tastiera. Premendo il tasto "tab", l'editor viene messo in pausa e si sposta l'attenzione sul pannello "Properties" (Proprietà) sul lato destro dello schermo.

Usa la casella di testo "Name" (Nome) per modificare il nome della porta di alimentazione in "+3V3". Quindi, premi "ESC" sulla tastiera per riprendere la modifica nella finestra dello schematico e posiziona la nuova porta di alimentazione.
Ripeti questo processo per una porta di alimentazione +5V e collega queste nuove porte come segue:

Annotazione
Ottimo lavoro! Ora abbiamo uno schematico (quasi) completato. Magari hai notato che accanto a ogni simbolo schematico abbiamo un indicatore (ad esempio, "J?" o "U?").
Questi indicatori devono essere annotati prima di poter passare alla progettazione e al layout dei PCB, poiché ognuno di essi (essenzialmente, gli identificatori dei componenti) deve essere univoco. Annotare, in sostanza, significa sostituire il "?" con un numero.
Potremmo farlo manualmente, facendo doppio clic sul designatore di riferimento di una parte e digitando ad esempio J1, J2, J3 e così via. Tuttavia, questo procedimento è inefficiente e soggetto a errori, specialmente per schematici più grandi e multipagina.
Un modo migliore per farlo è utilizzare l'"Annotation Tool" (Strumento di annotazione) di Altium Designer, che assegna automaticamente i designatori dei componenti in base alla pagina dello schematico, alla posizione e altro ancora.
Per utilizzare questo strumento, passa alla barra degli strumenti in alto, seleziona "Tools" (Strumenti) -> "Annotation" (Annotazione) -> "Annotate Schematics…" (Annota schematici).

Viene visualizzata la finestra "Annotate" (Annota) come segue:

Ora sono disponibili molte opzioni per automatizzare perfettamente l'annotazione dello schematico per progetti complessi. Tuttavia, nel nostro caso, dobbiamo semplicemente cliccare su "Update Changes List" (Aggiorna elenco delle modifiche) e quindi su "Accept Changes (Create ECO)" (Accetta modifiche, Crea ECO).

Viene visualizzata un'ulteriore finestra "Engineering Change Order" (Ordine di modifica tecnica).
Per il momento, premi semplicemente "Execute Changes" (Esegui modifiche) per aggiornare i designatori dello schematico.

I designatori dei componenti nello schematico dovrebbero ora essere compilati:

Controllo delle regole elettriche (ERC)
Altium Designer contiene una funzione nota come "Controllo delle regole elettriche", o ERC in breve. Questo strumento è configurabile e fornisce informazioni sui possibili errori che possono essersi insinuati in un'acquisizione dello schematico, ad esempio etichette di collegamenti mobili, connessioni mancanti, porte di alimentazione diverse collegate tra loro, e così via.
È buona norma utilizzare continuamente l'ERC durante la creazione dello schematico (ad esempio, dopo averne completato le sezioni).
Manterremo le impostazioni predefinite ERC di Altium Designer ed eseguiremo lo strumento facendo clic con il tasto destro del mouse sul nostro file "*.PrjPcb" nel pannello "Projects" (Progetti) e selezionando "Validate PCB Project *.PrjPcb" (Convalida progetto PCB *.PrjPcb).
Per verificare se riscontriamo degli errori, vai al pulsante "Panels" (Pannelli) in basso a destra dello schermo e seleziona "Messages" (Messaggi). Dovremmo vedere solo il messaggio "Compile successful, no errors found" (Compilazione riuscita, nessun errore trovato). Questa è un'ottima notizia, perché significa che il nostro schematico non contiene errori evidenti.

Miglioramento dello schematico
A questo punto, potremmo praticamente passare direttamente alla progettazione del PCB, poiché il nostro schematico è completamente collegato e abbiamo eseguito un ERC.
Tuttavia, è buona norma fornire alcune informazioni sullo schematico, ad esempio per agevolare le revisioni del progetto o l'ispezione degli schematici in futuro.
Possiamo aggiungere testo allo schematico tramite la scorciatoia da tastiera "P" ("Place", Posiziona) seguita da "T" ("Text String", Stringa di testo). Inoltre, possiamo posizionare linee per formare riquadri di delimitazione sullo schematico per la segmentazione. Per farlo, utilizza la scorciatoia da tastiera "P" ("Place", Posiziona), seguita da "D" ("Drawing Tools", Strumenti di disegno) e infine "L" ("Line", Linea). Come con lo strumento per il cablaggio, puoi fare clic per posizionare i segmenti di linea e toccare la "barra spaziatrice" per modificarne l'orientamento.
Ad esempio, ho ripulito il nostro schematico come segue:

Infine, possiamo anche aggiungere del testo al "title block" (cartiglio), che si trova in basso a destra dello schematico. Indica i parametri del progetto, come il titolo, il numero di revisione e chi lo ha progettato.

Congratulazioni per aver completato il tuo primo schematico con Altium Designer!
Ci auguriamo che la prima parte di questa guida ti abbia fornito una buona panoramica del flusso di lavoro generale all'interno di Altium Designer, dalla creazione del progetto alla creazione di uno schematico semplice, ma completo.
Non perdere la seconda parte di questo post: vedremo come eseguire la progettazione e il layout PCB della nostra scheda, oltre che la generazione di file Gerber per la produzione. Ricorda anche di dare un'occhiata al video tutorial di avvio rapido incluso nel post, che ti guiderà attraverso l'intero processo.