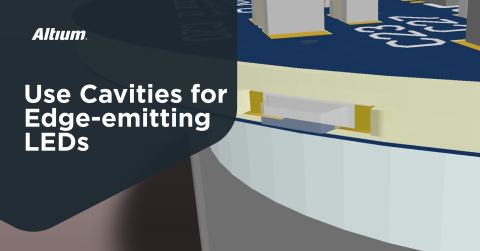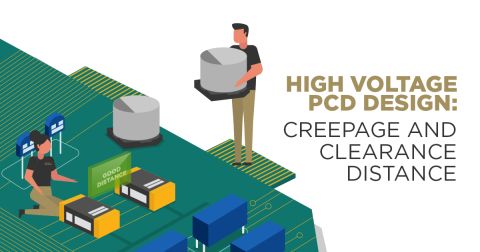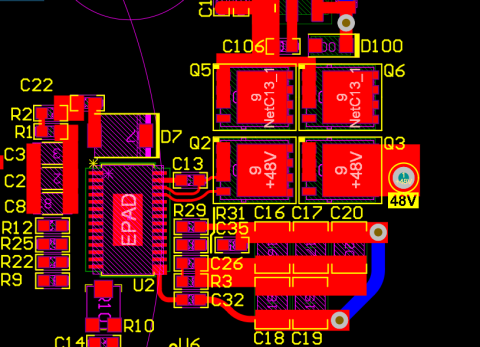Altium Designer Quick-Start Tutorial Part 2

In this second and final part of the Altium Designer quick-start tutorial, we’ll continue our simple hardware design project and move on to PCB layout and routing. In case you missed it, I’d highly encourage you to check out part one of this quick-start tutorial, which covered project creation, and schematic capture.
Additionally, make sure to watch the full tutorial video below.
Be sure to follow along step-by-step to get the most out of this tutorial.
PCB Set-Up
Let’s move on the PCB design for our simple regulator board. To do so, in the ‘Projects’ panel, click on ‘PCB1.PcbDoc’ to open Altium Designer’s PCB editor. Then, use the ‘CTRL + S’ keyboard shortcut to save the document using a reasonable name (for example, ‘LDO-PCB.PcbDoc’).
By default, the PCB editor presents you with a rectangular, two-layer PCB. Every PCB in Altium Designer follows a set of design rules, which essentially make sure that we stay within manufacturing capabilities, and various constraints to ensure the maximum chance of our PCB working and being successfully manufactured.
We can edit these design rules by navigating to ‘Design’ -> ‘Rules’ in the top menu bar.

A new window opens with all PCB design rules – as you can see, there’s quite a few settings that can be adjusted! Don’t worry – in our case, we only need to make one change. Navigate to ‘Design Rules’ -> ‘Routing’ -> ‘Width’, and adjust the ‘Max. Width’ property to 0.5mm, and ‘Preferred Width’ property to 0.3mm, as shown.

That’s all we’ll change for now. Press ‘OK’ to save the changes. Note however, that a good and manufacturable PCB design pretty much always requires a decent set-up of the design rules.
Importing Components
We need import the footprints and connections that are associated with the schematic and schematic symbols we previously created. To do this, select ‘Design’ -> ‘Import Changes from *.PrjPcb’ in the top toolbar, which brings up the following ‘Engineering Change Order’ window.

Simple select ‘Execute Changes’ followed by ‘Close’. You’ll now see our component footprints next to the ‘bare’ PCB with several, very thin, lines displayed going from pad to pad.

These thin lines are collectively termed ‘rats nest’, indicating to the PCB designer that there are connections to be made between them.
You can switch between 2D and 3D layout view by using the ‘2’ and ‘3’ keyboard keys. We now need to move our components on to the PCB in a sensible way, that aids PCB routing later.
Layout
Before we can connect (route) our components together, we need to place them sensibly on our PCB and then define our board shape. In many situations however, the board shape may be given (mechanical constraints, to fit an enclosure, for example) and we need to place our components to fit the mechanical design.
Luckily, in our case we are free to choose the board shape – so let’s begin with component placement to see what space we’ll need.
To move components, simply hold down the left mouse button on a component footprint, drag to where you want the component to be, rotating the component as necessary by pressing the ‘space bar’, and then finally releasing the left mouse button to place the component. We can change the ‘snap grid’ by pressing ‘G’ on the keyboard and selecting a suitable grid setting (I use 0.5mm or 1.0mm for rough placement).
Give this a go for yourself and try to copy the layout you see below.

This arrangement of components helps us in the routing stage later on, as nets do not cross and are close to each other.
Given that we do not require mounting holes for this design, we can define a board outline. Select the ‘Mechanical 1’ layer in the bottom ‘layer bar’.

Then we draw an outline by pressing ‘P’ and then selecting ‘Line’, and clicking to place nodes, as we did when creating the schematic. To create rounded corners, we change the routing style by using the shortcut ‘SHIFT + SPACE’. Remember, right-click to cancel a command. Try to create the shape shown below.

To define the board outline using the shape we just created, select one segment of the shape by clicking on it, then press ‘tab’ to select all connected elements. Finally, navigate to the top toolbar, selecting ‘Design’ -> ‘Board Shape’ -> ‘Define Board Shape from Selected Objects’. You should now see a board that looks like this:


Some of the silkscreen (‘PCB text’) is not on the board – and of course this isn’t manufacturable. To fix this, return to 2D view (press ‘2’ on your keyboard)’, select the ‘Top Overlay’ layer in the ‘layer bar’ at the bottom, and move the silkscreen on to the board with your mouse.

Routing
We’re now ready to move on to routing the board. As we did when creating the schematic, we can use the ‘interactive routing’ tool to draw ‘wires’ or ‘traces’ – the keyboard shortcut is ‘CTRL + W’. Start the tool using the shortcut, click on a pad, and then use the tool’s automatic highlighting feature to show you where to route to.

To change track width, press ‘tab’ and edit the ‘Width’ property in the ‘Properties’ panel.

Try to copy the routing seen below (tracks are 0.5mm wide). Omit the ‘GND’ connections for now.

Once you’re happy with your routing, we can move on to connecting the ‘GND’ nets. In most PCBs, including this one, we dedicate at least one whole layer to a solid ground plane (the whole layer is filled with copper). Then, for any ground connection, we simply route out of a pad with a short, wide trace and ‘dig down’ to the ground plane using a ‘via’ (plated through-hole of very small diameter).
Let’s create the ground plane first on our second layer. Select ‘[2] Bottom Layer’ in the ‘layer bar’ at the bottom of the screen, then use the shortcut ‘P’ and ‘G’ to start the ‘polygon pour’ tool. This is similar to the routing tool, except that we are now drawing a surface, rather than a line. Again, make use of ‘SHIFT + SPACE’ to create rounded corners, and a spacing from board edge of 0.25mm to make a polygon pour that looks like the following.

We need to assign a net to this pour, so click on the polygon pour and look to find ‘Net’ in the ‘Properties’ panel on the right. Change this to ‘GND’ by using the dropdown.

We now have a solid copper pour on layer two, which we can connect vias to. Move back to the top layer, then route short lengths of tracks out of the ‘GND’ pads.

Now, we’re ready to place vias on these track ends. Use the shortcut ‘P’ followed by ‘V’ to place a via – before placing, however, use ‘tab’ to change the via pad diameter and via hole diameter to 0.7mm and 0.3mm, respectively. Vias when placed on tracks will automatically have the same net assigned to them.

Congratulations – the board is now fully routed!

But… we’re not quite done yet. Other than making the board a bit more aesthetically pleasing, and producing manufacturing files, we need to run a ‘Design Rules Check’ (DRC).
Remember the design rules we briefly looked at and changed at the start of this tutorial? The DRC compares the rules we set in place with what we lay-ed out and routed. If there are discrepancies, the DRC will tell us.
To run a DRC, navigate to ‘Tools’ -> ‘Design Rule Check…’. In the window that opens, simply click ‘Run Design Rule Check’ for now. For this design, we’ll only have one ‘error’ – a ‘Silk to Solder Mask’ clearance violation. This simply means some of our silkscreen is a bit too close to a solder mask opening. In our case, this is fine – and still manufacturable, as we used the default – and very generous – design rules.
Final Touches
We could jump straight over to producing a set of manufacturing files and having the board manufactured now. However, it is good practices to include some information on the silkscreen layer of the PCB. For instance, revision number, engineer name, product name, and so forth.
To do this, select the ‘Top Overlay’ layer and use the keyboard shortcut ‘P’ followed by ‘S’. This lets us place text strings on the current layer.

Manufacturing Files
Once you’ve thoroughly checked your design and added the necessary final touches, it’s time to produce data that can be sent to the manufacturer to get your boards produced.
Typically, quite a few different files are required (Gerber files, Bill of materials, footprint position files, assembly drawings, etc.), however, we will only produce Gerber files in this tutorial. Gerber files are typically enough for simple boards to get them manufactured without assembly.
Navigate to ‘File’ -> ‘Fabrication Outputs’ and select ‘Gerber X2 Files’.

This opens the ‘Gerber X2 Setup’ window.

Change the units to ‘Millimeters’ and check the following layers to ‘Plot’:
Gerber Board Profile, Top Layer, Bottom Layer, Top Solder, Bottom Solder, Top Overlay, NPTH_Drill, and PTH_Drill.
For this specific board, these are the minimum number of Gerber layers (and files) you will need to send to a PCB manufacturer. Click ‘Apply’ to start the export process.
You’ll be presented by the ‘CAMtastic’ CAM Editor, which allows you to verify the exported Gerber files. It’s good practice to go through the exported layers individually to check for mistakes.

To find the location of the exported Gerber files, which then need to be ZIP-ped and sent to your PCB manufacturer, right-click on your project in the ‘Projects’ panel and click ‘Explore’. Lastly, in the newly opened file explorer, open the ‘Project Outputs’ folder to find your Gerber files.
Congratulations on finishing your first project using Altium Designer!
Hopefully, this quick-start tutorial gave you a good overview of the general workflow within Altium Designer, from project creation, schematic capture, PCB design, and final manufacturing file generation.
I’d highly encourage you to now try out a design on your own, referring to this tutorial, as well as information on Altium's resource hub and Altium Academy, as needed. Good luck with your designs!