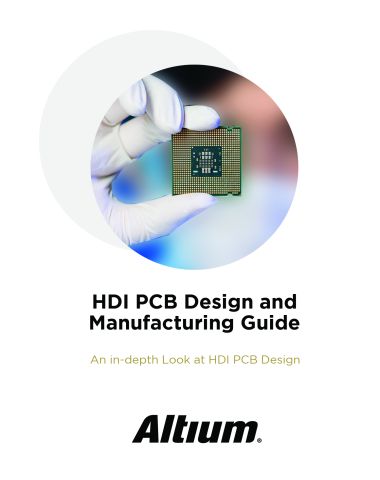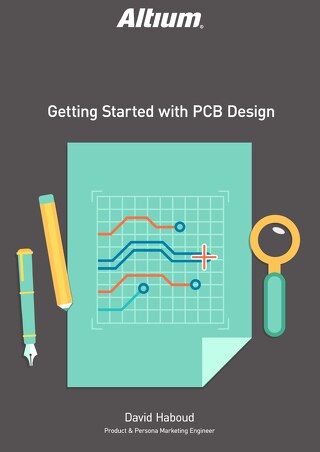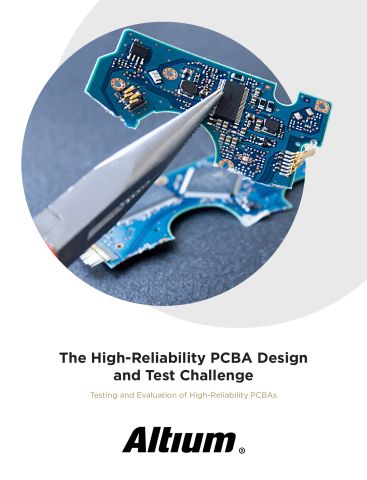Migrazione a Altium Designer da Siemens Xpedition Enterprise

Preparazione alla migrazione dei tuoi dati legacy
Non dimenticare mai che la migrazione dei dati segue il principio "dati spazzatura in entrata... più spazzatura in uscita". Quindi, dobbiamo considerare quattro fasi distinte del processo, come mostrato al meglio nel diagramma di flusso qui sotto:

Passo 1: Preparare i Dati Originali - Pulizia Pre-Traduzione
È importante pulire e ordinare il tuo progetto all'interno del tuo sistema legacy prima di tentare l'esportazione. Abbiamo messo insieme una checklist per aiutarti:
Considerazioni sullo schema
- Il design ha componenti a singolo pin che rappresentano oggetti di alimentazione?
- I connettori sono rappresentati come un gate per pin con oltre 256 "gate"
- Tieni nota della connettività ambigua nel progetto (Per esempio - pin multifunzionali, pin nascosti o connessioni implicite)
- Assicurati di capire quali reti nel progetto sono locali (definite a livello di documento)
- I simboli schematici sono mappati ai corretti footprint PCB?
- Gli schemi e il PCB sono sincronizzati?
Considerazioni sul PCB
- Prendi nota se il design ha collegamenti a terra a punto stella
- Un gran numero di oggetti grafici come disegni meccanici o primitive di disegno non registrate in ECO devono essere assegnati nei livelli di documentazione
- Violazioni DRC deliberate (ad esempio, cortocircuiti consentiti e net-ties)
- Ci sono oggetti che si estendono oltre l'ambiente?
- È richiesta la conoscenza della corretta assegnazione dei livelli PCB per mappare i livelli importati con i livelli esistenti in Altium Designer
- I net auto-nominati corrispondono allo schema?
Considerazioni sulla libreria
- I simboli schematici corrispondono alle impronte PCB
- Corrette informazioni sulla catena di fornitura e parametri BoM
- I modelli 3D associati non possono essere importati per le librerie Siemens, ma puoi importare i rispettivi modelli STEP in Altium Designer in seguito
- Corretta rappresentazione di pad personalizzati, forme in rame, maschera di saldatura e resist
Passo 2: Esporta Dati - Salva i Dati in un Formato Adatto
Versioni e Formati di File Supportati
La seguente tabella dettaglia le versioni di tutti i tipi di file schematico xDxDesigner che possono essere migrati in Altium Designer. Nota che questa lista viene aggiornata quando viene implementato un importante aggiornamento per la procedura guidata di Importazione. Puoi contattare il team di Supporto di Altium riguardo a sistemi e versioni specifici prima di intraprendere la migrazione.

Altium Designer può importare fino alla versione 7.9.4 di xDxDesigner (Expedition Enterprise 7.9.4, o semplicemente EE7.9.4). Il Wizard di Importazione di Altium può tradurre i dati Schematic di xDxDesigner (.PRJ).
Passo 3: Importare i Dati in Altium
- Tradurre xDxDesigner in Altium Designer
Il Wizard di Importazione può essere avviato dal menu File di Altium Designer. Scegliere l'opzione Progetti e Design Mentor xDxDesigner come mostrato nello screenshot qui sotto. Nella schermata “Importazione dei File di Design Mentor xDxDesigner”, cliccare sul pulsante Aggiungi per scegliere i file di database xDxDesigner. Più file possono essere tradotti contemporaneamente. Le istruzioni passo dopo passo sull'uso del Wizard di Importazione seguono qui di seguito.
• Avviare il Wizard di Importazione con File » Wizard di Importazione

• Selezionare il Tipo di File da Importare » Design e Librerie Mentor xDxDesigner

• Aggiungere il/i file da tradurre. Nel nostro esempio qui sotto, è stato utilizzato il “TurbotB_F400_R300.prj”.


• Nel passo successivo è possibile aggiungere le proprie Librerie Schematic o PCB da importare (se disponibili).


• Imposta le opzioni per il livello di reportistica da effettuare dopo che la traduzione è stata completata.

• Viene mostrata un'anteprima dei file che verranno tradotti e delle loro directory di output. Qui puoi cambiare la directory di output principale se lo desideri.

• Clicca sul pulsante finale Avanti e la Procedura guidata di Importazione si occuperà del resto.

Congratulazioni, il tuo progetto schematico è stato ora importato in Altium Designer!
Segui i controlli di Pulizia Post Importazione per assicurarti che il progetto sia stato completamente verificato e controllato. Fai riferimento alla sezione ‘Considerazioni Post Importazione’ in fondo alla pagina.

Traduzione dei File di Progetto Schematico
I percorsi dei progetti xDxDesigner e i file schematici vengono tradotti come segue:
I percorsi dei progetti hanno un equivalente progetto PCB di Altium Designer (*.PrjPCB) creato automaticamente per loro. Una volta tradotti, i file vengono raggruppati in quel progetto PCB. Ad esempio, se hai specificato Example.PRJ come progetto xDxDesigner, la Procedura guidata di Importazione creerà Example.PcbPrj in Altium Designer.
I file schematici (Name.N) vengono convertiti in file schematici di Altium Designer (*.SchDoc). Ogni file schematico verrà importato come un singolo file schematico di Altium Designer. La gerarchia del design viene mantenuta, inclusa la gerarchia complessa.


Traduzione degli Oggetti di Design Schematica
La maggior parte degli attributi dei componenti viene tradotta in parametri con alcune eccezioni:
- Oggetti di Alimentazione - I simboli xDxDesigner che contengono un attributo NETNAME sono identificati e tradotti in oggetti di alimentazione in Altium Designer.
- Porte - Similmente agli oggetti di alimentazione, un simbolo con un attributo allegato lo rappresenta come una porta. I simboli xDxDesigner che contengono un attributo IN, OUT, o BI sono identificati e tradotti rispettivamente in porte di Ingresso, Uscita o Bidirezionali.
- Segnale - I simboli che contengono un attributo SIGNAL sono identificati e tradotti in pin di alimentazione nascosti.
- Designatore di Riferimento - L'attributo REFDES allegato nel simbolo xDxDesigner di solito ha il formato: REFDES = R? Quando viene inserito in un foglio, l'utente specifica il REFDES del componente nel foglio, ovvero REFDES = R21.
Altri oggetti di design comuni si traducono come segue:
- I segmenti di filo e i bus di xDxDesigner si traducono rispettivamente in fili e bus.
- Un segmento di filo o bus in xDxDesigner può avere un'etichetta associata. Questo viene tradotto in un'etichetta di rete. Le stringhe di etichette di rete in xDxDesigner con il seguente formato D [0:8] vengono sostituite con il seguente formato D[0..8].
- I tipi di simbolo composito sono identificati e tradotti come simboli di foglio di Altium Designer. Il pin del simbolo viene tradotto come ingressi di foglio e il nome del file del simbolo di foglio punterà all'elenco dei fogli schematici che corrispondono al prefisso del file simbolo.
- I connettori fuori foglio da xDxDesigner vengono importati in Altium Designer. Altium incoraggia i suoi utenti a utilizzare le porte piuttosto che i connettori fuori foglio per una varietà di motivi.
Questo articolo di documentazione fornisce informazioni riguardo l'uso dei connettori fuori foglio.
- L'importatore xDxDesigner supporta l'importazione di varianti di progetto dai progetti xDxDesigner. Per importare le varianti di progetto xDxDesigner, i seguenti passaggi dovrebbero essere eseguiti:
- Utilizzando il Variant Manager in xDxDesigner, esportare le varianti tramite Report » Documento di testo delimitato.
- Assicurarsi che Unplaced sia definito come la parola chiave Unplaced nella finestra di dialogo Impostazioni.
- Salva il file della variante come ProjectVariants.txt nella stessa posizione del file di progetto .prj da importare in Altium Designer.
- Nella pagina Importazione dei file di progetto Mentor xDxDesigner dell'Import Wizard, scegli il file di progetto xDxDesigner (.prj) - le varianti di progetto verranno importate automaticamente. Lo screenshot qui sotto mostra le Varianti di Progetto in Altium Designer.

Traduzione dei File di Libreria Schematica
I file di libreria dei simboli xDxDesigner si traducono come segue: i file dei simboli (Nome.N) si traducono in file di libreria di Altium Designer (*.SchLib). Ogni file simbolo verrà importato in un unico file di libreria di Altium Designer. Una volta tradotti, i file sono raggruppati nel progetto PCB di Altium Designer (*.PrjPCB) che viene creato automaticamente.
Traduzione dei Simboli Schematica
Nome Componente - la seguente tabella descrive come i simboli xDxDesigner si traducono nei componenti di Altium Designer: - la seguente tabella descrive come i simboli xDxDesigner si traducono nei componenti di Altium Designer:

Tipo di Pin - la seguente tabella mappa l'attributo PINTYPE da xDxDesigner ad Altium Designer:

Oggetti Grafici - La maggior parte degli oggetti ha una traduzione diretta da xDxDesigner ad Altium Designer. I rettangoli (definiti come angolo inferiore sinistro e superiore destro) si traducono in poligoni a quattro punti.
Simboli Multi-parte - L'attributo PARTS allegato al simbolo indica il numero di parti che questo simbolo rappresenta e si traduce nel numero di sotto-parti in Altium Designer.
Annotare il Tipo di Simbolo - xDxDesigner categorizza il simbolo in quattro tipi: composito, pin, annotazione e modulo. L'uso più comune dei simboli in xDxDesigner è per i bordi dei fogli e l'annotazione grafica. Per questa ragione, tali simboli sono tradotti in componenti di Altium Designer con un TYPE = Grafico.
Simboli Eterogenei - I simboli eterogenei in xDxDesigner sono qualsiasi gruppo di simboli che hanno lo stesso attributo HETERO. Quando i simboli sono raggruppati sotto un unico tipo HETERO, rappresentano un unico dispositivo. Altium Designer traduce questi simboli in più parti o modalità di visualizzazione sotto un unico componente a seconda del tipo eterogeneo. Ci sono tre tipi distinti:
- HETERO TYPE 1- Componenti diversi all'interno dello stesso dispositivo. L'attributo assegnato da Altium Designer a questo tipo segue il formato: HETERO = sym1, sym2, [sym3].
- TIPO ETERO 2 - Porte diverse all'interno dello stesso dispositivo. L'attributo di Altium Designer assegnato a questo tipo segue il formato: HETERO = sym, (symP) dove P = numero PARTI.
- TIPO ETERO 3 - Si tratta di un IC diviso. L'attributo di Altium Designer assegnato a questo tipo segue il formato: HETERO = (icsymname), (icsymname). La principale differenza tra questo tipo e il TIPO ETERO 1 è solo il contesto utilizzato da xDxDesigner relativo agli IC
Traduzione dei File Xpedition in Altium Designer
- La procedura guidata di importazione può essere avviata dal menu File di Altium Designer. Scegli l'opzione Progetti e Librerie Mentor Expedition come mostrato nello screenshot qui sotto.

-
Nella schermata "Importazione dei File di Progetto Mentor Xpedition", clicca sul pulsante Aggiungi per scegliere i file (.prj) o PCB (.pcb). Più file possono essere tradotti contemporaneamente.

-
Nella schermata 'Importazione dei File di Libreria Mentor Xpedition', clicca su 'Aggiungi' e naviga fino al file della libreria centrale Mentor Xpedition(.lmc). Le istruzioni passo dopo passo sull'uso della procedura guidata di importazione seguono qui di seguito.

Sullo schermo "Mappature Strati Utente Corrente". In questa finestra di dialogo, è possibile verificare e modificare, se necessario, il "Tipo di Strato Altium" e il "Nome Strato Altium". Cliccando su queste due colonne, l'utente può cambiare il tipo e il nome dello strato utilizzando il menu a discesa. Gli strati possono anche essere disabilitati durante la traduzione.

Nella schermata "Progetti di Output", impostare la directory di output uguale a quella dei corrispondenti file schematici importati da xDxDesigner. Questo sarebbe l'approccio migliore quando lo schema e il PCB appartengono allo stesso progetto nell'ambiente nativo Siemens. Va notato che qualsiasi cartella sul computer dell'utente o su un'unità/una cartella di rete può essere designata come directory di output. Quindi cliccare su "Avanti".

- Una volta importati i file, cliccare su "Fine" per chiudere la finestra di dialogo della Procedura guidata di Importazione.

Congratulazioni, il tuo layout PCB è stato ora importato in Altium Designer!
Segui i controlli di Pulizia Post Importazione per assicurarti che il progetto sia stato completamente controllato e verificato. Fare riferimento alla sezione "Considerazioni Post Importazione" in fondo alla pagina.

Traduzione File di Progetto PCB
I percorsi dei progetti Xpedition e i file PCB si traducono come segue:
I percorsi dei progetti hanno un equivalente progetto PCB di Altium Designer (*.PrjPCB) creato automaticamente per loro. Una volta tradotti, i file vengono raggruppati in quel progetto PCB. Ad esempio, se hai specificato Example.PRJ come il progetto Xpedition, la procedura guidata di importazione creerà Example.PcbPrj in Altium Designer.
I file PCB (Nome.N) vengono tradotti in file PCB di Altium Designer (*.PcbDoc).


Traduzione delle Regole di Progettazione PCB
-
Quando si importa il file di riferimento del progetto (.prj) durante l'importazione di Xpedition, se esiste un file di vincoli nella struttura di directory del progetto, l'importatore di Xpedition riconosce automaticamente il file di vincoli (.xml) e importa i vincoli nell'editor di ‘Regole PCB e Vincoli’ di Altium Designer. Le regole di progettazione esistono anche nel file di registro dell'importazione.

-
Il file di registro contiene tutti i vincoli importati dal software Xpedition. Importando un file (.pcb) questi vincoli possono essere consultati dal file di registro e ricreati nell'ambiente di Altium Designer.

Ulteriori dettagli sulle regole di progettazione possono essere trovati nella seguente documentazione tecnica.
Traduzione dei File della Libreria dei Footprint
I file della libreria centrale di Xpedition che consistono in decalcomanie vengono tradotti come segue: i file di impronta (Nome.N) vengono tradotti in file di libreria di Altium Designer (*.PcbLib). Una volta tradotti, i file vengono raggruppati nel progetto PCB di Altium Designer (*.PrjPCB) che viene creato automaticamente.
Passo 4: Riordino Post Importazione
Abbiamo preparato per te una lista di verifica: -
- Controllo fisico
- Visualizza » Adatta Documento
- Forma della scheda e ritagli
- Controllo elettrico
- Netlist
- Regole
- Tutte le regole sono state importate?
- Controllo DRC
- Controlla le impostazioni per i poligoni - Rimozione delle isole, dimensione minima primitiva
- Alleggerimenti termici, connessione diretta
- Controlla le impostazioni del piano di alimentazione
- Ritiro del piano di alimentazione
- Regole per la maschera di saldatura, maschera di pasta
- Tenting dei via
- Assegnazioni dei punti di test
- Controllo alimentazione
- Reti
- Piani
- Poligoni
- Controllo documentazione
- Strati
- Testo/Stringhe
- Legende
- Rapporti PCB
- Numero di componenti/reti
- Tutte le reti sono state instradate.
Documento di Riferimento Tecnico - Considerazioni Post Importazione
Richiesta di Aiuto
Articolo principale: Documentazione e Aiuto
Il miglior modo per imparare è fare, Altium e Altium Designer offrono diversi modi per aiutarti a farlo:
- Premi F1 con il cursore su qualsiasi oggetto, editor, pannello, voce di menu o pulsante per aprire una breve descrizione nel tuo browser web
- Usa la scorciatoia Shift+F1 mentre esegui un comando per una lista di scorciatoie che puoi usare in quel comando.

- Tasti di Scelta Rapida di Altium Designer
- Cerca nella Documentazione di Altium, sul sito web di Altium.
Visita la Video Library dove puoi guardare oltre 150 brevi video formativi, ognuno dei quali dettaglia i passaggi esatti necessari per completare un'attività.
Vedi Anche
Di seguito sono riportati riferimenti ad altri articoli e tutorial nella Libreria di Documentazione di Altium Designer che parlano di più delle informazioni concettuali e ti guidano attraverso compiti specifici. Ricorda, puoi anche sfogliare i contenuti dell'Aiuto, e usare F1 e Cosa è Questo in qualsiasi momento in una finestra di dialogo per maggiori dettagli.
- Per ulteriori opzioni di progetto PCB, fare riferimento al tutorial, Una Guida Completa alla Progettazione con Altium Designer
- Per un tutorial che vi guida attraverso tutti i fondamenti della creazione di componenti, leggere Uno Sguardo alla Creazione di Componenti per la Libreria.
- Per un tutorial che vi guida attraverso tutti i fondamenti della modifica di più oggetti, leggere Modifica di Più Oggetti.
In alto a sinistra di Altium Designer potete anche trovare il link Aiuto » Esplorare Altium Designer

Da qui, potete facilmente accedere alla Documentazione dove la categoria “Familiarizzarsi con l'Ambiente di Progettazione di Altium” faciliterà il vostro inizio nell'uso di Altium.