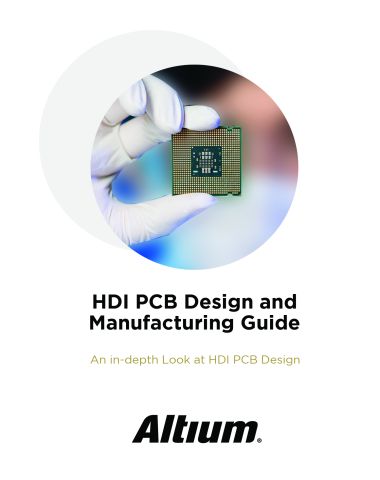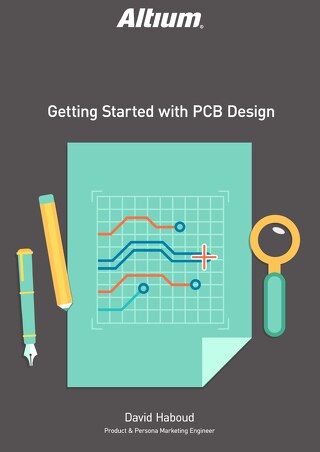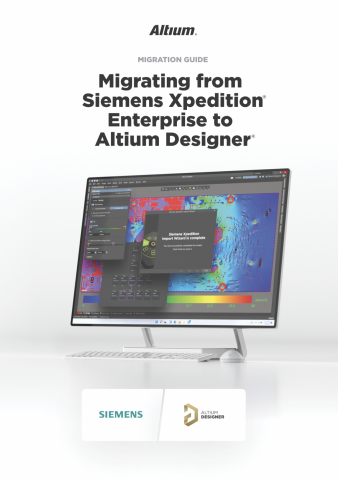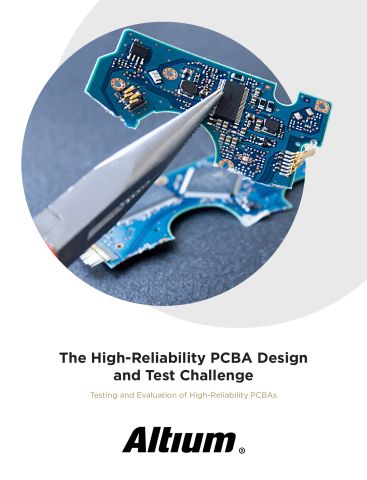Guida all’implementazione e installazione di Altium Vault

IMPLEMENTAZIONE INIZIALE DI ALTIUM VAULT - INSTALLAZIONE DEL SOFTWARE
Altium Vault viene installato attraverso un installer efficiente e intuitivo che velocizza l’implementazione iniziale di Altium Vault e il processo d’installazione, oltre a consentirvi di eseguire facilmente, in futuro, l’aggiornamento a una versione successiva dello strumento di progettazione. Oltre a ciò, sono disponibili degli strumenti per monitorare lo stato di salute di Altium Vault e per eseguire il backup e ripristino dei vostri preziosi dati di progettazione.
L’installazione della piattaforma Altium Vault può essere eseguita SOLO su un PC provvisto di uno dei seguenti sistemi operativi:
- Windows 10 (32-bit o 64-bit)
- Windows 8.1 (32-bit o 64-bit)
- Windows 8 (32-bit o 64-bit)
- Windows 7 (32-bit o 64-bit)
- Windows Server 2016 Standard Edition
- Windows Server 2008/2012 R2 (32-bit o 64-bit, laddove applicabile)
Non può essere installato su un PC che esegue Windows XP. Oltre a ciò, non può essere installato su un PC che esegue versioni di base del sistema operativo (Core, Home, Starter o Base). Per ulteriori requisiti di sistema, consultate la sezione Requisiti di sistema.
Lavorerete con l’installazione del database Firebird di Altium Vault. Se desiderate lavorare con l’installazione del database Oracle di Altium Vault, vi raccomandiamo di apprendere i concetti del software di progettazione PCB Altium Vault attraverso questa guida, quindi di arricchire le vostre competenze attraverso la documentazione online disponibile alla pagina altium.com/documentation.
Per accedere all’Altium Vault Setup Wizard, dovete per prima cosa scaricare ed eseguire un eseguibile: Altium Vault
Nota: a causa del comportamento imprevedibile osservato nel software antivirus, si raccomanda di disattivare tale software durante l’installazione di Altium Vault.
ESEGUIRE LA PROCEDURA GUIDATA
1) Fare doppio clic sul file Altium Vault
2) Fare clic su Next per continuare.

Pagina di benvenuto iniziale del Wizard d'installazione della piattaforma software Altium Vault
ACCORDO DI LICENZA
Questa pagina presenta l’accordo di licenza per gli utenti finali di Altium.

Leggete e accettate l’accordo di licenza per gli utenti finali per procedere con l’installazione della piattaforma software Altium Vault.
3) Dopo avere letto l’accordo di licenza, procedete con l’installazione selezionando l’opzione “I accept the agreement” e facendo clic sul pulsante Next.
SELEZIONARE LA DESTINAZIONE
La pagina successiva della procedura guidata per l’installazione della piattaforma software consente di specificare la destinazione su cui installare gli strumenti di progettazione PCB Altium Vault. Il percorso d’installazione predefinito è C:\Program Files (x86)\Altium\Altium Vault. Altium Vault richiede almeno 563 MB di spazio libero su disco per l’installazione. Per specificare una destinazione alternativa, digitatela direttamente nel campo, oppure fate clic sul pulsante Browse situato a destra e cercate la cartella di destinazione desiderata.

Scelta della destinazione per l’installazione della piattaforma software Altium Vault
Altium Vault offre la piattaforma di base a cui aggiungere ulteriori servizi. Questi servizi includono Altium Vault, identificazione, ricerca, commenti, acquisizione dei dati, catalogo dei componenti e progetti.
4) Specificate la destinazione dell’installazione e fate clic su Next per procedere.
SELEZIONARE LA DIRECTORY DEI DATI DI ALTIUM VAULT
Utilizzate questa pagina della procedura guidata per specificare le cartelle di destinazione su cui salvare rispettivamente il database e i file di revisione. I percorsi d’installazione predefiniti sono:
- Cartella del database – C:\ProgramData\Altium\VaultServerData
- Cartella dei file di revisione – C:\ProgramData\Altium\VaultServerData\Revisions
Per specificare una destinazione alternativa, digitatela direttamente in un campo, oppure fate clic sul pulsante Browse situato a destra del campo e cercate la cartella di destinazione desiderata. Quando installate Altium Vault e utilizzate Firebird come database, potete scegliere di installare una struttura di dati campione.

Scelta delle destinazioni per l’installazione dei dati di Altium Vault
(Scelta delle destinazioni per l’installazione dei dati di Altium Vault)
5) Una volta specificate le cartelle del database e dei file di revisione.
6) Assicuratevi che sia selezionata l’opzione “Install sample data”. Ciò vi offrirà un insieme utile di componenti e modelli di alta qualità quale punto di partenza immediato per la vostra progettazione.
7) Fate clic su "Next" per procedere.
CONFIGURAZIONE DI ALTIUM VAULT
Utilizzate la prossima pagina della procedura guidata per specificare i numeri delle porte che Altium Vault deve utilizzare per le connessioni di rete al vault server. Quando scegliete una porta, assicuratevi che non coincida con alcuna porta utilizzata da altre applicazioni; se una porta è già in uso, riceverete una notifica da parte dell’installer.
- Specificate i seguenti numeri di porta: HTTP Port (default 9780) HTTPS Port (default 9785)
- Synchronization Service Port (default 9791) LDAP Service Port (default 9790)
- Fate clic su "Next" per procedere.

Impostazione dei numeri di porta di comunicazione del server
(Impostazione dei numeri di porta di comunicazione del server)
Nota: per ciò che riguarda la porta delle comunicazioni HTTP, se avete già una versione precedente di Altium Vault in esecuzione sullo stesso PC, assicuratevi che le porte di comunicazione siano esclusive. Altium Vault utilizza la porta 9780, una versione precedente di Altium Personal Vault utilizza la porta 9680, mentre una versione precedente di Altium Satellite Vault utilizza la porta 9880.
SELEZIONARE IL DATABASE DI ALTIUM VAULT
Utilizzate questa pagina della procedura guidata per specificare il tipo di database utilizzato per Altium Vault. Sono disponibili due tipi di database:
- Firebird
- Oracle
Firebird è l’opzione predefinita, nonché il database richiesto ai fini della presente guida. Il motore Firebird 2.5 è usato sulla porta 3050 e crea un nuovo database per Altium Vault con supporto nativo e nessuna ulteriore opzione. Il database Oracle semplifica l’installazione di Altium Vault negli ambienti che già utilizzano questo tipo di database quale back-end per i sistemi esistenti. L’installazione di Altium Vault sull’infrastruttura esistente riduce le attività d’installazione e gestione.

Per procedere con l’installazione della piattaforma software dovrete selezionare il tipodi database per il back-end di Altium Vault
8) Selezionate il database Firebird e fate clic su Next per procedere.
PRONTI PER L’INSTALLAZIONE
L’installer dispone ora di tutte le informazioni necessarie per procedere con l’installazione della piattaforma software Altium Vault. Per cambiare qualcosa, fate clic sul pulsante Back. Per annullare l’installazione, fate clic su Cancel. La pagina passerà da “Ready to Install” a “Installing” e l’installazione procederà.
9) Fate clic su Install per procedere con l’installazione.
10) Fate clic su Finish per uscire dalla procedura guidata.
Altium Vault viene eseguito in aggiunta al pacchetto Microsoft Internet Information Services (IIS). Se questo pacchetto non è installato sul vostro PC, vi sarà chiesto di installarlo dopo l’avvio della procedura d’installazione.

Videata del Wizard di installazione della piattaforma software Altium Vault
Per maggiore praticità, la pagina finale dell’installer presenta anche degli URL (HTTP e HTTPS) per accedere ad Altium Vault, durante l’accesso ad Altium Vault attraverso il vostro software di progettazione, oppure durante l’accesso ad Altium Vault attraverso la sua interfaccia basata su browser.
MANUTENZIONE E UPGRADE
Al completamento dell’installazione e del backup di Altium Vault, la fase successiva consiste nella regolare manutenzione e nella gestione dei dati. A patto che i backup siano programmati automaticamente, l’unica cosa di cui vi dovete preoccupare è l’aggiornamento del file di licenza CAL ad ogni upgrade. Ciò avviene una volta l’anno.
AGGIORNAMENTO A UNA NUOVA VERSIONE
La procedura d’installazione della piattaforma software riconosce la versione precedentemente installata e si offre di eseguire un backup, seguito dall’upgrade. L’upgrade rimuove la versione precedente di Altium Vault e installa quella nuova, conservando le vostre impostazioni e la libreria PCB della versione precedente. Nell’ambito del processo d’installazione, l’installer esegue un backup dei dati attuali di Altium Vault utilizzando lo strumento Backup[a] & Restore. La cartella predefinita per il backup è \ProgramData\Altium\VaultServerData, tuttavia potete cambiarla se lo desiderate. I dati del backup vengono salvati in un file con il formato AltiumVault
ACCESSO AD ALTIUM VAULT: LICENZE, UTENTI E RUOLI
LOGIN DALL’INTERFACCIA DEL BROWSER
L’impostazione di base di utenti e ruoli in Altium Vault può essere eseguita tramite l’interfaccia del browser. Ciò viene solitamente fatto dal reparto IT per i team addetti alla progettazione di circuiti stampati, poiché generalmente si occupa della manutenzione dei database degli utenti ed è quindi più qualificato per fornire l’accesso a utenti specifici nell’ambito dell’installazione. Poiché le impostazioni di base avvengono attraverso un’interfaccia web, non è necessario accedere ad Altium Designer, bensì solo ad Altium Vault.
1) Digitate l’indirizzo ServerName:9780 nel vostro browser web.
2) Eseguite il login con il nome utente predefinito: admin e la password: admin
Dopo il login, in alto potrete vedere l’interfaccia con il menu. L’accesso alle voci di menu dipende dal tipo di licenza e dai permessi dell’utente, quindi ciascun utente può solo accedere alle funzioni che gli sono state rese disponibili.
LICENZA DI ALTIUM VAULT
La licenza di[b] Altium Vault è costituita essenzialmente da due componenti, che insieme costituiscono un sistema di licenze a due livelli:
- Licenza Server: questa licenza rende le funzionalità ed i servizi di Altium Vault disponibili per l’azienda.
- Licenza Client Access (CAL): questa licenza consente agli utenti di un’azienda di accedere alla soluzione Altium Vault acquistata dall’azienda.
- Le licenze di Altium Vault possono essere gestite attraverso il cloud, oppure localmente attraverso i file di licenza (*.alf).
Sono disponibili due coppie di licenze, a seconda del fatto che stiate utilizzando Altium Vault con il database standard Firebird (Altium Vault e Altium Vault CAL) oppure con il vostro database Oracle personale (Altium Vault Oracle e Altium Vault Oracle CAL).

Aggiungere una licenza Altium Vault
(Aggiungere una licenza Altium Vault)
Ottenere una licenza per Altium Vault è facilissimo, grazie alla procedura self-service delle licenze disponibili attraverso il vostro account.
Entrambe le licenze Server e Client Access durano 12 mesi. La sottoscrizione deve essere rinnovata annualmente per fornire l’accesso continuativo ad Altium Vault per gli utenti di un’organizzazione, così come per accedere alle nuove funzionalità e caratteristiche sviluppate da Altium nell’ambito di Altiium Vault. Allo scadere del rinnovo della sottoscrizione annuale, sarà fornita una singola licenza Server e CAL per accedere ai vostri dati ai fini del backup e della configurazione.
IMPOSTAZIONE DEGLI UTENTI
Una volta completata l’impostazione dell’interfaccia browser, la prima cosa da fare è cambiare l’utente admin predefinito, scegliendo la persona incaricata di amministrare il programma. Ciò può essere effettuato nel menu Users . Qui è disponibile una lista degli utenti, modificabile in modalità standard. Potrete selezionare un ruolo nella prossima sezione.
1) Fate clic sulla scheda Users nell’interfaccia del browser.
2) Selezionate la scheda Users.
3) Fate clic su Add User.
4) Inserite il nome e il cognome dell’utente.
5) Selezionate il tipo di autenticazione.
AUTENTICAZIONE INTEGRATA
6) Inserite il nome utente e la password per completare la procedura.
7) Impostate nuovi ruoli per Engineer e Librarian.
8) Fate clic su Save.
AUTENTICAZIONE WINDOWS
9) Inserite il nome utente e il dominio per completare la procedura.
10) Impostate nuovi ruoli per Engineer e Librarian.
11) Fate clic su Save.
Da qui, Altium Vault si collegherà al dominio di rete e sincronizzerà le password. Altium Vault accetterà quindi la stessa password che utilizzate per il login di Windows sulla vostra workstation.
Tuttavia, in qualità di amministratori, vi consigliamo di tenere per voi stessi almeno un account utente, non legato a un account Windows, ai fini del backup. Così facendo, se mai vi fossero problemi con Windows o i vostri account utente, sarete in grado di accedere ad Altium Vault e modificare le impostazioni.

Aggiungere un utente ad Altium Designer
(Aggiungere un utente ad Altium Designer)
RUOLI UTENTE
In Altium Vault, gli utenti sono organizzati in ruoli. Uno dei ruoli più importanti è quello di amministratore. Un utente amministratore può accedere a tutte le impostazioni e ai dati di Altium Vault. Oltre agli amministratori, è possibile definire i ruoli in base al team e ai progetti (ad es. Designer, Layout, Librarian, Supervisor, ecc.) Potete determinare il livello e il tipo di accesso per ciascun ruolo in seguito all’installazione della piattaforma software, adattandoli al tipo di progetto o alle dimensioni del team.
Indipendentemente dal modo in cui definite ruoli e accessi, dovete assicurarvi che processi e standard siano definiti in modo chiaro, al fine di mantenere tutti i dati compatibili e validi per la vostra progettazione. La definizione del flusso di lavoro in base alle vostre esigenze attuali, senza pensare al futuro, può causare problemi nel corso del tempo, quando i dati sono usati per progetti diversi. Se necessario, potete assegnare più ruoli a ciascun utente e cambiarli in qualsiasi momento, in base al progetto. L’assegnazione di più ruoli è particolarmente comune nei team di piccole dimensioni, dove alcuni ruoli possono essere sottoutilizzati. È inoltre utile assegnare uno stesso ruolo a più persone. Uno può fare da backup e i due componenti del team possono rimanere allineati durante l’intero processo.
Potete assegnare qualsiasi ruolo al componente del team che ritenete più adatto a svolgerlo. Tuttavia, come regola generale, il ruolo di amministratore dovrebbe essere tenuto separato dagli altri. Qualunque altro ruolo l’amministratore svolga nell’ambito del progetto, a parte l’amministrazione, dovrebbe essere svolto tramite un account utente separato. In tal modo, l’utente non può apportare inavvertitamente importanti modifiche al sistema quando si trova in momenti di particolare stress.
1) Fate clic sulla scheda Users nell’interfaccia del browser.
2) Selezionate la scheda Roles.
3) Fate clic su Add Role.
4) Inserite il Role Name.
5) Digitate e selezionate il vostro nome nel campo New Members.
Nota: il campo si compilerà automaticamente con i nomi degli utenti esistenti.
BACKUP E RIPRISTINO DI VAULT
Alla fine dell’installazione, vorrete probabilmente caricare un componente o progetto di prova per vedere se funzionano. Tuttavia, prima di fare qualsiasi altra cosa, dovete impostare il backup. Specialmente per le vostre prime prove, potreste apprezzare l’opzione che consente di tornare all’installazione iniziale.
Con il passare del tempo, Altium Vault conserverà una notevole e crescente quantità di dati. Il valore di questi dati è immenso, poiché si tratta di un mix di dati sorgente riutilizzabili nelle progettazioni future, così come dei dati in base ai quali sono fabbricati e assemblati prodotti passati, presenti e futuri. Si tratta di dati rilasciati e ratificati con il massimo della rigorosità e conservati in modo sicuro con il massimo dell’integrità. Come avviene con tutti i dati di valore, la longevità dell’integrità è garantita di backup.
L’installazione della piattaforma software Altium Vault prevede l’archiviazione dei dati di Altium Vault attraverso uno strumento di backup e ripristino basato su riga di comando. L’eseguibile dello strumento (avbackup.exe) si trova nella cartella \Program Files (x86)\Altium\Altium Vault\Tools\BackupTool per le installazioni predefinite di Altium Vault.
BACKUP DI VAULT
1) Lanciare un prompt di comando Windows come Administrator.
2) Selezionate la cartella corretta: cd C:\Program Files (x86)\Altium\Altium Vault\BackupTool\
3) Eseguite lo strumento ed elencate le opzioni disponibili; nel prompt di comando digitate: avbackup ?
Nota: Il ? visualizza informazioni sulle funzioni disponibili nello strumento di backup, tra cui:
- backup — Backup dei dati in un archivio ZIP
- restore — Ripristino dei dati da un archivio ZIP, il punto di ripristino è creato automaticamente
- help — visualizza la schermata di aiuto (è possibile utilizzare il simbolo ? al posto della stringa help)
- Il formato del comando di backup è: avbackup [backup] [-z] [-i]
Nota:
- -z nome file per il file zip, può includere un percorso. Racchiudere tra virgolette se ci sono spazi nella stringa.
- -i percorso e posizione del file LocalVault.ini, il file INI contiene dettagli dell’attuale posizione dell’Altium Vault oggetto del backup. La posizione di default del file INI è: C:\Program Files (x86)\Altium\Altium Vault\.
- 4) Eseguire nel prompt di comando: avbackup backup -z “C:\Backups\Altium Vault\UG_Backup.zip” -i “C:\Program Files (x86)\ Altium\Altium Vault\LocalVault.ini”
- Ciò eseguirà il backup di Altium Vault nel file chiamato UG_Backup.zip, salvando il file nella cartella C:\Backups\Altium Vault\
Nota: qualsiasi cartella specificata deve già esistere. Oltre a ciò, i file esistenti vengono sovrascritti se il nuovo file ha lo stesso nome di quello esistente.
RIPRISTINO DI VAULT
Il formato del comando di ripristino è: avbackup [restore] [-z] [-i]
Nota:
- -z percorso e nome file del file di backup zip. Racchiudere tra virgolette se ci sono spazi nella stringa.
- -i percorso e posizione del file LocalVault.ini, la posizione Vault specificata nel file INI file è il luogo in cui Altium Vault sarà ripristinato. La posizione predefinita del file INI è C:\Program Files (x86)\Altium\Altium Vault\
Eseguire nel prompt di comando: avbackup restore -z “C:\Backups\Altium Vault\UG_Backup.zip” -i “C:\Program Files (x86)\Altium\Altium Vault\LocalVault.ini”
Nota: Backup e ripristini con questo strumento sono attualmente supportati solo per le installazioni di Altium Vault che utilizzano un database Firebird quale server back-end.virtual, così come le sue impostazioni.
COLLEGARE ALTIUM VAULT AD ALTIUM DESIGNER
1) Aprite Altium Designer.
2) Selezionate DXP >> Sign into Altium Vault.

Collegamento ad Altium Vault
3) Digitate l’indirizzo del vostro server, nome utente e password.
Nota: Se le vostre credenziali di login per Altium Vault sono state legate alle credenziali Windows, selezionate la casella Use Windows Session Credentials.
4) Fate clic su Login.
CONCLUSIONE
La guida all’implementazione di Altium Vault offre tutte le informazioni necessarie per l’installazione e configurazione iniziale di Altium Vault. La guida per gli utenti di Altium Vault illustra una panoramica dei concetti di base che riguardano la maggior parte degli utenti di Altium Vault. Visitate Altium.com/documentation per informazioni più approfondite su tutte le funzionalità di Altium Vault. Consultate la guida alla progettazione con Altium Vault e la guida alla migrazione delle librerie per maggiori informazioni sull’importazione dei VOSTRI DATI ECAD in Altium Vault.
[a]The page does not exist.
[b]The page does not exist.