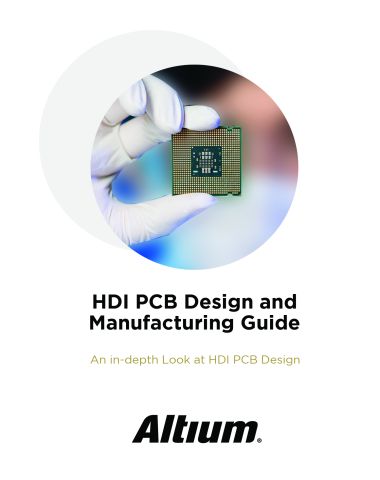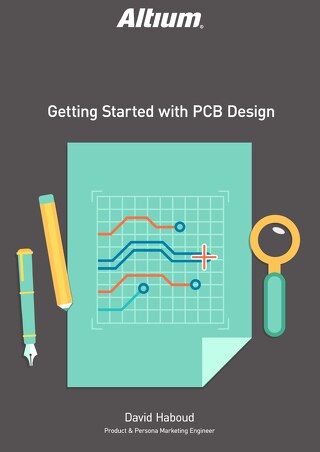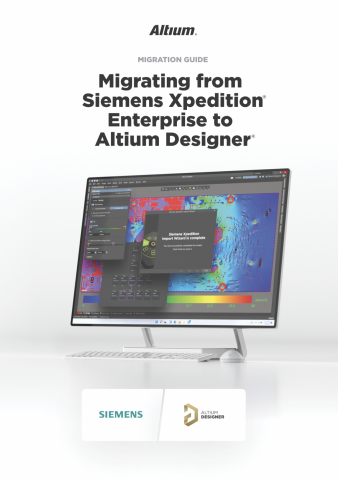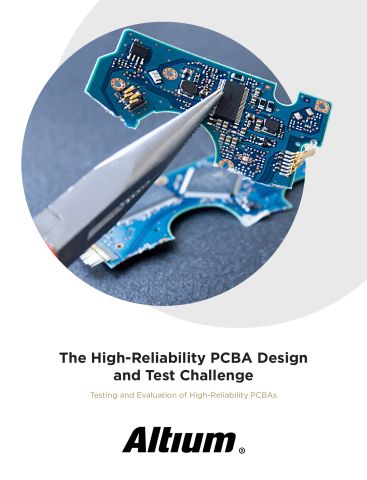PDN ANALYZER DI ALTIUM PER LA RETE DI DISTRIBUZIONE ELETTRICA - ANALIZZARE PI-DC

La necessità dell’analisi PDN durante la progettazione
Come assicurare che le sezioni trasversali di rame utilizzate siano sufficienti dalle fonti di alimentazione al tuo PCB? Il range di tensione sui singoli strati è adeguato in modo che i carichi non siano sottoalimentati? Nel tipico processo di progettazione di PCB, queste domande spesso non trovano alcuna risposta e i progettisti preferiscono affidarsi ad una serie di standard stabiliti per rimanere entro un certo range, nella speranza di evitare problemi di PDN. Se ci si basa su tali presupposti, sono imminenti guasti catastrofici che mettono a rischio l'affidabilità del prodotto e la reputazione del cliente se i problemi non vengono rilevati nel prototipo.
L’OBIETTIVO DELL’INTEGRITÀ DI ALIMENTAZIONE IN CC
Con la crescente complessità e densità dei progetti di circuiti stampati digitali, il progettista deve sapere esattamente come certe caratteristiche di un progetto influenzano le prestazioni di tensione e corrente della rete di distribuzione dell'energia (PDN). Invece di dover identificare i problemi di PDN dopo il completamento della progettazione e poi risolverli con un prototipo fabbricato, oggi i progettisti di PCB hanno bisogno di identificare e risolvere tali problemi durante il processo di progettazione.
Con PDN Analyzer powered by CST®, integrato in Altium Designer®, abbiamo reso il processo di analisi PDN facile e intuitivo per qualsiasi progettista di PCB, indipendentemente dal loro livello di esperienza e conoscenza. In questa pratica guida ti mostriamo passo dopo passo come impostare Altium PDN Analyzer. Ciò ti permetterà di ottimizzare il tuo PDN durante il processo di progettazione senza doverti mai più affidare ad un prototipo prodotto.
Manuale d’uso PDN Analyzer per l’analisi dell’alimentazione elettrica
Ogni progetto deve tenere conto dei corrispondenti requisiti di potenza dei chip presenti sulla scheda. La fase più critica per raggiungere questo obiettivo è quella di fornire la giusta quantità di rame per l'alimentazione in corrente continua. Quando il consumo di energia non è controllato e ottimizzato, possono verificarsi cadute di tensione a causa di un'elevata resistenza nel rame e possono non essere più disponibili per i carichi.

Schema a blocchi di strutture di alimentazione elettrica e di massa semplici
La figura precedente mostra un semplice schema a blocchi della fonte di alimentazione elettrica e delle strutture di massa (tracce e strati) che alimentano i numerosi carichi (memoria, microcontrollori, ecc.). Notare come tutti i carichi sono collegati alle stesse strutture di alimentazione e di massa e dipendono da queste ultime per fornire la tensione di esercizio. Generalmente si tende a supporre che queste strutture abbiano una resistenza ohmica pari a zero, il che non è mai vero, e quindi questa ipotesi può causare problemi. Poiché qui sono coinvolte correnti relativamente grandi, anche basse resistenze nelle strutture di alimentazione e di massa possono causare un notevole consumo di energia e una caduta di tensione.

Rappresentazione della caduta di tensione tra una fonte di alimentazione elettrica e un carico
La figura precedente è un esempio dei problemi che possono verificarsi quando la resistenza delle strutture non è adeguatamente considerata. Sebbene ognuna di queste strutture abbia una resistenza relativamente bassa di soli 0,25 ohm, esse causano al carico una caduta di tensione da 5 V a 4,5 V. Il progettista del layout della scheda deve essere consapevole di questo calo e assicurarsi che vengano utilizzati strumenti di progettazione per compensarlo. Oppure modificare il progetto per contenerlo in modo che non ci siano interferenze sul campo.
A prima vista, la soluzione sembra semplice: basta progettare le strutture di alimentazione elettrica e di massa abbastanza corte o lunghe in modo che formino solo una resistenza insignificante, utilizzando la seguente formula: R = ρ * L/A, dove:
- R è la resistenza totale della struttura (traccia o strato)
- ρ è la resistività del materiale usato per la struttura (solitamente rame, ρ ≈ 1,7 μΩ-cm)
- L è la lunghezza della struttura
- A è l’area trasversale della struttura (larghezza * spessore)
Se le strutture di alimentazione e di massa sono corte, spesse e larghe, la loro resistenza sarà ridotta. Tuttavia, vi è una difficoltà con questo processo in quanto strutture estremamente grandi occupano molto spazio utile per il routing, limitando così lo spazio disponibile per altre strutture di tensione Un progetto per strutture di alimentazione e di massa della giusta dimensione è più compatto e richiede meno strati di uno che utilizza strutture arbitrariamente sovradimensionate. L'analisi PI-DC ha lo scopo di informare il progettista se le sue strutture di alimentazione e di massa sono adeguate e non sovradimensionate.
Un'altra considerazione in termini di caduta di tensione è che la corrente consumata segue il rapporto I2R, e un piccolo aumento di corrente attraverso una resistenza porta ad un enorme aumento del consumo di energia. Questo può essere visto sotto forma di bassa durata della batteria o di un notevole riscaldamento del progetto se le strutture di alimentazione e di massa non sono abbastanza grandi per gestire la corrente che le attraversa. Assicurando una caduta di tensione molto bassa in tali strutture, il consumo di energia è limitato.
Se una struttura è abbastanza forte (molto stretta e lunga) e ha abbastanza corrente che la attraversa, in casi estremi, quella struttura può diventare un fusibile che fonderà lo stampo di rame, causando difetti di progettazione e creando potenzialmente una situazione di pericolo. Lo standard IPC-2152 affronta esattamente questo problema, ma con ipotesi pessimistiche (per esempio senza rame termicamente conduttivo nelle vicinanze). I progettisti utilizzano spesso questa specifica con i presupposti più conservativi, come l'aumento minimo di temperatura consentito.
Anche se il PI-DC non può sostituire IPC-2152 come linea guida termica, fornisce comunque una preziosa visione di come i progetti elettronici possono essere ottimizzati in modo sicuro studiando le cadute di tensione e le densità di corrente del sistema di alimentazione di un PCB. Un design ottimizzato per la più bassa densità di corrente e caduta di tensione tra le sorgenti e i carichi genera anche meno calore, riducendo la probabilità di problemi termici.
Un altro aspetto affrontato da PI-DC è la quantità di via usati per la fornitura di energia. Il problema è molto simile al corretto dimensionamento delle strutture. Se i via sono troppo pochi, la tensione si perde e la corrente viene sprecata a causa delle cadute di tensione. Se invece si utilizzano troppi via, si spreca spazio prezioso per il routing. Inoltre, se si utilizzano troppi via per una data tensione, questi via perforano le strutture su altri strati, riducendo la loro sezione trasversale in rame e causando problemi ad altre tensioni. Analogamente al dimensionamento della struttura in rame, la dimensione corretta e/o il numero di via può essere trovato analizzando la tensione al carico.
In assenza di dati affidabili sulla caduta di tensione tra le varie strutture di alimentazione e di massa e fori di via, il progettista è costretto ad adottare misure tradizionali, il che significa utilizzare strutture a strati e via eccessivi, consumando preziose risorse di progettazione e aumentando gli strati e i fattori di forma della progettazione. PDN Analyzer fornisce informazioni accurate sulla corretta distribuzione dell'alimentazione CC in un unico progetto, in modo facile, semplice e veloce. Ciò permette ai progettisti di progettare i sistemi di alimentazione più efficienti.
I risultati non solo sono adatti per la verifica finale del progetto, ma possono essere utilizzati anche nelle fasi di pianificazione di un progetto per rendere l'alimentazione elettrica il più efficiente possibile. PI-DC è uno strumento inestimabile per progettare il sistema di alimentazione più efficiente e stabile possibile. PDN Analyzer rende questo strumento facile, intuitivo ed efficiente da usare.
PRIMA CONFIGURAZIONE DI PDN ANALYZER
PDN Analyzer è supportato su Altium Designer e richiede un sistema operativo Windows a 64 bit. Per controllare che l’estensione PDN Analyzer sia installata, segui i seguenti passaggi:
- Entra nel tuo account AltiumLive in Altium Designer
- Seleziona DXP » Extensions and Updates » Installed.
- Controlla che l’estensione sia visualizzata come mostrato nella figura seguente:

Controllo dell’installazione dell’estensione PDN Analyzer per l’analisi della rete di distribuzione elettrica
Se PDN Analyzer non è installato, segui i seguenti passaggi:
- Seleziona DXP » Extensions and Updates.
- Seleziona la scheda Purchased
- Clicca sull’icona Download accanto all'elenco delle estensioni di PDN Analyzer
- A questo punto riavvia Altium Designer per completare l'installazione.
Ricorda, l’estensione PDN Analyzer richiede un’ulteriore licenza oltre a quella attiva di Altium Designer. Puoi attivarla seguendo questi passaggi:
- Apri Altium Designer e poi seleziona DXP » Extensions & Updates
- In License Management, seleziona la tua licenza PDN Analyzer come mostrato nella figura seguente:
- Clicca Activate

Attivazione della licenza PDN Analyzer in Altium Designer
LAVORARE CON L’INTERFACCIA PDN ANALYZER
Con l’estensione PDN Analyzer installata e attivata, è adesso possibile configurare l’interfaccia, eseguire la prima analisi e visualizzare i risultati.
Configurazione dell’analisi
È semplice configurare l’analisi con l’estensione PDN Analyzer. Il processo di configurazione può essere racchiuso in quattro semplici passaggi:
- Definire la Source Power Net, Load Power Net e Ground Net.
- Definire la sorgente e il carico rispetto ad una specifica linea di alimentazione CC.
- Definire la tensione della rete di origine e della corrente massima.
- Definire i livelli minimi di carico e di tensione per una specifica alimentazione CC.
L'intera configurazione può essere salvata in un file di configurazione e ricaricata in qualsiasi momento. Notare che ogni analisi viene eseguita su una singola linea di alimentazione per ogni simulazione. L'analisi di numerose linee di alimentazione CC, richiede diverse installazioni e salvataggi in file di configurazione individuali. È possibile poi analizzare singolarmente tutte le reti di alimentazione. Se le proprietà importanti non sono definite o lo sono in modo errato, viene visualizzato un messaggio di errore che interrompe la simulazione.
Avvio dell’analisi
Dopo aver definito con successo la configurazione, viene visualizzato il messaggio Ready to Simulate, che consente di eseguire un’analisi CC. Il motore di analisi calcola la resistenza CC per l'intero percorso delle strutture in rame che collegano la fonte di alimentazione elettrica a tutti i carichi. La caduta di tensione CC risultante viene quindi visualizzata per consentire all'utente di determinare l'integrità dell'alimentazione. Il tempo necessario per eseguire l'analisi varia a seconda delle dimensioni e della complessità del progetto.
Visualizzare i risultati dell’analisi
Quando l'analisi è completa, i risultati grafici vengono visualizzati accanto agli oggetti in rame della rete di distribuzione elettrica analizzata e possono essere visualizzati in modalità 2D o 3D. La rappresentazione grafica dei risultati per Ground Net, Power Nets e PCB Layers può essere mostrata e nascosta separatamente, permettendo di rappresentare accuratamente ogni sezione del PDN.
MODALITÀ FILTRO DISPLAY
MODALITÀ DI TENSIONE
Questo display utilizza una gamma colorata di valori che riflette la tensione CC calcolata da minima a massima per punti specifici nelle strutture in rame.

Modalità di tensione del filtro display
Modalità densità di corrente:
Il display nota una serie di valori con codifica a colori che riflette una densità di corrente da minima a massima come corrente (uA, mA o A) per area (milligrammi quadrati, mm quadrati o metri quadrati). Ciò è utile a determinare dove la larghezza/area di una traccia di rame, di un poligono o di un piano deve essere cambiata per ottenere una distribuzione ottimale della corrente.
Modalità densità di corrente del filtro display
Nota: I valori per la modalità Voltage o Current Density di un punto specifico nel rame possono essere visualizzati come valori di testo selezionando il valore Probe nella finestra dei risultati e cliccando sulla posizione desiderata.
ESEMPI PRATICI E DIMOSTRAZIONI
In questa sezione utilizzeremo il progetto SpiritLevel. Per impostazione predefinita, questi file si trovano nella cartella Esempi della cartella di installazione Altium Designer: C:\Users\Public\Documents\Altium\ADxx\Examples\SpiritLevel-SL1
Ci concentreremo sugli esempi seguenti:
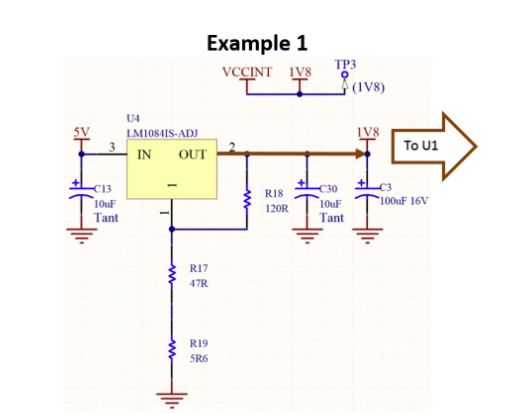
Progetto di esempio 1: VCCINT (1,8 V) da U4 a U1

Progetto di esempio 2: VCCO (3,3 V) da U3 a U1

Progetto di esempio 3: PWR_IN (5 V) da J1 attraverso F1 e S1 a U3, U4 e altri carichi
Impostazioni esempio 1: VCCINT (1,8 V) Avvio analisi PDN
- Apri uno schema SpiritLevel o un documento PCB di SpiritLevel e poi l’estensione PDN Analyzer (Strumenti > PDN Analyzer). Viene avviata l’estensione in una finestra separata, come mostrato nella figura seguente:

APERTURA DELL’INTERFACCIA PDN ANALYZER
Le opzioni elencate di seguito forniscono una breve panoramica delle impostazioni che troverai sull'interfaccia di PDN Analyzer. Se alcuni di questi elementi non sono visibili, è necessario ridimensionare la finestra. Le voci con sfondo grigio e testo chiaro non possono ancora essere modificate perché devono essere inserite prima ulteriori informazioni. Le voci con forte ombreggiatura e testo chiaro possono essere modificate a seconda delle esigenze.
- Load Config permette di caricare configurazioni di PDN Analyzer precedentemente salvate.
- Recent Configs ha due funzioni:
- Visualizza il nome della configurazione attuale dopo che è stata caricata o salvata.
- Se la configurazione è stata modificata dopo il caricamento o il salvataggio, al nome visualizzato viene aggiunto un asterisco.
- Fornisce una selezione a discesa delle configurazioni precedentemente salvate o caricate.
- Save Config permette di salvare configurazioni di PDN Analyzer.
- Save Config As permette di salvare configurazioni di PDN Analyzer con un nome specifico.
- Reset Config resetta tutte le voci di configurazione.
- L'opzione Metal Conductivity visualizza il valore della conducibilità della rete di distribuzione elettrica e consente di modificare i valori immessi, compresa la conducibilità del metallo base del metallo base e la compensazione della temperatura.
- Via Wall Thickness definisce lo spessore della parte cilindrica del via. Il materiale cilindrico corrisponde al materiale specificato nel form Metal Conductivity.
- Il pulsante Start Simulation in basso a sinistra non può essere cliccato finché non sono stati definiti tutti i parametri necessari.
- Cliccare sull'icona
nella parte inferiore dello schermo per visualizzare il setup e verificare che GDN sia già stato selezionato come Ground Net. In caso contrario, è possibile selezionarlo qui. La rete denominata GND è selezionata di default, quindi questo passaggio non è necessario.

Controllo del Ground Net
- Notare il messaggio “Source power net missing” nella parte inferiore dello schermo. Di solito, indica il prossimo passaggio da eseguire in preparazione alla simulazione
- Selezionare l'icona per scegliere la rete di alimentazione che si desidera valutare come mostrato nella figura sottostante (VCCINT in questo caso). Le opzioni di filtro sono impostate di default per mostrare solo le reti di alimentazioni possibili.
- Spuntare la casella vicino VCCINT e premere OK.
Identificare la Source Power Net
- Notare come lo sfondo dell'icona diventa blu per indicare la sua compilazione e come il messaggio accanto al pulsante di simulazione cambia. Si noti inoltre che la fonte di alimentazione e i simboli della
perdono il loro stato grigio (vedi figura sotto) per indicare che ora possono essere modificati.

Source Net e fonte di alimentazione elettrica configurate
- Selezionare il simbolo
nell’angolo superiore destro della finestra PDN Analyzer (figura superiore) In questo caso, la Load Power Net è la stessa del Source Power Net (VCCINT), quindi si può cliccare direttamente su OK per accettare l'impostazione.
- Notare l’unione dei simboli Source Power Net e Loads Power Net (vedere figura sotto) per indicare che sono la stessa rete (VCCINT). Inoltre, il carico sul lato destro dello schermo è ora abilitato per la modifica e ci viene richiesto dal messaggio di definire la fonte di tensione.

Impostazione Power Net completa
- Selezionare l’icona source
per selezionare le connessioni e i parametri come mostrato nella figura seguente. - Scegliere U4 e U4-2 come Power Source e pin, dato che forniscono energia a questa rete di distribuzione elettrica. Usare l’opzione Hide C* per filtrare i condensatori durante la localizzazione dell'U4. Poiché U4 è un regolatore a passaggio in serie (lineare), fornisce energia a questa rete ma non al nodo di massa.
- Selezionare J1 come Ground Component. Saranno usati entrambi i pin J1 (pin 2 e 3) poiché hanno una connessione alla rete GND.
- Abbiamo deciso di ridurre la tensione in ingresso di 1,8 V del 5% o di 0,1 V, quindi abbiamo impostato 1,7 V come tensione per l'analisi.
- Abbiamo anche selezionato 5A come corrente massima che il componente, e tutti i suoi pin, può fornire.
- Di default, la corrente massima dei pin di massa è impostata in modo che corrisponda alla corrente del pin PWR. In questo esempio è corretto.

Configurazione della fonte di tensione
- Selezionare OK per convalidare le impostazioni della fonte di alimentazione. Il messaggio sottostante cambierà per mostrare Loads missing (figura sottostante). Ciò significa che non possiamo ancora effettuare un'analisi.

Fonte di alimentazione elettrica configurata
- Seleziona il
. In questo caso, è la stessa del Source Power Net (VCCINT), quindi si può cliccare direttamente su OK dopo aver selezionato l’icona . VCCINT viene visualizzato in blu perché Source e Loads Power Net e il messaggio accanto al pulsante di simulazione sono cambiati. - Selezionare l’icona
del carico e scegliere U1. Inserire i seguenti parametri: - Impostare 1,6 V come minimo consentito (per questo esempio, impostiamo un calo di CC del 10%, 1,8 V – 10% = 1,6 V).
- Impostare 0,5 A come grandezza della corrente CC del carico.
- Selezionare OK per completare la configurazione. Il messaggio in fondo allo schermo ci segnala che la simulazione è pronta.

Configurazione del Load
Nota: In questo caso si assume che tutti i pin di U1 abbiano gli stessi parametri, cioè che la tensione del carico 0,5 A sia divisa equamente tra i pin di corrente/massa di U1. Se alcuni pin avessero parametri diversi, solo un sottoinsieme dei pin verrebbe selezionato e assegnato ai parametri e verrebbe aggiunto un U1 separato con gli altri pin con i loro parametri.

Pronto alla simulazione
- Tutte le caselle sono blu, a indicare che sono state compilate, e il messaggio accanto al pulsante indica che siamo pronti.
Con PDN Analyzer è possibile mettere in coda più analisi (configurazioni) per eseguirle in modalità batch. Anche se le simulazioni con PDN Analyzer di solito non richiedono molto tempo, alcune schede molto complesse con molte linee di tensione possono generare lunghe simulazioni per ogni segnale. La modalità batch permette all'utente di eseguire le simulazioni senza dover stare al computer e visualizzare successivamente i vari risultati.
Dopo aver salvato questa configurazione nella fase successiva, è possibile configurare gli altri due esempi (reti VCCO e PWR_IN) e salvarli per la simulazione batch. Le configurazioni per la rete di distribuzione elettrica vengono create dopo aver salvato la configurazione attuale e aver selezionato il pulsante Reset Config nella parte superiore della schermata di PDN Analyzer.
- Cliccare sul pulsante “Save Config As” per salvare questa configurazione. Rinominarla come VCCINT (1,8 V) e selezionare “Save” per completare l’azione.
Nota: Il nome viene mostrato sotto il pulsante Load Config. Cliccando sul nome è possibile scegliere tra questa e altre configurazioni salvate.
- Premere il pulsante Start Simulate nell’angolo basso a sinistra per continuare.
- Controllare i risultati della simulazione nella finestra di PDN Analyzer, come mostrato nella figura seguente. In base alle opzioni di visualizzazione, si passa alla finestra dei messaggi o dei risultati. Assicurarsi che non siano state violate né la corrente massima della sorgente né la tensione minima consentita per il carico (da qui i segni di controllo verdi). Se i valori consentiti non fossero rispettati, apparirebbero i simboli X rossi.

Controllo dei risultati dell’analisi PDN senza errori
- Guardate i risultati dell'analisi sotto forma di grafico. Selezionare la finestra PDN Analyzer Result, VCCINT come Net e Top, Bottom e Via. Per passare dalla visualizzazione 2D a quella 3D, selezionare 2D View o 3D View. (Voltage Display, Auto Scaling, VCCINT come Net, e Top, Bottom, e Via attivati).

Configurazione della visualizzazione 2D dei risultati di PDN Analysis
- Selezionare il pulsante 2D View e poi selezionare il ...PcbDoc in Altium Designer per visualizzarlo in primo piano. I risultati dovrebbero essere simili a quelli seguenti:

Visualizzazione della caduta di tensione (vista 2D
- Nella finestra PDN Analyzer Result, selezionare il pulsante Probe Value e fare clic su una sezione della struttura VCCINT per vedere la tensione in quel punto e il punto di massa successivo.

PDN Analyzer Results per progetti 2D
- Selezionare il pulsante “3D View” per una visualizzazione 3D (Figura 13 seguente).
- Quando si passa alla visualizzazione 3D, i risultati dovrebbero essere simili a quelli seguenti:

Visualizzazione della caduta di tensione (vista 3D
Prestare attenzione ai seguenti dettagli sulla sovrapposizione della pendenza della corrente:
- La tensione massima visualizzata è di 1,7 V alla sorgente (U4).
- Non c'è una significativa caduta di tensione CC tra U4 e C3 perché il condensatore non è stato definito come un carico (come avviene normalmente, poiché i condensatori sono considerati circuiti aperti in condizioni CC e quindi non sono modellati).
- La tensione minima visualizzata è 1,69 V al carico (U1).
- Anche se si potrebbe ipotizzare una grande caduta di tensione dall'immagine (ciò è dovuto all'impostazione Auto Scale, che distribuisce automaticamente lo spettro dei colori nell'intervallo di tensione risultante), la caduta di tensione è in realtà piuttosto bassa (meno di 15 millivolt) quando si assume un carico di 0,5 A.
- Se si visualizzano le tensioni in 3D, si può notare che c'è una caduta di tensione ai tre via (è presente una differenza di colore tra la zona superiore e inferiore dei via) e alla traccia tra U4 e U1.
Se si visualizzano le tensioni in 3D, si noterà una caduta di tensione lungo i tre via (è presente un cambiamento di colore dalla zona superiore a quella inferiore dei via) e alla traccia tra U4 e U1.

Visualizzazione 3D della tensione di via
- Visualizzate graficamente i risultati della densità di corrente nella rete di tensione. Selezionare il pulsante Current Density nella finestra PDN Analyzer Result e modificare le unità in A/mm2.
- Selezionare VCCINT come Net e Top, Bottom e Via.
Nella figura seguente notiamo che la traccia tra U4 e U1 ha la più alta densità di corrente e dovrebbe essere la prima parte ad allargarsi se c'è una caduta di tensione eccessiva in questa rete. Inoltre, nella finestra PDN Analyzer Result possiamo notare che la densità di corrente varia da 0 A/mm2 a 43,77 A/mm2.

Visualizzazione 3D dei risultati della densità di corrente per la rete VCCINT
Per trovare automaticamente le aree critiche del rame, eseguire il seguente passaggio:
- Come mostrato di seguito, inserire un valore appena al di sotto del valore massimo riportato di 43,77 nel campo Current Density Threshold: in questo caso utilizzare 43,7. Ora fare clic sul pulsante Zoom To per ingrandire e centrare il primo elemento della maglia che supera la soglia. Se si clicca ripetutamente su Zoom To, si scorrono tutti gli elementi della maglia che superano il valore limite.

Soglia densità di corrente
- Selezionare il pulsante Voltage e selezionare GND come Net e TOP_LAYER Si può vedere che c'è solo un leggero aumento di tensione sulla forma grande GND: la tensione massima è di soli 158 uV.

Tensione del piano GND
- Visualizzare graficamente i risultati di tensione della rete di massa. Selezionare GND come Net e Top layer Si può vedere che non c'è quasi nessuna tensione sulla forma grande GND: la tensione massima è di soli 1,17 mV.

Visualizzazione 3D dei risultati della densità di corrente per la rete di massa
Analisi dei risultati
Se si passa a Current Density e si visualizza la rete GND, si noterà la presenza di un problema: ci sono sia aree a forma di penisola che di isola nella struttura GND di colore blu (nessun flusso di corrente). Ciò rappresenta solo il flusso di corrente CC per VCCINT, tutte le altre correnti CC devono essere controllate prima di poter sapere quali parti di una forma GND sono inutilizzate.
È anche importante verificare che le forme di massa non siano utilizzate per la corrente inversa AC prima di rimuoverle, magari sostituendo i condensatori con resistenze da 1 k-Ohm in una simulazione per mostrarne gli effetti sul percorso di ritorno. È ovvio che anche piccole connessioni in un punto critico (in basso a sinistra di U1) trasformerebbero una grande penisola GND in una struttura di massa meno problematica.

Identificazione dei problemi delle aree a forma di penisola e isola in una forma GND
Tali aree a forma di penisola e isola possono generare problemi a causa delle caratteristiche dei salti di corrente e di tensione alternati e devono quindi essere evitati. Le strutture di alimentazione elettrica dovrebbero avere punti di collegamento su tutti i lati principali.
In questa schermata è possibile vedere che la corrente che scorre da sinistra a destra è limitata a strette strisce sopra e sotto U1 nel progetto. Se la corrente totale fosse notevole, ciò causerebbe problemi e la corrente sul piano di massa sarebbe superiore a 1,17 mV. Visualizzare le forme di massa con Current Density può fornire preziosi spunti per il layout di un progetto.
Impostazioni esempio 2: VCCO (3,3 V)
L’esempio che segue mostra le caratteristiche di PDN Analyzer:
- Facilità di aggiungere numerosi carichi in una simulazione.
- Importanza di una rappresentazione grafica di una topologia di simulazione per garantire l'inserimento accurato dei parametri.
- Capacità di assegnare diversi valori di corrente a determinati pin per un dispositivo di carico (in questo caso U5). Seguire i passaggi seguenti per completare la configurazione:
- Utilizzare un esercizio simile per il VCCO SpiritLevel VCCO (3,3 V) Power e Ground Nets. Nella finestra di PDN Analyzer, salvare l’attuale configurazione e poi resettare.
- Inserire le seguenti impostazioni, utilizzando il simbolo + per aggiungere ulteriori carichi in base alle esigenze:


Analisi dei risultati
Configurazione VCCO (3,3 V)
Se si guarda la tensione nel piano di massa, si nota la presenza di una tensione di 5,3 mV, superiore a 1,17 mV. Il motivo è VCCINT a causa della maggiore corrente nella rete VCCO. Si può anche notare che le resistenze non indicano valori di tensione e la loro esistenza o guasto rispetto ai parametri.

Risultati VCCO 3,3V
Impostazioni esempio 3: PWR_IN (5V)
- SpiritLevel 5 V (denominazione della rete PWR_IN del connettore J1) può essere facilmente analizzato selezionando PWR_IN come Source Power Net e 5 V come Load Power Net. PDN Analyzer crea automaticamente il percorso CC tra le due reti, inclusa la rete intermedia NetD1_2.

Impostazioni per il percorso da NetD1-2 a 5 V per PWR_IN 5 V
I componenti passivi (S1.3-S1-2, S1.3-S1.1) tra NetD1_2 e 5 V devono essere sostituiti da S1-3 a S1-2 per garantire la precisione e l'accuratezza e per ottenere la configurazione mostrata nella figura seguente.

Modifica dei componenti passivi tra S1-3
Analisi dei risultati

Configurazione finale PWR_IN (5 V

Risultati PWR_IN 5 V
PWR_IN = 5 V dimostra la capacità di utilizzare una rete diversa alla sorgente e ai carichi con un percorso attraverso componenti passivi (quelli che possono essere modellati solo come resistenze). Per i percorsi che passano attraverso i componenti attivi, i percorsi di ingresso e di uscita di questi componenti devono essere formati separatamente. Il percorso dalle reti di origine e carico viene creato automaticamente.
Qui si può notare che la corrente sul piano di massa raggiunge solo un massimo di 11 µV a causa del flusso di corrente di 5 V, che è in contrasto con 1,17 mV per VCCINT e 5,3 mV per VCCO. Ciò dipende dalla grande area di massa tra la sorgente e i carichi principali, U3 e U4.
Esempio di simulazione in batch:
Con la modalità batch, l'utente può inserire diverse configurazioni memorizzate in una coda e poi eseguirle collettivamente. I file di lavoro e i risultati di queste esecuzioni vengono memorizzati separatamente dagli altri risultati nella cartella PDNAnalyzer_BatchResults e in una sottocartella con il nome corrispondente del file di configurazione.
Impostazione e avvio della modalità batch
- Con il PcbDoc aperto in Designer, selezionare Strumenti >> PDN Analyzer (Batch Mode).
L’interfaccia PDN Analyzer Batch Runner si apre. Se le finestre PDN Analyzer e Results erano state chiuse, si riaprono nuovamente. Nessuna delle configurazioni aperte è rilevante in questo momento, poiché sono aperte in una finestra separata. Tuttavia, si dovrebbe salvare qualsiasi lavoro iniziato.

PDN Analyzer Batch Runner
- Fare clic su Import Configs in alto a sinistra per aprire il browser dei file e selezionare PDNAnalyzer_Configfolder. I file di configurazione di questa sessione dovrebbero comparire nella finestra.

Selezione multipla di file di configurazione
- Utilizzare i tasti di Windows Shift+seleziona o Ctrl+seleziona per selezionare le configurazioni da eseguire in modalità batch, quindi fare clic su Open. Le configurazioni selezionate vengono caricare nel Batch Runner

Configurazioni multiple caricate
Simulazione di batch e risultati
- Scegliere Run in Batch per iniziare la serie di analisi. Il Batch Runner vi informa sui progressi in corso. Dopo il completamento, il risultato dovrebbe essere simile alla figura precedente.
I file di lavoro e i risultati di ogni esecuzione vengono memorizzati nella cartella PDNAnalyzer_BatchResults in una sottocartella con il nome corrispondente del file di configurazione.
- Per visualizzare i risultati di una specifica simulazione, cliccare sul pulsante Visualizza. La configurazione si aprirà in PDN Analyzer e le finestre Results e PcbDoc View verranno aggiornate secondo le opzioni definite.

Simulazioni in batch completate con successo
CONCLUSIONE
Dopo questi esempi adesso saprai come impostare PDN Analyzer in Altium Designer, eseguire un'analisi e valutare i risultati. Il processo di progettazione è un lungo viaggio con molte deviazioni. L'ultima cosa che si vuole è dover riavviare il processo di progettazione a causa di problemi di PDN. Incorporando l'analisi PDN nel processo di progettazione, è possibile semplificare la transizione dalla progettazione alla produzione. All'inizio di questa guida abbiamo posto due domande:
- Come assicurare che le sezioni trasversali di rame utilizzate siano sufficienti dalle fonti di alimentazione ai carichi?
- Il range di tensione sui singoli strati è adeguato in modo che i carichi non siano sottoalimentati?
Con PDN Analyzer ora è possibile rispondere a queste domande prima di costruire un prototipo o di avere un lungo processo di simulazione. Utilizzando una solida tecnologia di simulazione alimentata da CST®, i progettisti di PCB - indipendentemente dal loro livello di esperienza o di conoscenza - possono utilizzare PDN Analyzer per sfruttare le tecnologie di analisi avanzate. PDN Analyzer powered by CST® facilita l'identificazione di cadute di tensione e densità di corrente nel layout di PCB, migliorando la tua rete di distribuzione elettrica. Ottimizzare il tuo PDN durante il processo di progettazione non è mai stato così facile come con questa nuova tecnologia nell'ambiente unificato di Altium Designer.
APPENDICE
Dettagli sulla conducibilità dei metalli
Quando si seleziona l'opzione Metal Conductivity, è possibile impostare i valori di conducibilità per il metallo utilizzato nel progetto (1/resistenza specifica). Prestare attenzione ai seguenti punti quando si effettuano le impostazioni:
- L'impostazione predefinita presuppone Pure Copper, che in genere ha una conducibilità di 5,88e7 S/m a 25°C e un coefficiente di conducibilità termica di 0,4%/°C. Si noti che l'aumento della temperatura di compensazione da 25°C a 125°C (100°C delta) riduce la conducibilità simulata ad esempio del 40% a 3,53e7 S/m.

Impostare i valori di conducibilità per vari tipi di rame
- Secondo la letteratura industriale, i valori di conducibilità del rame per i circuiti stampati sono più in linea con quelli del materiale di rame elettro-depositato (ED), con valori misurati di 4,7e7 S/m a 25°C e un coefficiente di espansione termica dello 0,4 %/°C.
- Il coefficiente di temperatura di base per la conducibilità (o resistività) e/o la temperatura può essere regolato per riflettere le proprietà del metallo di un progetto. La conducibilità Sim sta per il valore di conducibilità finale dopo aver considerato tutti i parametri.
Via Wall Thickness
Il pulsante Via Wall Thickness consente di specificare lo spessore della parte cilindrica del via.
1. Il materiale cilindrico corrisponde al materiale specificato nel form Metal Conductivity.

Via Wall Thickness
Errori e avvertenze comuni
Se sorgente e carico sono collegati a reti di alimentazione elettrica diverse, si noterà che il percorso del segnale include automaticamente i componenti che collegano le due reti. Di solito si avrà un certo numero di componenti passivi, ma componenti attivi inaspettati nel percorso risulteranno in una struttura non chiara, reti multiple o un percorso non valido. In questi casi la struttura o il percorso potrebbero non essere determinati correttamente. Pertanto viene solitamente visualizzato l'errore Cannot set up IR drop topology, seguito da un codice di uscita -13, come mostrato di seguito:

Errori e avvertenze comuni
Se ciò dovesse accadere, controllare attentamente le reti di origine e di destinazione e i componenti, in modo da trovare il percorso corretto dalla fonte a tutti i carichi. Un esempio di tutto ciò è mostrato nella Figura 27, dove il percorso dalla sorgente al carico passa attraverso un regolatore di tensione. Il risultato dell'analisi viene terminato anticipatamente con un messaggio di errore (come mostrato in figura). La cosa corretta da fare a questo punto sarebbe specificare il regolatore di tensione come sorgente e assicurarsi che l'analizzatore non sia progettato per tracciare il percorso attraverso i componenti attivi.

Percorso dalla sorgente al carico attraverso un regolatore di tensione con messaggio di errore
Nota: Se si presentano messaggi di errore simili con un codice di uscita diverso, contattate Altium Support per la risoluzione dei problemi.