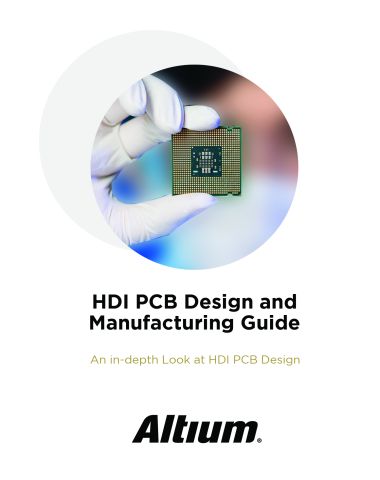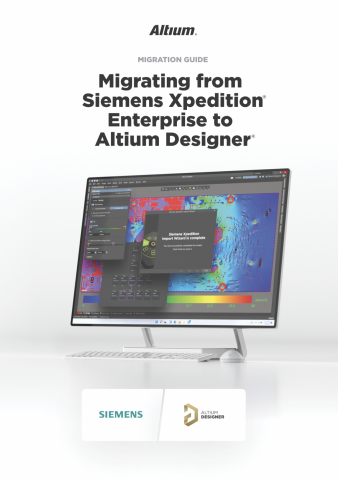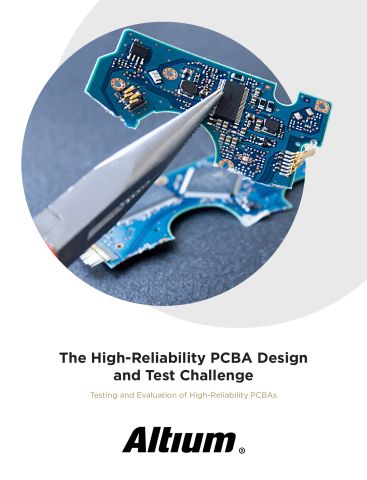Guida alla progettazione PCB: Altium PCB design tutorial

Questa guida sul PCB design, o progettazione PCB, è stata scritta per Altium Designer 18. Questo tutorial si apre con uno schema di un circuito e ti guiderà attraverso il processo di rappresentazione del circuito come uno schema elettrico, implementando il circuito stesso come un circuito stampato e generando gli output necessari per la produzione della scheda.
Questo tutorial sul PCB design con Altium è basato sulla progettazione di un multivibratore instabile. Chi non è familiare con il software Altium può trarre beneficio dalla lettura di questo articolo: spiegazione dell'interfaccia, ricevere informazioni sull'uso dei pannelli e apprendere le linee guida per la gestione dei documenti di progettazione PCB e la creazione di un diagramma elettrico.
Guida introduttiva al PCB design
La progettazione che verrà acquisita ed implementata come un circuito stampato (PCB) è un semplice multivibratore instabile. Il circuito in questione è mostrato qui di seguito; utilizza due transistor 2N3904 configurati come multivibratore instabile.

Schema di circuito di un multivibratore instabile
Catturare (disegnare) lo schema elettrico è il primo passaggio del tutorial; tuttavia, sarà prima necessario creare un progetto.
Come creare un progetto PCB
La progettazione PCB è composta dall’insieme di documenti di progettazione (file) necessari per specificare e produrre un circuito PCB personalizzato.
1) Creare un nuovo progetto PCB. File » Nuovo » Progetto » Progetto PCB.
2) Selezionare File » Salva progetto come… per salvare il nuovo progetto. Scegliere o creare la directory di progetto e salvare il progetto con il nome Multivibratore.

Come creare un nuovo progetto PCB
3) Il nome del progetto apparirà nel pannello Progetti.

Pannello Progetti
Come aggiungere uno schema elettrico al progetto del circuito
1) Fare clic con il pulsante destro del mouse su Multivibrator.PrjPcb e selezionare Aggiungi nuovo al progetto » Schema Elettrico.
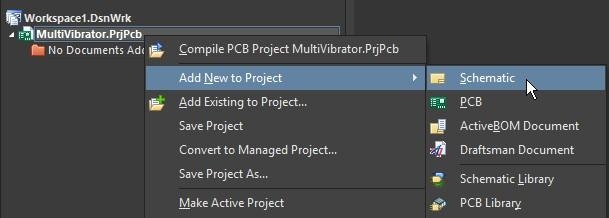
Creare un nuovo schema elettrico per il circuito

Foglio dello schema elettrico nel pannello Progetti
2) Per salvare il nuovo foglio schema elettrico, selezionare File » Salva come o selezionare Salva. Digita il nome Multivibratore nel campo Nome file e fai clic su Salva. (L'estensione file *.SchDoc viene aggiunta automaticamente).
Quando si apre il foglio del diagramma elettrico vuoto, la barra del menu principale e i relativi pulsanti cambiano nel contesto per la voce dello schema elettrico, mostrando la Barra attiva nell'area di lavoro. La Barra attiva viene visualizzata in tutti gli editor dei documenti in Altium Designer e fornisce controlli di posizionamento per il PCB, lo schema elettrico, Draftsman e oggetti della libreria a portata di mano. Inoltre, potrai personalizzare molti aspetti dell'area lavoro, incluso il riposizionamento e la personalizzazione dei pannelli e delle barre degli strumenti.

Barra attiva del documento dello schema elettrico
Barra attiva del documento dello schema elettrico. Le icone della Barra attiva, che hanno un triangolo in basso a destra, ti permettono di fare clic con il tasto destro del mouse su di esse, per selezionare diversi oggetti da posizionare:

Indirizzo Bus nella Barra attiva del documento del diagramma elettrico
Impostare le preferenze per i simboli del diagramma elettrico
Prima proseguire alla progettazione del circuito elettronico sarà necessario impostare le opzioni appropriate del documento, completando i seguenti passaggi:
1) Impostare le dimensioni del foglio su “Lettera” come mostrato nella seguente immagine:

Impostazione delle dimensioni della pagina nel pannello Preferenze
Per fare in modo che il documento riempia l'area di visualizzazione, selezionare “Visualizza » Adatta documento (scelta rapida: V, D)”. Salvare il diagramma elettricofacendo clic su Salva o selezionando File » Salva (scelta rapida: F, S).
Posizionare i componenti sul diagramma elettrico


Impostazione delle dimensioni della pagina nel pannello Preferenze
Fare riferimento al disegno approssimativo dello schema elettrico sopra riportato per il layout generale del circuito, quindi posizionare i transistor 2N3904, Q1 e Q2.
1) Visualizzare il pannello Librerie facendo clic sul pulsante Pannelli in basso a destra nel software, quindi selezionare Librerie.

Apertura dei pannelli Librerie
2) Trovare il transistor 2N3904 nel pannello, scorrendo l'elenco dei componenti o utilizzando il pulsante di ricerca.
3) Fare clic sulla voce 2N3904, quindi fare clic sul pulsante Posiziona. Il cursore si trasformerà in un mirino e avrai una versionedelineata del transistor che fluttua sul cursore. Non posizionare ancora il transistor!
4) Prima di posizionare il componente sullo schema elettrico, premere il tasto Tab per aprire il pannello delle proprietà e mettere in pausa il posizionamento. Nella sezione Proprietà della finestra di dialogo, digitare Q1 nel campo Identificatore.
5) Continuare il posizionamento facendo clic sul pulsante di pausa visualizzato al centro dello schema elettrico. Quando il transistor si trova nella posizione desiderata, fare clic con il tasto sinistro del mouse o premere Invio sulla tastiera, per posizionare il transistor sul diagramma elettrico.
6) Il sistema rimane in modalità di posizionamento dei componenti, con il profilo del componente che fluttua sul cursore. Posizionare il secondo transistor. Poiché è lo stesso del precedente, il software incrementerà automaticamente l'identificatore di un componente.
7) Facendo riferimento al diagramma approssimativo dello schema elettrico, mostrato in precedenza, si può notare che Q2 è disegnato come il riflesso di Q1. Per capovolgere l'orientamento del transistor che fluttua sul cursore, premere il tasto X sulla tastiera. In questo modo il componente viene capovolto orizzontalmente (lungo l'asse X).

Pannello Proprietà durante il posizionamento dei componenti
8) Spostare il cursore per posizionare il componente a destra di Q1. Per posizionare il componente con maggiore precisione, premere due volte il tasto Pagina su per ingrandire in due passaggi. Ora dovresti essere in grado di vedere le linee della griglia.
9) Dopo il posizionamento, fare clic con il tasto sinistro del mouse o premere Invio per posizionare Q2. Ancora una volta, una copia del transistor collegato al cursore sarà posizionata sullo schematico, e il transistor successivo fluttuerà sul cursore, pronto per essere impostato.
10) Uscire dalla sezione posizionamento dei componenti facendo clic con il Pulsante destro del mouse o premendo il tasto ESC. Il cursore tornerà ad essere una freccia standard.

Transistor a specchio posizionati sul foglio dello schema elettrico
Posizionamento dei resistori
Posizionare i quattro resistori nel diagramma elettrico.
1) Il pannello Proprietà verrà utilizzato frequentemente per il resto di questo tutorial. Aggancia il pannello Proprietà sul lato sinistro dell'area di lavoro.
Per ulteriori informazioni sui pannelli, consultare la sezione: uso dei pannelli in Altium Designer
2) Nel pannello Librerie, accertarsi che la libreria Miscellaneous Devices.IntLib sia attiva.
3) Impostare il filtro digitando res nel campo del filtro, sotto il nome della libreria.
4) Fare clic su Res1 nell'elenco dei componenti per selezionarlo, quindi cliccare sul pulsante Posiziona. Il simbolo del resistore fluttuerà sul cursore.
5) Senza modificare alcuna proprietà aggiuntiva, posizionare i quattro resistori come mostrato di seguito.

Resistori posizionati sul diagramma elettrico
6) Utilizzando come riferimento il disegno approssimativo riportato di seguito, selezionare ogni resistore dello schema elettrico e modificare le proprietà Identificatore e Valore di ogni resistore, facendo clic sul resistore e aggiornando i campi del pannello Proprietà.

Schema di circuito di un multivibratore instabile
7) La proprietà Valore, aggiornata nel passaggio precedente, viene utilizzata per la simulazione del circuito. La proprietà Nome viene in genere utilizzata per identificare il componente nello schema elettrico e nei report a valle, come ad esempio una distinta base dei materiali. Inserendo =Value nella proprietà Nome, la resistenza impostata nella proprietà Valore viene riprodotta nella proprietà Nome. Selezionare tutti e quattro i resistori cliccando e tenendo premuto il tasto Maiusc.
8) Il pannello Proprietà ora riflette i parametri che sono comuni ai quattro resistori. Modificando la proprietà Nome in =Valore e la proprietà Nome, rifletterà la resistenza impostata in Valore su tutti i resistori selezionati, come mostrato di seguito.

Nome impostato sul parametro Valore dei resistori nel pannello Proprietà
9) Infine, con tutti e quattro i resistori rimasti selezionati, scorrere verso il basso fino alla proprietà Valore e fare clic per disattivare la visibilità. I quattro resistori rifletteranno la modifica.

Parametro Visibilità del valore del resistore disattivato
Posizionamento dei condensatori
Come posizionare i due condensatori nel progetto di un circuito stampato.
1) Il componente condensatore si trova anche nella libreria Miscellaneous Devices. IntLib, che dovrebbe essere già selezionata nel pannello Librerie.
2) Digitare cap nel campo del filtro dei componenti (situato al di sotto della libreria selezionata) del pannello Librerie.
3) Fare clic su Cap nell'elenco dei componenti per selezionarlo, quindi fare clic sul pulsante Posiziona. Il simbolo del condensatore fluttuerà sul cursore.
4) Premere il tasto Tab per modificare le caratteristiche del condensatore. Nella finestra di dialogo Proprietà componente impostare Identificatore su C1, Nome su = Valore, impostare la proprietà Valore su 20nF e disabilitare la visibilità del parametro Valore.

Condensatori posizionati sul diagramma elettrico
5) Utilizzando l'immagine di seguito come guida, posizionare e inserire i due condensatori nello stesso modo in cui sono stati posizionati i componenti precedenti. Fare clic con il tasto destro del mouse o premere ESC per uscire dalla modalità di posizionamento.
Come posizionare un connettore nella progettazione PCB
1) Selezionare Miscellaneous Connectors.IntLib nel pannello Librerie. Il connettore richiesto è un connettore a due pin; digitare *2 nel campo del filtro del pannello Librerie.

Header a 2 pin nel pannello Librerie
2) Selezionare Header 2 dall'elenco dei componenti e fare clic sul pulsante Posiziona. Premere Tab per modificare le proprietà e impostare Identificatore su Y1.
3) Prima di posizionare il connettore, premere X per capovolgerlo orizzontalmente, in modo che abbia l'orientamento corretto. Fare clic per posizionare il connettore sullo schema elettrico, come mostrato nell'immagine seguente.
4) Fare clic con il pulsante destro del mouse o premere ESC per uscire dalla modalità di posizionamento componenti.
5) Salva il tuo diagramma elettrico selezionando File » Salva dai menu (scelta rapida: F, S), o facendo clic su Salva.

Header a 2 pin nel pannello Librerie
PCB design: realizzazione dei collegamenti dei circuiti
Nella progettazione PCB puoi connettere gli elementi del circuito utilizzando il comando Posiziona Cavo.

Schema di circuito di un multivibratore instabile
1) Per ottenere una buona visione del diagramma elettrico, premere il tasto Pagina su per ingrandire o Pagina giù per rimpicciolire. In alternativa, tenere premuto il tasto Ctrl e ruotare la rotellina del mouse per ingrandire/rimpicciolire, oppure tenere premuto il pulsante Ctrl + tasto destro del mouse e trascinare il mouse verso l'alto o il basso per ingrandire/rimpicciolire.
2) Selezionare il comando Posiziona cavo dalla Barra attiva (evidenziata di seguito) e collegare il pin inferiore del resistore R1 alla base del transistor Q1 nel modo seguente, posizionando il cursore sull'estremità inferiore di R1. Un indicatore di connessione rosso (croce di grandi dimensioni) apparirà al posto del cursore, indicando che il cursore si trova su un punto di connessione elettrica valido sul componente.

Comando Posiziona cavo dalla Barra attiva
3) Fare clic con il pulsante sinistro del mouse o premere Invio per agganciare il primo punto del cavo. Se si sposta il cursore, il cavo si estenderà dalla posizione del cursore al punto di ancoraggio. La modalità angolo predefinita è un angolo retto; la casella dei suggerimenti qui di seguito spiega come modificare la modalità angolo. L'angolo retto è la scelta migliore per questo circuito.
4) Posizionare il cursore sulla base di Q1, fino a quando il cursore verrà sostituito da un indicatore di connessione rosso. Fare clic o premere Invio per collegare il cavo alla base di Q1. Il cursore si staccherà da quel cavo.
Nota: il cursore rimane a forma di croce, indicando che il sistema è pronto per posizionare un altro cavo. Per uscire completamente dalla modalità di posizionamento e tornare al cursore a freccia fare clic con il pulsante destro del mouse o premere di nuovo ESC. Non uscire dalla sezione in questo momento.
5) Aggiungere le connessioni per gli elementi rimanenti del circuito, come mostrato nella figura seguente. Al termine dell'inserimento di tutte le connessioni, fare clic con il pulsante destro del mouse o premere ESC per uscire dalla modalità di posizionamento. Il cursore tornerà ad essere una freccia.

Completamento del cablaggio del foglio schematico
Altium PCB design tutorial: gestione reti ed etichette di reti
Come posizionare le etichette di rete sulle reti di alimentazione durante la realizzazione di circuiti stampati:
1) Selezionare "Posiziona etichetta di rete" dalla barra attiva (evidenziata di seguito). Apparirà un'etichetta di rete fluttuante sul cursore.

Posizionamento dell'etichetta di rete dalla barra attiva
2) Per modificare l'etichetta di rete prima che sia posizionata, premere il tasto Tab per mettere in pausa il posizionamento dell'etichetta e passare al pannello Proprietà. Inserire 12V nella proprietà Nome rete e continuare il posizionamento dell'etichetta.
3) Posizionare l'etichetta di rete in modo tale che l'angolo inferiore sinistro dell'etichetta di rete tocchi il cavo superiore nello schematico, come mostrato nell'immagine seguente. Il cursore si trasformerà in una croce rossa, quando l'etichetta di rete è posizionata correttamente per la connessione al cavo. Se la croce è di colore grigio chiaro, significa che non verrà stabilita una connessione valida. Osservare l'etichetta di rete nello spazio libero (immagine a sinistra), posizionata sopra un filo (immagine a destra), come mostrato di seguito.

Posizionamento corretto ed errato delle etichette di rete
4) Dopo il posizionamento della prima etichetta di rete, la modalità di posizionamento dell'etichetta di rete rimarrà attiva. Premere di nuovo il tasto Tab per modificare la seconda etichetta di rete prima di posizionarla. Digitare GND nella proprietà Nome rete.
Posizionare l'etichetta di rete, in modo tale che la parte inferiore sinistra dell'etichetta di rete tocchi il cavo nella parte più inferiore dello schematico (come mostrato nell'immagine seguente). Fare clic con il tasto destro del mouse o premere ESC per uscire dalla modalità di posizionamento dell'etichetta di rete.
5) Selezionare File » Salva (scelta rapida: F, S) per salvare il circuito. Salvare anche il progetto.

Salvataggio del Foglio schematico completato
Compilazione e convalida dello schema elettrico
La compilazione di un progetto è la fase della progettazione di circuiti elettronici in cui si verifica la presenza di errori di progettazione e di regole elettriche nei documenti. Inoltre, fornisce in dettaglio tutti gli avvisi e gli errori nel pannello Messaggi. Il processo fornisce inoltre informazioni dettagliate nel pannello Errori compilati. Le regole sono state precedentemente configurate per questo tutorial e la progettazione è pronta per essere convalidata.
- Selezionare Progetto » Compila progetto PCB Multivibrator.PrjPcb per compilare il progetto. Se è già stata effettuata una compilazione, selezionare
Progetto » Ricompila progetto PCB Multivibrator.PrjPcb.
Quando il progetto viene compilato, vengono visualizzati avvisi ed errori nel pannello Messaggi. Il pannello apparirà automaticamente solo se vengono rilevati errori.

Compilazione del progetto PCB
2) Selezionare Visualizza » Adatta tutti gli oggetti (scelta rapida: V, F) dai menu per visualizzare l'intero diagramma elettrico, quindi salvare lo schema ed il progetto. Lo schema elettrico è completo. La fase successiva del tutorial consiste nell'implementazione della progettazione come PCB. Ulteriori informazioni sulla progettazione dello schema elettrico sono disponibili qui, mentre ulteriori informazioni sulla compilazione e verifica della progettazione di circuiti elettronici sono disponibili a questo link.
Come aggiungere un file di progettazione PCB al progetto
1) Selezionare File » Nuovo » PCB.

Come creare un nuovo file di progettazione circuiti stampati per il progetto

Nuovo file di progettazione PCB nel pannello Progetti
2) Per salvare il nuovo file PCB, selezionare File » Salva come o selezionare Salva. Digitare il nome Multivibratore nel campo Nome file e fare clic su Salva.
3) Quando il file di progettazione PCB si apre, la barra del menu principale e i relativi pulsanti modificano il contesto per la voce del diagramma elettrico (FC), mostrando la Barra attiva nell'area di lavoro.

File di progettazione di circuiti elettronici Barra attiva
Trasferimento dello schema elettrico al PCB
1) Durante la modifica del file di progettazione PCB, avviare il processo di trasferimento del progetto del diagramma elettrico al PCB, selezionando Progettazione » Importa modifiche da Multivibrator. PRjPcb all'editor PCB.

Ordine di modifica tecnica
2) I Footprint PCB dei componenti sono posizionati a destra del Profilo PCB, come mostrato di seguito.

Componenti disposti all'esterno del profilo PCB
Posizionamento dei componenti sul circuito stampato
In questa sezione i componenti verranno posizionati sul circuito stampato. Le linee di connessione vengono automaticamente ottimizzate quando sposti un componente. In questo modo le linee di connessione fungono da guida per il punto e l'orientamento ottimali del componente, durante il suo posizionamento.
1) Posizionare la scheda nell'editor spostando il mouse mentre tieni premuto il tasto Ctrl e il pulsante destro del mouse. Se il mouse ha una rotellina, tenerla premuta mentre ci si sposta per ingrandire e rimpicciolire.
2) Per eseguire una panoramica dello schermo, spostare il mouse tenendo premuto il pulsante destro. Ingrandire al massimo si riferisce alla posizione corrente del cursore; posizionare il cursore prima di eseguire lo zoom.
3) I componenti, durante il tutorial, verranno posizionati come mostrato nell'immagine seguente. Per inserire i componenti, posizionare il cursore sul centro del componente e tenere premuto il pulsante sinistro del mouse. Il cursore si trasformerà in un mirino e passerà al punto di riferimento per il componente. Continuando a tenere premuto il pulsante del mouse, spostare il mouse per trascinare il componente.

Componenti posizionati sul layout della scheda
Definizione e gestione delle regole di progettazione dei circuiti elettronici
Le regole di progettazione dei circuiti elettronici sono definite e gestite dalla finestra di dialogo Editor dei vincoli e delle regole PCB. La finestra di dialogo ha due sezioni:
- La struttura ramificata a sinistra elenca le diverse categorie di regole. Espandere una categoria per visualizzare i singoli tipi di regole disponibili. Espandere un tipo di regola per visualizzare tutte le regole di quel tipo attualmente definite.
- Il lato destro della finestra di dialogo presenta informazioni in relazione a ciò che è attualmente selezionato nella struttura ramificata - un riepilogo di regole definite del tipo di regola o categoria selezionata, tutte le regole definite per l'intero sistema, oppure, se viene selezionata una regola effettiva, i vincoli per quella regola.

Editor dei vincoli e delle regole PCB
Creazione manuale di una nuova regola di progettazione dello schema elettrico
1) Aprire l'Editor dei vincoli e delle regole PCB selezionando Progettazione » Regole dalla barra degli strumenti.
2) Navigare nella sezione Instradamento e selezionare il tipo di regola Larghezza.
3) Fare clic sul pulsante Nuova regola sotto l'elenco di riepilogo regole o fai clic con il pulsante destro del mouse e selezionare Nuova regola dal menu contestuale.
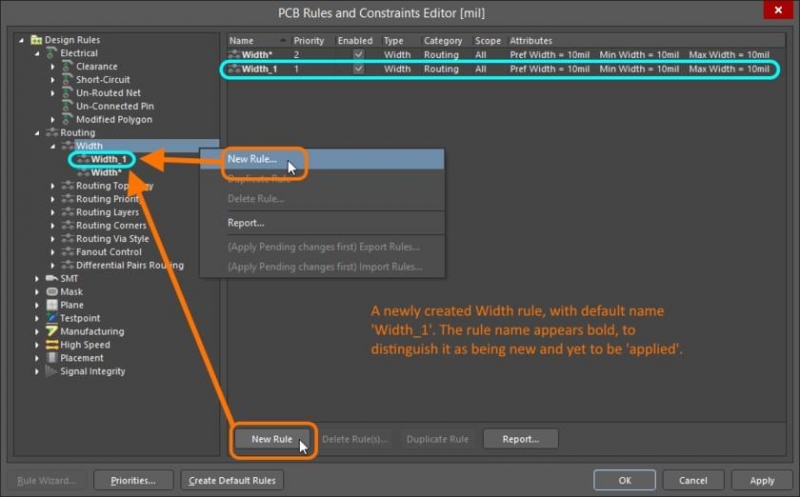
Creazione di una nuova regola di progettazione PCB
Nota: Tenere traccia del nome della regola per la sezione successiva. Quando viene aggiunta una nuova regola, inizialmente le viene assegnato un nome predefinito, in base al tipo specifico di regola. Se esiste già una regola con quel nome, le verrà assegnato un suffisso numerico incrementato (per esempio Larghezza_1, Larghezza_2 e così via).
Modificare una regola di progettazione esistente
1) Fare clic sulla nuova voce della regola nel riquadro della struttura delle cartelle o fare doppio clic sulla relativa voce nell'elenco di riepilogo.
Definire la nuova regola impostando i seguenti valori:
2) Impostare il nome su Larghezza_12V.
3) Definire lo scopo della regola, impostando il primo menu a cascata su Rete e il secondo menu a cascata su 12V.
4) Impostare i vincoli della regola su Larghezza preferita = 0,50 mm, Larghezza minima = 0,50 mm e Larghezza massima = 0,50 mm.
5) Fare clic su OK.

Controllo dettagliato delle regole di progettazione
Uso della procedura guidata delle regole di progettazione
È possibile, inoltre, creare le regole di progettazione utilizzando la procedura guidata. Facendo clic su Fine, prima di completare l'intera procedura guidata, ti permetterà di creare la nuova regola della larghezza, utilizzando le impostazioni predefinite di sistema per il tipo di componente selezionato.
1) Avviare la procedura guidata delle regole di progettazione dall'editor PCB, facendo clic su Progettazione » Procedura guidata delle regole dai menu principali, oppure facendo clic sul pulsante Procedura guidata delle regole nella finestra di dialogo Editor dei vincoli e delle regole PCB.
2) Scegliere il Tipo di regola.
3) Digitare Larghezza_12V nel campo Nome e Larghezza instradamento rete 12V nel campo Descrizione.
4) Selezionare Instradamento » Vincolo larghezza.
5) Fare clic su Avanti.

Selezione del tipo di regola
6) Scegliere lo Scopo della regola di 1 rete.
7) Fare clic su Avanti.

Selezione dello scopo della regola
8) Impostare il Valore della condizione su 12V dal menu a cascata e fare clic su Avanti.
Nota: La creazione di una query personalizzata è un potente strumento per il processo di progettazione. Per ulteriori informazioni sulla creazione di query personalizzate, visita la pagina di riferimento del linguaggio query.

Selezione avanzata dello scopo della regola
9) Impostare la Priorità della regola su 2 facendo clic su Larghezza_12V e facendo clic su Riduci priorità.

Selezione della priorità della regola
10) Fare clic su Avanti.
11) Assicurarsi che la finestra di dialogo Avvia regole di progettazione principali sia selezionata, quindi fare clic su Fine.

Completamento della regola
12) Impostare i vincoli della regola su Larghezza preferita = 0,50 mm, Larghezza minima = 0,50 mm e Larghezza massima = 0,50 mm.
13) Fare clic su OK.

Editor dei vincoli e delle regole PCB
Configurazione del controllo delle regole di progettazione PCB
1) Aprire la finestra di dialogo Controllo delle regole di progettazione PCB selezionando Strumenti » Controllo delle regole di progettazione.
2) Selezionare Regole da verificare » Instradamento.
3) Fare clic con il tasto destro del mouse nella sezione Regole e selezionare Controllo delle regole di progettazione (DRC) online - Tutto attivo.
4) Fare clic con il pulsante destro del mouse nella sezione Regole e selezionare Controllo delle regole di progettazione (DRC) in batch - Tutto attivo.

Finestra di dialogo Controllo delle regole di progettazione
Instradamento interattivo della scheda
1) Confermare che la griglia sia appropriata per l'instradamento. Per modificare la griglia, premere Ctrl + G per aprire l'Editor della griglia cartesiana, quindi digitare il valore 0,125 mm nel campo Passaggio X e fare clic su OK per chiudere la finestra di dialogo.
2) Controllare quali layer sono attualmente visibili osservando le Tabelle dei layer nella parte inferiore dell'area di lavoro. Se il Layer inferiore non è visibile, premere il tasto di scelta rapida L per aprire la finestra di dialogo Layer e colori e abilitare il Layer inferiore facendo clic sull'icona dell'occhio accanto al nome del layer.

Pannello dei layer e dei colori
3) Fare clic sulla tabella Layer inferiore nella parte inferiore dell'area di lavoro, per fare in modo che diventi il layer effettivo o attivo per l'instradamento.

Tabella Layer inferiore
4) Selezionare Posiziona » Instradamento interattivo dai menu (scelta rapida: P, T) oppure fare clic sul pulsante Instradamento interattivo nella Barra attiva mostrata di seguito. Il cursore si trasformerà in un mirino, indicando che sei in modalità instradamento interattivo.

Instradamento interattivo nella Barra attiva
5) Posizionare il cursore oltre la piazzola inferiore sul connettore Y1. Quando muovi il cursore vicino alla piazzola, questo si bloccherà automaticamente al centro della piazzola. Si tratta della funzione Ancoraggio a hotspot oggetto, che porta il cursore al centro dell'oggetto elettrico più vicino (configurare l'Intervallo di attrazione nella finestra di dialogo Opzioni scheda). A volte la funzione Ancoraggio a hotspot oggetto sposta il cursore quando non è opportuno. In questo caso, premere il tasto Ctrl per inibire temporaneamente la funzione. Fare clic con il pulsante sinistro del mouse o premere Invio per ancorare il primo punto della traccia.

Instradamento dei resistori
6) Spostare il cursore verso la piazzola inferiore del resistore R1, quindi fare clic per posizionare un segmento verticale. Notare come i segmenti di traccia vengono visualizzati in diversi modi (come mostrato nell'immagine seguente). Durante l'instradamento, i segmenti vengono visualizzati come:
- Solidi: il segmento è stato posizionato.
- Tratteggiati: i segmenti tratteggiati vengono suggeriti ma non assegnati; verranno posizionati quando si clicca con il pulsante sinistro del mouse.
- Vuoti: questo è indicato come segmento previsto, poiché prevede dove dovrebbe terminare l'ultimo segmento suggerito.

Instradamento con completamento automatico
7) Per l'instradamento manuale, fare clic con il pulsante sinistro del mouse per eseguire il commit dei segmenti di traccia. Per la connessione che stai attualmente instradando, premi Backspace per rimuovere l'ultimo segmento inserito. Sposta il cursore indietro lungo il percorso. Non appena passi su un segmento di cui non è stato eseguito il commit, l'instradamento non eseguito si estenderà in quella posizione.
8) Invece di instradare completamente fino alla piazzola target, è possibile premere Ctrl + fare clic con il pulsante sinistro del mouse per utilizzare la funzione Completamento automatico e instradare immediatamente l'intera connessione, come mostrato qui:

Instradamento con completamento automatico
9) Continuare a instradare tutte le connessioni della scheda come mostrato di seguito.

PCB con instradamento su singolo laye
Modifica e instradamento delle tracce nella progettazione PCB
L'instradamento può utilizzare sia il layer superiore che quello inferiore, poiché il PCB è stato originariamente definito su due lati.
1) Innanzitutto, eliminare tutti gli instradamenti selezionando Instradare » Annulla instradamento » Tutti dai menu.
2) Ora puoi instradare interattivamente come in precedenza. Per passare da un layer d'instradamento ad un altro, premi il tasto * sul tastierino numerico, per selezionare il layer mentre posizioni le tracce, oppure utilizza i tasti Ctrl + Maiusc + tasti di rotazione / mouse per spostarti avanti e indietro tra i layer di segnale disponibili mentre esegui l'instradamento.
L'editor PCB, se necessario, inserirà automaticamente una Via (in conformità con la regola di progettazione Instradamento di Via), quando passi da un layer all'altro.
Dopodiché, modificare un instradamento esistente. Sono possibili due approcci: reinstradamento o ridisposizione. Durante il reinstradamento, non è necessario annullare l'instradamento di una connessione per ridefinirne il percorso. È sufficiente avviare l'instradamento interattivo e iniziare il reinstradamento.
La funzione Rimozione loop rimuoverà automaticamente tutti i segmenti di traccia superflui, incluse le vias. L'editor PCB include anche un analizzatore di rete, che analizza automaticamente il percorso dell'instradamento, man mano che il lavoro procede e rimuove i segmenti superflui. L'instradamento può iniziare e terminare sul nuovo percorso di instradamento in qualsiasi punto, passando da un layer all'altro secondo le necessità.

Reinstradamento della Rimozione loop
1) Per ridisporre un instradamento esistente, trascinare il segmento facendo clic una volta per selezionare il segmento, posizionare il mouse sul segmento per visualizzare il cursore freccia quadrupla, quindi fare clic e tenere premuto il pulsante del mouse per iniziare a trascinare quel segmento.

Trascinamento di un instradamento esistente
2) Notare che il cursore cambia se lo si posiziona sul vertice della traccia centrale - si tratta di una modalità differente, utilizzata per suddividere un singolo segmento in 3 parti.

Segmentazione di un instradamento esistente
Instradamento automatico della scheda
Per riesaminare la facilità di utilizzo dell'instradamento automatico, completare i seguenti passaggi:
1) Annullare l'instradamento della scheda selezionando Instradamento » Annulla instradamento » Tutti dai menu (scelta rapida: U, U, A).

Annullamento dell'instradamento PCB
2) Fare clic sull'icona "Instradamento automatico scheda" sulla Barra attiva mostrata di seguito. La finestra di dialogo "Strategie d'instradamento Situs" è suddivisa in due aree: nella parte superiore della finestra di dialogo è visualizzato il Report di impostazione instradamento (ricordarsi di verificare sempre la presenza di avvisi/errori visualizzati in rosso), mentre nella parte inferiore della finestra di dialogo sono visualizzate le Strategie d'instradamento disponibili (quella selezionata verrà evidenziata). Per questa scheda, dovrebbe essere impostata automaticamente la strategia Scheda multistrato predefinita.

Icona d'instradamento automatico della scheda sulla Barra attiva
3) Fare clic su Instrada tutto nella finestra di dialogo Strategie d'instradamento Situs. Il pannello Messaggi visualizza lo stato di processo dell'instradamento automatico.

PCB con instradamento automatico
4) Non salvare la scheda con instradamento automatico. Il tutorial continuerà con la scheda instradata manualmente. Premere Ctrl-Z due volte e osservare come l'instradamento automatico e il comando Annulla instradamento di tutti possono essere invertiti.
Il sistema d'instradamento automatico eseguirà l'instradamento su entrambi i layer, superiore e inferiore, sulle tracce rosse del layer superiore e sulle tracce blu del layer inferiore. I layer utilizzati dal sistema d'instradamento automatico sono specificati nella regola di progettazione Layer d'instradamento, che per impostazione predefinita interessa i layer superiore e inferiore. Notare inoltre che le due tracce della rete di alimentazione che partono dal connettore sono più larghe, come specificato dalla seconda regola di progettazione Larghezza impostata.
Verifica delle regole di progettazione di circuiti stampati
1) Convalidare il progetto PCB utilizzando Strumenti » Verifica delle regole di progettazione... Se non ci sono errori, nel pannello Messaggi non verranno visualizzate comunicazioni e il pannello può essere ignorato. Viene creato il Report di verifica delle regole di progettazione e viene visualizzata una tabella nell'area di lavoro.

Verifica delle regole di progettazione PCB
2) Le regole di progettazione per la rete GND sono impostate in modo tale da non essere maggiori o minori di 0,50 mm. Creare un errore intenzionale di DRC, come mostrato di seguito, facendo clic su un segmento di traccia sulla rete GND, passando al pannello Proprietà e modificando il valore della proprietà Larghezza in 0,4 mm.

Modificare la Larghezza nel pannello Proprietà
3) Eseguire nuovamente il Controllo delle regole di progettazione.
4) Il controllo delle regole dovrebbe visualizzare un errore nella sezione Messaggi. Chiudere la sezione e controllare nuovamente il Report di verifica delle regole di progettazione. La parte superiore del report è un riepilogo di eventuali violazioni. Le specifiche Violazioni DRC sono elencate sotto il riepilogo, come testo con collegamento ipertestuale. Facendo clic sul collegamento, l'area interessata verrà visualizzata nella finestra dell'editor PCB. Fare clic sul collegamento situato in fondo al report, simile a quello mostrato qui di seguito:

Messaggi di errore cliccabili
5) L'errore verrà evidenziato in una visione ingrandita, simile all'immagine seguente. Correggere la Larghezza della traccia nel pannello Proprietà, oppure premere Ctrl-Z per annullare la modifica della larghezza. Salvare il file e assicurarsi che non vi siano errori DRC controllando di nuovo.

Instradamento contrassegnato con violazioni
Visualizzazione del PCB in 3D
1) Passare alla vista 3D del PCB selezionando Visualizza » Modalità layout 3D (scelta rapida: 3), oppure selezionare una configurazione di vista 3D dall'elenco presente sulla barra degli strumenti standard PCB. La scheda verrà visualizzata come un oggetto tridimensionale.
2) Ingrandire utilizzando Ctrl + trascinamento con pulsante destro del mouse, oppure selezionando Ctrl + rotella del mouse, o tramite i tasti Pagina su / Pagina giù.
3) Eseguire una panoramica mediante trascinamento con pulsante destro del mouse, oppure tramite i comandi standard di Windows, con la rotella del mouse.
4) Ruotare la scheda usando il tasto Maiusc + trascinamento con il pulsante destro del mouse. Notare che una Sfera direzionale appare nella posizione corrente del cursore, come mostrato nella figura seguente. Il movimento di rotazione del modello viene effettuato attorno al centro della sfera (posizionare il cursore prima di premere Maiusc per posizionare la sfera) utilizzando i seguenti controlli. Spostare il mouse per evidenziare e selezionare ciascuno di essi:
5) Trascinare con il pulsante destro del mouse la sfera, quando è evidenziato il Punto centrale - ruotare in qualsiasi direzione.
6) Trascinare con il pulsante destro del mouse la sfera, quando è evidenziata la Freccia orizzontale - ruotare la vista attorno all'asse Y.
7) Trascinare con il pulsante destro del mouse la sfera, quando è evidenziata la Freccia verticale - ruotare la vista attorno all'asse X.
8) Trascinare con il pulsante destro del mouse la sfera, quando è evidenziato il Segmento circolare - ruotare la vista attorno all'asse Z.

Navigazione 3D del layout PCB
Generazione di file output di fabbricazione PCB
1) Per creare file Output di fabbricazione, selezionare File » Output di fabbricazione » File Gerber X2.

Generazione di File Gerber X2
2) Selezionare Usato su dal menu a cascata Diagramma Layer.

Diagramma dei Layer
3) Selezionare Usato su dal menu a cascata Diagramma forature.

Diagramma forature
4) Fare clic su OK.
Il file Gerber X2 verrà immediatamente caricato nello strumento di visualizzazione Altium Designer, CAMtastic. In alternativa, è possibile generare rapidamente il file batch di output, in modo che il PCB possa essere fabbricato con File output di lavoro. Questo documento dedicato è un ambiente unico in cui stabilire tutte le impostazioni relative a tutti i tipi di output, tra cui Gerber, foratura NC, disegni di assemblaggio, pick & place ecc. Il file può anche essere configurato per output di progetto indipendenti o combinati per le diverse varianti di progettazione.
Conclusione del tutorial sul PCB design di Altium
Questo tutorial sulla progettazione circuiti elettronici è terminato! Grazie per la tua attenzione. Questo tutorial ha fornito solamente una rapida panoramica del processo di progettazione con Altium Designer. Scopri le altre Guide introduttive per ottenere informazioni dettagliate sull'utilizzo di efficaci funzionalità come Draftsman® e ActiveRoute®.
Ricordati di visitare Altium.com/documentation per consultare altri documenti utili e leggere l'articolo approfondire Altium Designer, per ottenere una ulteriore spiegazione dell'interfaccia, informazioni su come utilizzare i pannelli e linee guida per la gestione dei documenti di progettazione. Per un'approfondita esperienza di formazione, dai un'occhiata ad i nostri corsi on demand!