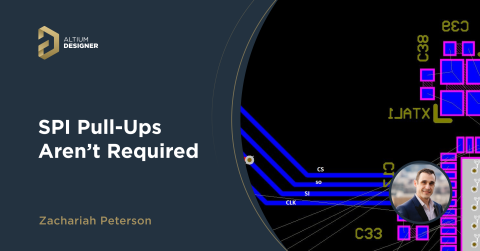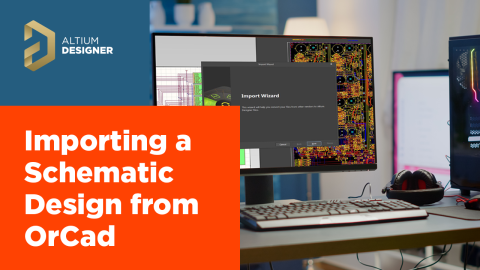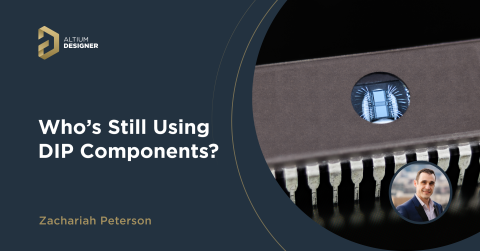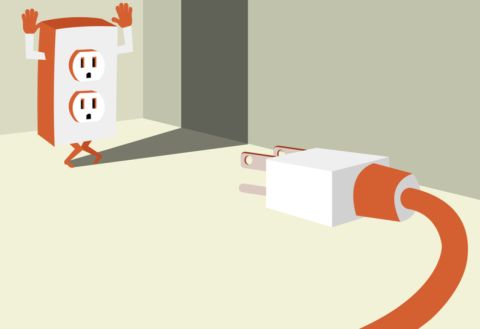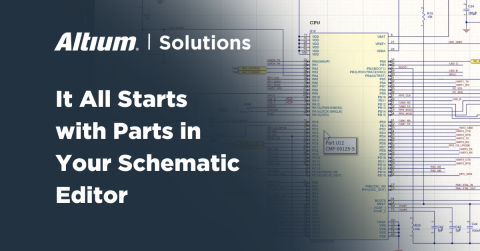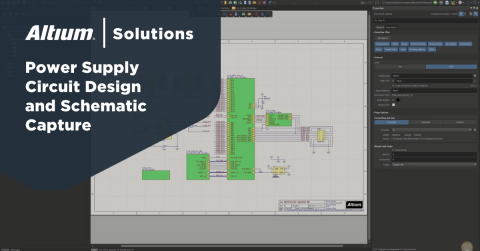PCB 회로도를 만드는 방법 | Altium Designer

PCB 레이아웃 생성에서 중요한 단계 하나는 회로도를 만드는 것입니다. 다양한 선택지가 버겁게 느껴질 수 있지만, 걱정하지 마세요. 수십 년의 경력이 있든 이제 막 설계 또는 공학 관련 직종에 진입했든, PCB 설계는 회로도 캡처로 시작합니다. 아래는 Altium Designer의 회로도 캡처 튜토리얼입니다. 이 튜토리얼은 컴포넌트 접근부터 부품을 연결하여 회로를 구성하기까지 모든 과정을 안내합니다.
기본적인 오디오 증폭기를 위한 Altium Designer의 PCB 회로도 튜토리얼
아직 배우는 중이라면 비교적 간단한 회로를 사용하여 작업하는 것이 가장 좋습니다. 저는 LM386 IC를 사용하는 매우 간단한 증폭기를 기반으로 이 작업을 수행하기로 했습니다. 이 컴포넌트는 저출력 장치에서의 오디오 재생용으로 설계되었으며, 회로도 편집기로 작업하기가 매우 쉽습니다. 아래 이미지는 완성된 회로도로, 이 튜토리얼의 최종 결과물입니다.
Altium Designer로 완성한, 단순한 오디오 증폭기를 위한 회로도
이 완성된 회로도를 염두에 두고 본 Altium 튜토리얼에서 아이디어를 완성된 PCB 회로도로 구현하는 방법을 살펴보겠습니다.
1단계: 새 회로도 열기
첫 번째 단계는 우선 새 PCB 프로젝트를 생성하는 것입니다. 새 프로젝트를 생성하려면 File(파일) > New(신규) > Project(프로젝트) > PCB Project(PCB 프로젝트)를 클릭합니다. 이렇게 하면 작업 영역에 빈 프로젝트가 생성되고 프로젝트 패널에 표시됩니다. 여기에서 기존 파일을 새 프로젝트에 추가하거나 새 기판을 위한 빈 파일을 만들 수 있습니다.
새 프로젝트를 연 후에는 새 회로도 파일을 생성해야 합니다. Project(프로젝트) 패널에서 새 PCB 프로젝트를 마우스 오른쪽 버튼으로 클릭하고 Add New to Project(프로젝트에 새로 추가) > Schematic(회로도)로 이동합니다. 이렇게 하면 Schematic Editor(회로도 에디터) 창이 열리고 빈 회로도가 표시됩니다. 아직 Altium Designer에 컴포넌트 라이브러리를 추가하지 않았다면 이 단계에서 추가해야 합니다. 이미 컴포넌트 라이브러리를 추가했다면 3단계로 건너뜁니다.
2단계: 컴포넌트 라이브러리에 액세스
Altium Designer 설치 시에는 여러 컴포넌트 라이브러리가 기본적으로 포함됩니다. 이러한 라이브러리는 클라우드를 통해 액세스할 수 있습니다.
- 천체 라이브러리 - 앱에서 액세스할 수 있는 이 라이브러리에서는 설계 커뮤니티가 관리하는 방대한 오픈 소스 컴포넌트 컬렉션을 이용할 수 있습니다. 나만의 버전을 만들려면 여기에서 라이브러리를 복제하세요.
- 파일 기반 라이브러리 - Altium Designer의 이전 버전을 설치했거나 라이브러리 파일에 컴포넌트가 있는 사용자는 Altium Designer에 라이브러리를 설치할 수 있습니다. 설치된 라이브러리는 Components(컴포넌트) 패널에서 액세스할 수 있습니다.
- Manufacturer Part Search(제조업체 부품 검색) 패널 - 이 리소스는 제조업체와 Octopart가 제공하는 CAD 데이터 및 공급망 정보를 포함합니다. CAD 모델을 검색하고 PCB 프로젝트에 즉시 다운로드할 수 있습니다.
이 예에서는 일반적인 LM386 연산 증폭기를 사용합니다. Texas Instruments Amplifiers.IntLib, Miscellaneous Devices.IntLib 및 Simulations Special Function.IntLib 라이브러리에서 이 연산 증폭기에 액세스할 수 있습니다. 로컬 컴퓨터에 Texas Instruments 컴포넌트 라이브러리가 없는 경우, Manufacturer Part Search(제조업체 부품 검색) 패널에서 필요한 부품을 찾을 수 있습니다. 그러면 컴포넌트 데이터가 Library(라이브러리) 폴더에 직접 다운로드되며, 컴포넌트 라이브러리가 Altium Designer에 자동으로 추가됩니다.

Altium Designer의 Manufacturer Part Search(제조업체 부품 검색) 패널에서 LM386 연산 증폭기를 찾을 수 있습니다.
3단계: 중요 컴포넌트 추가
인쇄 회로 기판용 회로도를 만드는 한 가지 전략은 회로도에서 가장 중요한 IC를 중앙에 배치하는 것입니다. 이 예에서는 LM386 연산 증폭기를 중심으로 새로운 회로도를 만들 것이며, 증폭기에 필요한 나머지 컴포넌트는 이 회로도를 중심으로 배치할 것입니다. 라이브러리 검색창에서 'LM386'을 검색하면 몇 가지 옵션을 찾을 수 있습니다. 저는 우선 첫 번째 부품(LM386M-1)을 선택했습니다.
이 예에서 만든 새로운 회로도에 LM386을 배치했습니다.
이 컴포넌트를 배치한 후에는 참조 지정자를 지정해야 합니다. 집적 회로의 표준 지정자 형식인 컴포넌트 U1에 레이블을 지정했습니다. IC 값을 편집하려면 편집하려는 값을 회로도에서 두 번 클릭하면 됩니다. 컴포넌트를 클릭하고 Properties(속성) 패널을 엽니다.

컴포넌트 속성이 표시된, 중심 IC 컴포넌트가 있는 회로도
적합한 부품과 지정자를 추가한 후에는 다른 컴포넌트를 배치할 수 있습니다.
4단계: 회로도에 다른 컴포넌트 추가
3단계처럼 라이브러리 데이터베이스에서 IC 주변에 배치할 기본 참조 컴포넌트(캡, 저항기, 배터리 공급원, 스피커)를 검색합니다. 다만 Texas Instruments 라이브러리를 검색하는 대신 Miscellaneous Devices.IntLib 라이브러리에서 회로를 완성하는 데 필요한 다른 컴포넌트를 손쉽게 찾을 수 있었습니다. 이 라이브러리는 원하는 값의 패시브 컴포넌트를 배치하고 회로를 SPICE 시뮬레이션으로 가져올 수 있어 매우 유용합니다. Miscellaneous Devices.IntLib 라이브러리는 회로 설계에서 중요하며, 레이아웃 만들기를 시작하기 전에 장치의 기능을 점검할 수 있습니다.
이 증폭기 설계 연습을 위해 나머지 컴포넌트를 아래와 같이 배열했습니다.

LM386 연산 증폭기 주변에 다른 컴포넌트가 배치된 회로도
기판에 모든 컴포넌트를 배치한 후에는 주변 컴포넌트에 연결할 수 있습니다.
5단계: 포트, 전원 및 접지 추가
많은 설계에서는 데이터 입력이나 데이터 출력을 참조하는 개체를 배치해야 합니다. 이는 다른 PCB 회로도와의 연결을 지정하거나, 다중 기판 프로젝트의 일부로 다른 기판을 지정하는 데 사용할 수 있습니다. 이 증폭기의 목적을 위해 오디오 입력의 출처를 기록해 둘 필요가 있습니다. 오디오 입력을 배치할 위치에 여러 개의 스티커 메모를 남기는 대신 회로도에 포트를 추가하여 이 정보를 나타내면 됩니다. 포트를 배치하려면 상단의 도구 모음으로 이동하여 'Place Port(포트 배치)'를 선택하고 이 참조를 다른 컴포넌트와 동일한 방식으로 회로도에 배치하세요.
텍스트는 원하는 대로 변경할 수 있지만, 포트의 기능이나 연결할 위치를 명확하게 설명하는 내용을 작성하는 것이 가장 좋습니다. 아래 이미지에서 이 내용을 보여드리겠습니다.
왼쪽에 배치된 참조 오디오 포트의 설명이 있는 회로도
포트 외에도 인쇄 회로 기판에 필요한 전원 및 접지 연결을 추가해야 합니다. 이 장치의 전원은 배터리로 공급되므로, 전원 연결을 추가할 필요가 없습니다. 다른 장치에서는 전원 포트가 필요할 수 있습니다. 이러한 전원 포트는 회로도 편집기 상단의 도구 모음에서 추가할 수 있습니다. 상단의 도구 모음에서 표준 GND 기호를 선택하여 접지를 추가할 수 있습니다. 모든 접지 연결을 같은 지점에 연결하거나, 각 접지 지점에 GND 기호를 추가할 수 있습니다. PCB 회로도는 레이아웃을 그대로 반영하는 것이 아니라는 점을 기억하세요. 즉, 회로도에는 하나의 접지 지점을 배치했더라도 레이아웃에서는 여러 개의 접지 지점으로 라우팅할 수 있습니다.
PCB 회로도를 수많은 선으로 어지럽히지 않고 깔끔하게 정리하려면 일반적으로 회로도의 각 접지 지점에 GND 기호를 하나씩 배치하는 것이 가장 좋습니다. 이는 아래의 이미지에도 나타나 있습니다.

회로도에서 필수 컴포넌트 옆에 접지를 추가한 모습
6단계: 연결
이제 회로도 캡처를 위한 마지막 단계입니다. 이 단계에서는 컴포넌트 간 연결을 라우팅해야 합니다. 상단의 도구 모음으로 이동하여 'Place Wire(와이어 배치)' 도구를 선택합니다. 그런 다음 와이어를 시작할 핀을 클릭하고, 이어서 와이어를 끝낼 핀을 클릭하면 됩니다. 이 예에서는 사전 설정된 설계로 작업하고 있으며 어떤 컴포넌트를 상호 연결해야 하는지 알고 있으므로 배선이 간단합니다.
이 회로도 캡처 튜토리얼을 잘 따라오셨다면 아래의 회로도와 비슷한 회로도가 만들어졌을 것입니다.

완료된 Altium Designer에서의 회로도 튜토리얼
축하합니다. Altium Designer 튜토리얼에서 PCB 회로도를 만드는 방법을 배웠습니다! 인쇄 회로 기판을 향한 여정의 첫걸음을 내디딘 스스로를 칭찬해 주세요. 회로도와 PCB 프로젝트를 원하는 이름으로 저장하세요. 다음으로는 빈 PCB 레이아웃으로 설계를 가져와야 합니다. 새 PCB 레이아웃을 시작하는 방법을 자세히 알아보려면 이 문서를 읽어보세요.
회로도 캡처에 도움이 되는 추가 리소스를 원하신다면 다음 문서를 살펴보세요.
Altium Designer로 회로도를 만드는 방법을 설명하는 이 튜토리얼이 유용하셨나요? 지식을 더 쌓고 싶다면 Altium의 PCB 설계 블로그에서 더 많은 유용한 리소스를 확인하거나 지금 바로 Altium Designer 전문가와 상담하세요.
Altium Designer를 처음 사용하든 혹은 수년간 OrCAD, PADS 또는 여타 설계 프로그램을 사용하여 작업하다가 PCB 설계 소프트웨어를 Altium Designer로 업그레이드했든, 우수한 회로도 캡처는 PCB 설계에 매우 중요합니다. 새로운 프로젝트와 소프트웨어를 다루는 것에는 항상 어려움이 따르지만, 설계와 레이아웃의 모든 단계를 간소화하는 Altium Designer의 통합 설계 환경을 통해 이 어려움을 상쇄할 수 있습니다.
Altium 365에서 Altium Designer로 할 수 있는 작업은 이보다 훨씬 많습니다. 제품 페이지나 온디맨드 웨비나에서 PCB 설계 도구의 기능에 대해 자세히 알아보세요.