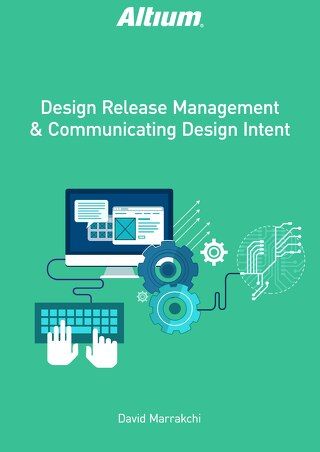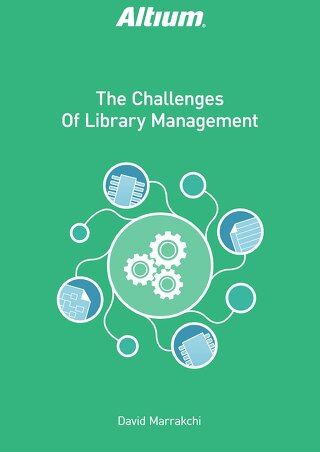Customize BOM Reports for Consistent Documentation

Learn how to clearly communicate proper board assembly with multiple variants with BOM customization in Altium Designer.
Upon completion of a design, the project enters the assembly process where the assemblers and/or purchasers rely on trustworthy documentation to provide a list of components, materials, and parts necessary to produce the board design. This document, called the bill of materials (BOM), lists all of the required materials needed to produce the board. The documentation provides the assembly house the quantity of each component and also the necessary parameters about each component or material, such as the manufacturer part numbers for a specific component to purchase from a specific distributor or even just the physical and electrical properties of a component. This allows for some freedom on what component can be used for the design to allow flexibility with price and delivery.
As with all documentation, the ability to personalize the report to cater to a user’s specific needs is extremely important; the bill of materials is no different. Generally, the manufacturers and suppliers specific part numbers for the components, even if they are the same component, will be different from the designer who could potentially have internal databases with company-specific part numbers as well as parameters. Due to this, creating a customizable BOM is important to list parameters specific to the company as well as any other details that the assembler or purchaser must understand.
BOM REPORT GENERATION
A BOM report can be generated using several methods within Altium Designer, such as through an Outjob file or directly through the specific document itself using the reports command. No matter which method used, you would open the properties panel in the BOM softwarereport, listing all of the components and their parameters, as shown in Figure 1.

Figure 1: Here is an example BOM report from Altium Designer.
CUSTOMIZING A BOM REPORT
With typical BOM generation, a list of default parameters are presented to the user, such as quantity, comment, description, designator, and footprint. These are standard parameters typically required for a proper Bill of Materials. Flexibility in Altium Designer lets users alter the raw materials parameters shown as well as how they are presented in the custom reports.
Components consists of many standard parameters, which are automatically presented in the report, users can define custom parameters. Displayed parameter columns are available to the overall report and are controlled by enabling/disabling the Show checkbox in the All Columns section, illustrated in Figure 2.

Figure 2: Enable the information you want in your report by checking the Show box.
Displaying all information for each component lets you customize what is presented on the bill of materials, however, this can make the table fairly large depending on how many components are presented. Altium Designer lets you group parameters together using the Grouped Columns section. Dragging specific parameters into this section will group components that share the same parameter value and lets you choose how they are displayed on the table. This is especially useful when there are multiple components of the same part, allowing you to display them under one line item with multiple quantities.Likewise, dragging a parameter out of the Grouped Columns section will ungroup these components. See Figure 3.

Figure 3: Grouping components displays them as a single line item for simplicity.
Being able to choose what you display and how it is displayed is especially important when dealing with variants. Selecting a variant of the project displays only the BOM for that variant. Variants can also control if components are fitted (populated) on the board. The BOM report, Figure 4, lets you display which components are not populated by enabling the option Include Not Fitted Components. This lists all components within the variant project and categorizes the components by whether they are fitted or not fitted for that variant.

Figure 4: Generating BOM reports for variants is easy, and you can control whether to show all components or just the ones used in that variant configuration.
GENERATING A CUSTOM TEMPLATE
After selecting what will be included on the report, it can be further customized by using a specific MicrosoftExcel template to properly display the information to your preference, as shown in Figure 5. And of course, the template itself can be customized to meet any needs you have.

Figure 5: In addition to customizing what information will be shown in the BOM header report, you can also use Microsoft Excel templates to customize the looks of the report.
The Excel template is completely customizable using special queries to format the data. Specifically, two queries may be used for creating a BOM template: Field= and Column=. The first being Field=, which grabs the information directly from the project file itself. This is for project specific information, such as the project file name, as well as other parameters inthe Parameters section of the Project Options. The second query, Column=, takes the value after the equals-sign and uses it to populate the template withparameter information taken from the corresponding column enabled in the bill of materials configuration. It also assigns the corresponding label of the specific column. Using either of these queries, you enter the parameter name or column name after the equal sign. Specifying the excel template, the software will automatically generate the information from the report and populate this directly into the spreadsheet in the appropriate columns. An example appears in Figure 6. Reusing the template allows for consistency throughout various projects.Enabled columns not specifically entered in the template are omitted. Finally, note in the Excel template the use of a mathematical operation, in this case, adding the values in the Column=Quantity column using a Sum operator in Excel, SUM(F12:F14). This can be useful for calculating totals and other operations, such at calculating the total price. It is important to note that at least three rows are used in conjunction with the math operator for the operation to be used successfully. When the report is generated using the formatting of the template, the math operation will be automatically performed on the entire exported range.

Figure 6: This is an example of a custom template using Excel.
CONCLUSION
With the ability to fully customize the bill of materials report, the formatting can be completely catered to meet different requirements. This allows maintaining company-specific information and parameters, but also includes other vital project information. Using custom templates allows you to properly manage and control bills of materials so they contain the same layout and necessary information. This can also help insure that the proper documentation can be provided to the assembly house so they will be able to properly assemble the board with the correct components.