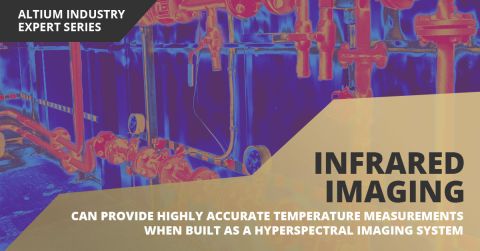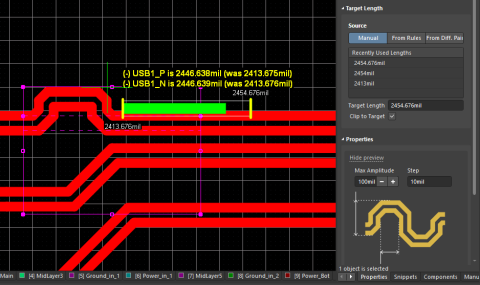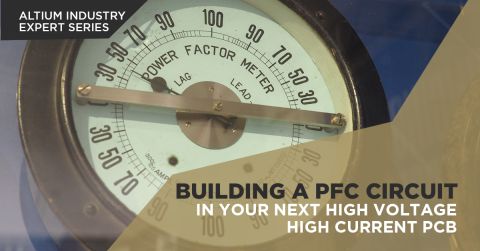Jumpstart Your Next Design

Phases of the Game
Coaches and players always stress that there are three phases to winning a football game; offence, defence, and special teams. If any of these phases are lacking, then -poof- there goes your Championship. Just as there are phases in the game of football, there are also phases in creating your job-keeping printed circuit board.
Creating a successful board requires that all phases of a project be carefully planned out. These projects start with having a library that has all of the necessary components, then a schematic that has the planned-out circuitry laid out as well as parameters associated with the document. Once this foundation has been set, all that’s left is executing.
The design must be taken from paper into reality: layout and routing, a PCB is thus created. And just like how special teams finishes off a drive, a final phase is also needed to finish off this board. That’s where the Outjob Team takes over to generate the necessary files to bring this board to life.
Done, board complete! On to the next one.
Problem is, your next set of projects contain similar requirements. Do you really need to repeat the process over and over again?
The Playbook
A team doesn’t have plays that are executed just once and then never used again. They have plays that are designed to match specific schemes and when not in use, these plays are all stored in a system, called their playbook. When a specific play is needed, it can be brought up again from the playbook. This is very similar to designing a board; specific aspects can be stored in a series of systems and be brought up again when needed.
When you start a new design and you need to recreate project details you have already used before such as using the same title block template or having specific parameters, heck even worse is when there is a design you need to use again, what can you do? Sure, you can do it again, waste time copying and pasting, editing to match your new project...OR you can be smart and open your playbook. You can bring back your stored design defaults or templates, so that when a new design is created, the properties would already be filled in for you.
So what playbooks are available for you?
The Backbone
Imagine it’s first and ten, a pass play has been called. The specific route of that play hasn’t been decided, but the backbone of the play has already been determined and setup.
Although you may not know what the next layout would consist of, a backbone can be established so that no matter if the design ends up complex or simple, the general settings can be kept and repeated. By creating a file that can be used as your default, a new design would copy everything that was set in that default file. Of course, this would also copy the design on the default as well, which may be unnecessary. But, if you create a blank default and then set the parameters in the project options, imagine the possibilities.
You would never have to go through the tedious work of repeatedly creating the same custom parameters again! All you would need to do is create it once, set a special string in the design file and store it. So that whenever you create your new design, you would just need to edit the value and let it convert the special string for you.
That’s all fine and dandy when you make an individual design, but what if you want to incorporate this amazing playbook with the rest of your project?
And you can! When a backbone is established for a project, you can pretty much recreate the structure of the project so that all of the files are created at once. No more need to individually create documents for your project; a new one can be automatically created with your newly created project. This saves you time from having to create a new document each time a project is created, when you know you’ll be needing the same documents; a schematic, a PCB and an output.
Combined with being able to set a default for each of these documents; you just saved yourself all that tedious setup work.

Templates: Where to Put the ‘Xs’ and ‘Os’
This is pretty straight forward, let’s say you have your blank design and you want a title block with all of the information populated, so all you would need to update is the parameter for the data strings to convert. This can be done. What this is referring to is using a template file, where a title block with information and outline for the document can be brought in.
Size matters. If your page size is too small, then primitives placed on your schematic would go beyond the border and outside of the working space. So obviously, you would need to change the page size. This is also a capability when using templates, because to be able to bring the title block in, it would need to match the page size of the template file. So you can have multiple templates representing a different page size but containing the same title block and outline.
That Play Worked so Well, Let’s Run it Again
Time to get into the nitty gritty details. Let’s say a board was created with success and you want to use it again. Sure, you can go with the boring, time consuming process of opening that same PCB, selecting all of the primitives you want to reuse, copy and then paste onto your new PCB. Then repeat this again when you would need to use the board again in a new design. But why would you go and do that; when you’re obviously a smart designer who knows that time equals money and you’re done wasting money. It’s time to store these designs into your playbook.
A proper way to store designs for reuse is through snippet creation.
So you have your completed power supply design, it’s nicely routed and has met (and of course passed, why wouldn’t it) industry standards. Now, you want to bring this over and include it in another design, time to pop open the Snippets menu. In this tool, you can quickly grab and store whole designs or even snippets of a design (#ba-dum-tsss, i’ll be here all day); in this case, it’ll be the complete power supply design. With the design stored in your playbook, you can then move onto your new design and complete that board. When it is time to add in the power supply design, you can place it directly from the snippets menu. This saves you time as well as the headache of making sure that the power supply added would meet specifications.

Repeating the Winning Drive
Every successful drive consists of having plays strung together and properly being executed. By having battle tested plays proven to be successful already drawn up and stored within a playbook, allows for the coach to quickly put together a point scoring drive. Very similar to this, having a playbook that allows for you, the designer, to quickly pull out already tested design templates and parameter options will save you time as well as guarantee a more successful board.