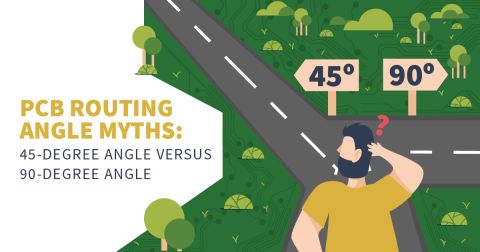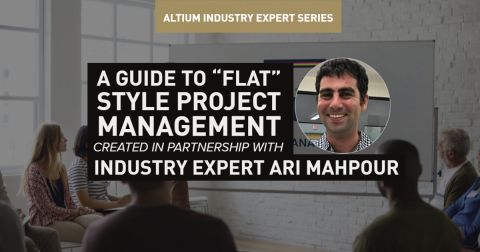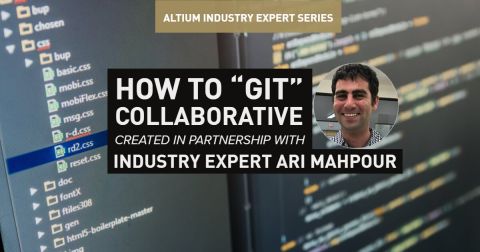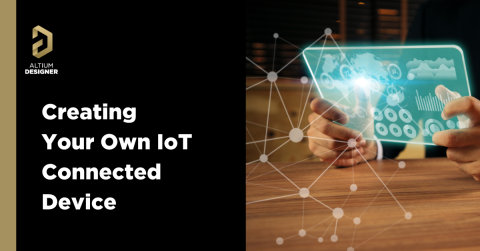Pipelining Your Design File Process with Manufacturing Output Files
An effective PCB design process requires that every step be mapped out and connected together so that the data flows through the design naturally. This type of data management is also known as “pipelining,” and its intention is to guarantee that the design data moves systematically from step to step without any interruption. With advances in today’s PCB design tools the first part of pipelining PCB design data, the component selection process has been greatly helped with automated search functions. What used to take a lot of time has now been replaced with CAD symbols and models that can easily be downloaded from part vendors. But PCB designers still are frustrated with clogged pipelines at the end of their projects due to the inability to easily create manufacturing output files.
Fortunately, there are automated systems in today’s PCB design tools that can help with generating manufacturing output files. Altium Designer® is an excellent example of a fully-featured high-powered professional PCB design system that gives its users multiple utilities and functionality to quickly and easily create manufacturing documentation. Altium Designer is equipped with a batch drawing generator, a bill of materials report generator, and the ability to batch generate all of these files at once into one complete documentation set. Here’s how these tools can help you unplug the design data pipeline.
Creating the Manufacturing Drawings
Out of all the tasks involved when generating manufacturing output files, creating drawings used to be one of the most involved. Fabrication drawings required creating drill data complete with symbols for the different drill sizes as well as the drill chart. The features of the board would have to be dimensioned and notes would have to be added as well as any special views for cutouts, slots, and other features. Assembly drawings would then require their own set of notes and added views. And if that wasn’t enough, then someone would make a design change and all of that work would have to be carefully looked at to make sure that it was updated correctly.
Altium Designer has eliminated the effort needed to manually create and maintain these drawings with their drawing generation tool; “Draftsman®.” This tool allows the user to create a set of templates for different drawings. With the templates in place, the user can easily create a drawing and add views, notes, and dimensions with minimal effort. Design changes are handled without difficulty because the template for the drawing is already there and the drawing is easily regenerated. The user can:
- Automatically extract drawing data from the source PCB design files.
- Create multi-page drawings.
- Apply separate templates as needed to each drawing sheet.
- Automatically generate drawings.
- Add auto-generated views for fabrication and assembly including graphics from 3D models.
- Add customizable drawing elements such as layer stack-ups and BOM reports.
- Print and export to PDF format, plus much more.
Adding a layer stack to a drawing in Altium’s
In the picture above you can see a drawing being created. In order to place graphical drawing elements such as lines, circles, and text, you use the right mouse button and go to “Place.” In addition to placing those types of drafting elements, this menu will also allow you to place views, tables, and dimensions. As you can see, we have selected a layer stack legend to be placed.
In the picture below the layer, a stack legend has been placed on the drawing. has pulled the appropriate data from the PCB document and used it to create the layer stack that you see. The layer stack is now selected with its properties displayed. You can see the control that Altium gives you for adjusting the viewing parameters of this drawing element.
Changing the parameters of the added layer stack through its property panel
Generating the Bill of Materials
Another part of the output file generation process that often plugged up the pipeline was the creation of the bill of materials (BOM) report. Originally this was almost entirely a manual process where data was extracted from the design in a raw format that would then have to be manually edited for formatting and custom details and features. Design changes could once again prove to be a major problem if the BOM wasn’t reviewed for accuracy.
Like many other CAD programs, Altium has BOM generation capabilities that have made this part of the job much easier. Altium has gone an extra step however to provide tools for customizing the BOM report and given its users the ability to create it from either the schematic or the layout. Additionally, Altium comes with “Active BOM,” a tool that not only generates, formats, and customizes a BOM report, but it also gives the user another portal into the design database so that they can specifically select and query component details directly. It also gives the user a direct connection through the Altium Provider service that will connect you to your part vendors for up-to-date part data and information.
The BOM menus from the schematic, layout, and Active BOM in Altium
The different BOM generation utilities in Altium give you a lot of control over how you can display the reported information. You can drag objects around to format them, and you can enable or disable different columns of data. Another formatting feature is that you can group components together according to parameters that you can specify. In the picture below you can see how we’ve grouped together components by their comments. Now all components that share the same comment will be reported on the same line instead of each component being reported on its own line.
Altium’s BOM Report menu with a grouped column defined
Altium also gives you many different choices for the output Altium file format of the BOM. These include PDF, CSV, HTML, and Excel. Below you can see the options that Altium gives you when outputting the BOM in Excel format.
The Excel Worksheet options in Altium’s BOM Report menu
Pipelining Your Design File Process; The Final Manufacturing Output Files
Having the ability to auto-generate both drawings and various documents such as BOM reports is very helpful, but many designers will still experience difficulties trying to organize and manage all of this data. When a design changes, new data must be generated and added to its final documentation package and the designer must make sure to replace and update the outdated material while preserving those documents that haven’t changed. This traditionally would be a manual operation requiring a lot of time on the part of the design team to make sure that the final documentation package is intact and correct.
Altium Designer has once again provided a solution for the user to streamline the final generation, collection, and publication of the manufacturing output files. By using the batch output job file, or “OutJob”, Altium Designer gives the user the ability to define a pre-configured set of output commands into an individual file. This ensures that each time manufacturing files are generated for a specific design, those files will be generated the same way and in the same format to ensure uniformity while including all new and updated information.
Setting up Gerber files in Altium Designer’s Output Job file
In the picture above you can see the different categories in the Output job Editor menu for creating documentation, fabrication, assembly, or other types of output files. The menu is open to the Gerber Setup sub-menu to specify which Gerber files will be generated in the fabrication outputs. In the same way that you would configure Gerber files individually, the user can specify layers, apertures, and other settings for the batch process. When configuring different outputs, such as drawings or reports, you will also find similar setup commands that you can set.
Once the output files are configured for generation, you will direct them to the desired output containers. In the picture below you can see how the PDF in the documentation category is associated with the container on the right side of the menu. This will allow you to specify the location of that container as well as generate and publish the content.
Associating the outputs to the container in the manufacturing Output Job file
With the different tools and features to aid in the creation of manufacturing output files in Altium Designer, you can create precision manufacturing file data every time you generate output files. Not only will this dramatically reduce the amount of time that you spend on generating these files, but you will be able to rest assured that they are exactly the way that you intended them to be. This can give you a great advantage in streamlining your PCB data management pipeline and improving your design speed and efficiency.
PCB design software, like Altium Designer, has all of the manufacturing output files features we have been discussing and many more. Tools like these will help you to finish your designs accurately and perhaps even ahead of schedule.
Would you like to find out more about how Altium can help you streamline your data pipeline with automated file generators in your next PCB design? Talk to an expert at Altium.